Как восстановить файл NTBackup BKF в Windows 10
Как восстановить файл NTBackup BKF в Windows 10. (How to Restore NTBackup BKF File on Windows 10: ) С выпуском Windows (Microsoft)10(Windows 10) Microsoft удалила одну из важных утилит под названием NTBackup . Это было встроенное приложение в более ранних версиях Windows , которое помогает создавать резервные копии файлов с использованием проприетарного формата резервного копирования ( BKF ). Есть так много пользователей Windows , которые сделали резервную копию своих данных с помощью утилиты NTBackup , а затем обновились до Windows 10 , но позже поняли, что не могут использовать инструмент NTBackup в Windows 10 .
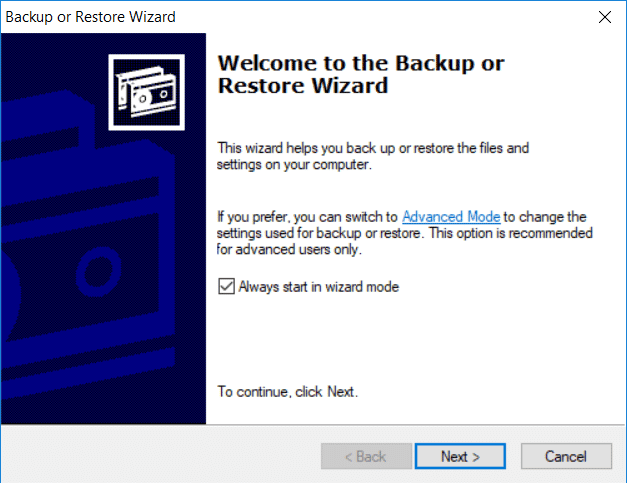
Утилита NTBackup недоступна в Windows 10 , но этот инструмент можно легко запустить, если в той же папке доступны поддерживающие библиотеки DLL . (DLLs)Итак, не теряя времени, давайте посмотрим, как восстановить файл NTBackup BKF(NTBackup BKF File) в Windows 10 с помощью приведенного ниже руководства.
Как восстановить файл NTBackup BKF(NTBackup BKF File) в Windows 10
Обязательно создайте точку восстановления(create a restore point) на случай, если что-то пойдет не так.
Как мы уже обсуждали, вспомогательные файлы DLL важны, если вы хотите запустить утилиту NTBackup , но если вы запустите этот инструмент без них, вы столкнетесь со следующим сообщением об ошибке:
Программа не может запуститься, так как на вашем компьютере отсутствует NTMSAPI.dll. Попробуйте переустановить программу, чтобы решить эту проблему. Порядковый номер 3 не может быть расположен в библиотеке динамической компоновки VSSAPI.DLL.(The program can’t start because NTMSAPI.dll is missing from your computer. Try reinstalling the program to fix this problem.The ordinal 3 could not be located in the dynamic link library VSSAPI.DLL.)
Теперь, чтобы решить эту проблему, вы можете легко загрузить файл nt5backup.cab, который состоит из исполняемого файла ( NTBackup ) и вспомогательных файлов DLL :
ntbackup.exe ntmsapi.dll vssapi.dll
1. Загрузите nt5backup.cab(Download nt5backup.cab) с веб-сайта Stanford.
2. Распакуйте Zip-( Extract the Zip) файл на рабочий стол.
3. Щелкните правой кнопкой мыши NTBackup.exe и выберите « Запуск от имени администратора».(Run as Administrator.)

4. Во всплывающем(Popup) сообщении «Съемный накопитель не работает(Running) » просто нажмите « ОК».(OK.)

5.На странице приветствия нажмите Далее.(Next.)
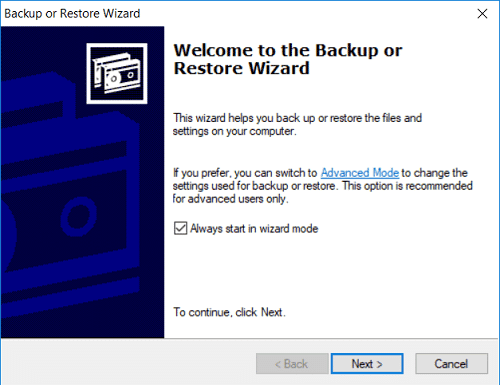
6. Выберите «Восстановить файлы и настройки(Restore files and settings) » и нажмите «Далее».

7. Нажмите « Обзор(Browse) » на экране «Что восстановить», а затем найдите файл .BKF, который(.BKF file) вы хотите восстановить.

8. Разверните «Элементы для восстановления»(Expand the Items to Restore) в левом окне, затем выберите файлы или папки, которые вы хотите восстановить,(select the files or folders which you want to restore) и нажмите «Далее».

9. На следующем экране нажмите кнопку « Дополнительно(Advanced button) », а затем в раскрывающемся списке « Восстановить файлы» выберите « (Restore)Альтернативное местоположение».(Alternate location.)
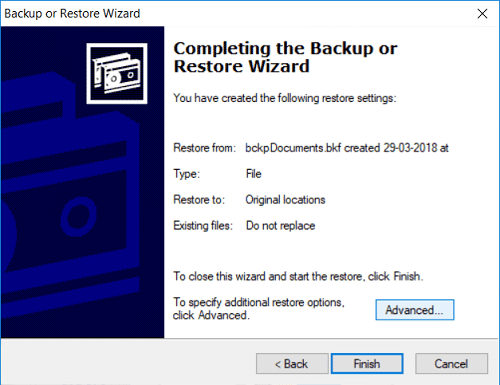
10. В поле « Альтернативное(Alternate) местоположение» укажите путь назначения(destination path) и нажмите «Далее».

11. Выберите « Оставить существующие файлы (рекомендуется)(Leave existing files (Recommended)) » и нажмите «Далее».

12. Снова настройте параметры восстановления соответствующим образом:(Again configure the Restore Options accordingly:)

13.Нажмите Далее(Next) , а затем нажмите Готово(Finish) , чтобы завершить работу мастера резервного копирования.

14.После завершения процесса утилита NTBackup восстановит ваши файлы и папки.
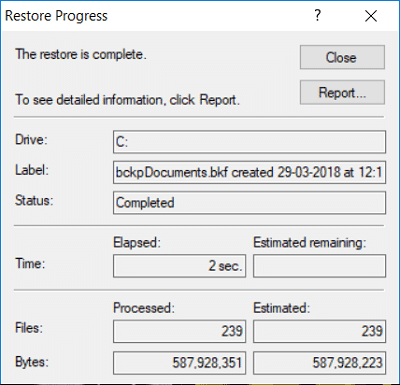
Рекомендуемые:(Recommended:)
- Исправление Microsoft Print to PDF не работает(Fix Microsoft Print to PDF Not Working)
- Как создать загрузочную флешку с Windows 10(How to Create Windows 10 Bootable USB Flash Drive)
- Fix 100% Disk Usage by System and Compressed Memory
- Исправление версии операционной системы несовместимо с восстановлением при загрузке(Fix The Operating System Version Is Incompatible with Startup Repair)
Вот и все, вы успешно узнали , как восстановить файл NTBackup BKF в Windows 10(How to Restore NTBackup BKF File on Windows 10) , но если у вас все еще есть какие-либо вопросы относительно этого поста, не стесняйтесь задавать их в разделе комментариев.
Related posts
Как удалить OneDrive от Windows 10 File Explorer
Encrypt Files and Folders с Encrypting File System (EFS) в Windows 10
Восстановление TrustedInstaller в File Owner в Windows 10
Как показать File Extensions в Windows 10
Включить или отключить Status Bar в File Explorer в Windows 10
Как открыть Pages File на Windows 10
Как отключить Windows 10 Firewall
Включить или отключить числовую сортировку в проводнике в Windows 10
Как удалить ассоциации типов файлов в Windows 10
Создание Full System Image Backup в Windows 10 [Ultimate Guide]
Как отключить Sticky Corners в Windows 10
Как создать System Image Backup в Windows 10
Fix Black Desktop Background в Windows 10
Как редактировать хосты File в Windows 10 [Руководство]
Как полностью удалить McAfee от Windows 10
Defer Feature and Quality Updates в Windows 10
Как включить или Disable Emoji Panel в Windows 10
Fix Computer Wo не перейти к Sleep Mode в Windows 10
Как удалить Volume or Drive Partition в Windows 10
Windows 10 File Explorer не отвечает? 8 Ways, чтобы исправить это!
