Лучшее бесплатное программное обеспечение для эквалайзера звука и звука для ПК с Windows 10
Эквалайзеры аудио(Audio Equalizers) играют жизненно важную роль для любителей музыки и профессионалов в области звука. Это помогает вам выбрать правильную частоту и позволяет сбалансировать различные звуковые компоненты. Я не совсем меломан, но всегда приятно слушать музыку на лучших настройках. Более того, если у вас есть отличная пара наушников или наушников, имеет смысл использовать сторонние аудиоэквалайзеры только в(Audio) Windows 10(Windows 10) . Также стоит отметить, что это значительно улучшит качество звука для Netflix или любого другого потокового сервиса. Все это можно сделать в несколько кликов.
Бесплатное программное обеспечение для эквалайзера звука(Audio Equalizer)
Мы перечислили несколько лучших инструментов аудио эквалайзера для (Best Audio Equalizer)ПК с Windows(Windows PC) .
1] Диспетчер Realtek HD Audio
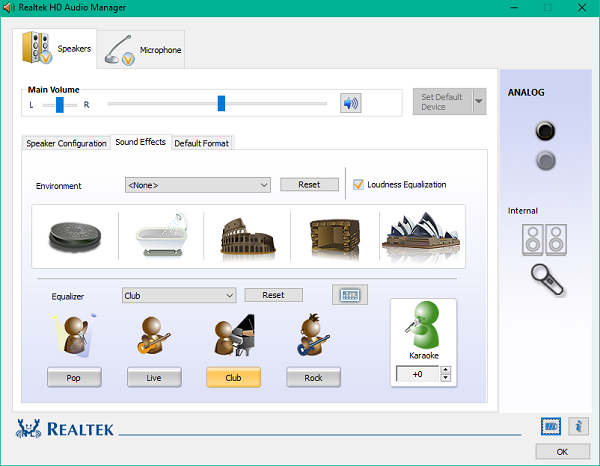
Realtek HD Audio Manager для Windows , довольно сложный, с чистым пользовательским интерфейсом. Пользователи могут настраивать звук для динамиков, наушников, встроенных устройств (аудиомикшеров) и т. д. Он поставляется с предопределенными настройками для рока, живых выступлений, поп-музыки, караоке(karaoke) и других жанров. Режим окружающей среды(Environment) предлагает звуковые эффекты, такие как под водой, туннели, лес и другие места. Вы даже можете оценить качество звука для залов, комнат, а также вы можете контролировать размер помещений с помощью функции коррекции помещения.
Кроме того, пользователи могут даже настроить динамики в 3 различных режимах, включая Quadphonic , Stereo и 5.1 Speakers.
2] Viper4Windows

После того, как его широко приветствовали производительность для Android , он также появился на платформе Windows . Он поставляется с различными предустановками эквалайзера для объемного звучания, максимального баса, мягкой музыки, рока, джаза(Jazz) , поп(Pop) -музыки и различных стилей. Установка этого эквалайзера(Equalizer) для Windows может быть немного сложной. Для работы приложения требуется платформа .NET 2.0. Он предлагает опцию Surround, с помощью которой вы можете оценить, как звучит музыка на открытом пространстве, в зале, в закрытой комнате и т. д.
Уникальные усовершенствования, такие как XClarity, обеспечивают кристально чистый звук за счет подавления шума; он также предлагает 3 полосы для настройки децибел. X Bass поддерживает добавление в музыку дополнительных басов(Bass) , а также позволяет выбрать тип устройства. Пользователи также могут сжимать звук высокого тона с помощью компрессора. Вы также можете включить такие эффекты, как демпфирование, затухание, плотность, раннее микширование, предварительную задержку, с помощью функции реверберации.
Скачайте Viper4Windows отсюда(here) .
3] Эквалайзер APO

Это легкий инструмент, который выполняет работу с наименьшим использованием ресурсов. Этот инструмент не рекомендуется для новичков, так как его настройка представляет собой немного сложную процедуру. Вы можете установить его на любое из устройств вывода и иметь возможность управлять звуком и мощностью. Вы можете добавить неограниченное количество фильтров, что можно сделать, отредактировав файл конфигурации. Он показывает звуковые компоненты и полосы в графическом виде, что облегчает визуализацию для дальнейших исправлений. Вы также можете добавлять виртуальные каналы и фильтровать их.
Дополнительные функции включают интеграцию с Voicemeeter и поддержку плагина VST(VST Plugin) . Перед установкой Equalizer APO(Equalizer APO) обязательно проверьте список поддерживаемых устройств . Загрузите его с домашней страницы проекта(project homepage) .
4] Эквалайзер громкости Windows Audio
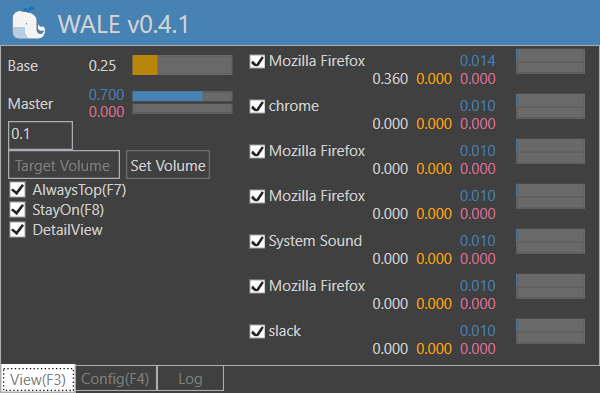
WALE расшифровывается как Windows Audio Loudness Equalizer , и этот инструмент тоже хорошо справляется с этой задачей. Это простая автономная утилита, которая находится в системном трее и выполняет свою работу. Программа использует некоторые расширенные термины, связанные со звуком. Вы можете прочитать все значения уровня звука, на которых работает ваш компьютер. Вы можете увидеть, каков исходный уровень звука и на каком уровне звука работает приложение. Вы также можете отключить DetailView , чтобы получить более краткую и точную информацию.
Любые другие предложения?(Any other suggestions?)
Related posts
Best Free Online Screen Recorder software с Audio для Windows 10
Best бесплатный Sync Audio and Video software в Windows 10
Лучшее программное обеспечение для Windows 10 для лучшего звука
Best Free PDF Stamp Creator software для Windows 10
Best Free Circuit Simulation software для Windows 10
Как Fix Audio Services не отвечает в Windows 10
Один или несколько аудио service isn't работает на Windows 10 устройстве
Best Free FTP Client software для Windows 10 ПК
Best Free Video & Audio Media Converters для ПК Windows 10
Best Free Audio Editors для Windows 10: Review & Download
Best Free Audio Recorder software для Windows 10
Автоматически отключить звук звука на System Lock с WinMute на Windows 10
Convert WMV до MP4 Использование этих бесплатных преобразователей для ПК Windows 10
Как удалить Audio от Video в Windows 10
Best Free ISO Burners для Windows 10
High Definition Audio Device имеет driver problem в Windows 10
Best Free Drawing software для Windows 10, чтобы вывести художник в вас
Best Free Hospital Management software для Windows 10
Best бесплатно Mountain Sports игры для Windows 10 ПК
Best Free Artificial Intelligence software для Windows 10
