Как сохранить файл Блокнота в формате HTML или PDF в Windows 11/10
В этой статье мы объясним процесс сохранения файла Блокнота в формате HTML и PDF(save a Notepad file in HTML and PDF format) . Блокнот — это текстовый редактор на компьютерах с Windows , который позволяет пользователям создавать и редактировать документы. По умолчанию он сохраняет файл в формате .txt. Но вы можете не знать, что вы также можете сохранить файл Блокнота(Notepad) в форматах, отличных от .txt, таких как PDF , HTML и т. д.
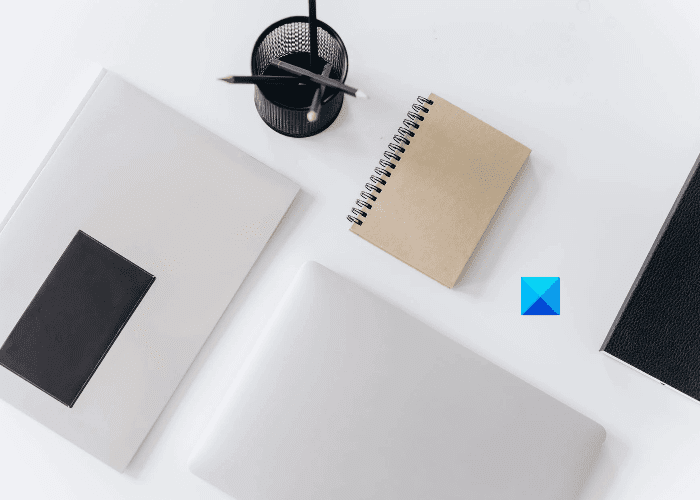
Как сохранить файл Блокнота(Notepad) в формате HTML и PDF
Здесь мы объясним процесс сохранения файла Блокнота в:(Notepad)
- PDF формат.
- Формат HTML.
1] Сохраните файл Блокнота(Notepad) в формате PDF
Вы можете сохранить файл Блокнота в (Notepad)формате PDF(PDF) с помощью функции Microsoft Print to PDF(Microsoft Print to PDF)(Microsoft Print to PDF) . Это встроенная функция Windows , которая позволяет пользователям преобразовывать свои документы из одного формата в PDF .

Выполните следующие шаги:
- Запустите Блокнот(Notepad) и откройте в нем свой файл.
- Теперь перейдите в « File > Print ». Кроме того, вы также можете нажать Ctrl + P на клавиатуре. Откроется новое окно печати с различными параметрами.(Print)
- Вы должны выбрать опцию Microsoft Print to PDF из списка.
- Нажмите кнопку « Печать(Print) » .
- Назовите свой файл, выберите целевую папку для его сохранения и нажмите кнопку « Сохранить(Save) » .
Это сохранит ваш текстовый файл в формате PDF . Вы можете открыть его в специальной программе чтения PDF -файлов, такой как (PDF)Adobe , или в своем веб-браузере.
2] Сохраните файл Блокнота(Notepad) в формате HTML .
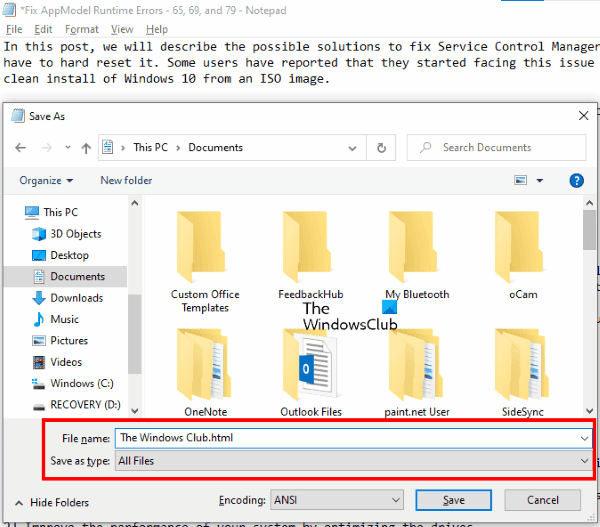
Чтобы сохранить файл Блокнота в (Notepad)формате HTML(HTML) , вам просто нужно изменить его расширение при сохранении. Давайте посмотрим, как это сделать:
- Запустите Блокнот(Notepad) в вашей системе и откройте в нем текстовый файл.
- Теперь перейдите в « File > Save As ». Или вы можете просто нажать Ctrl + Shift + S на клавиатуре. Это откроет окно Сохранить как .(Save As)
- Щелкните(Click) раскрывающееся меню рядом с типом(Save as type) файла и выберите « Все файлы(All files) » .
- Введите .html в конце имени файла и нажмите кнопку Сохранить(Save) .
Это сохранит ваш текстовый файл в формате HTML . Дважды щелкните(Double-click) сохраненный файл, и он откроется в веб-браузере по умолчанию.
Вот и все.
Похожие посты(Related posts) :
- Разница между Блокнотом, WordPad и Word(Difference Between Notepad, WordPad, and Word) .
- Как поставить Sticky Note или Блокнот на рабочий стол .
Related posts
Set Notepad++ AS default editor для файлов .xml в Windows 11/10
Как удалить или переустановить Notepad в Windows 10
Как заменить Notepad с Notepad++ в Windows 10
Dark Mode Black Notepad для Windows 10
WordPad or Notepad отсутствует в Windows 10
Как проверить Webcam в Windows 11/10? Работает?
Как показать Details pane в File Explorer в Windows 10
Настройки синхронизации Windows 10 не работают
CPU не работает на Full speed or capacity в Windows 11/10
Fix Crypt32.dll не найден или отсутствует ошибка в Windows 11/10
Как извлечь и Save PDF Metadata в Windows 11/10
Adjust Ваш Monitor для лучшего screen resolution в Windows 10
Optimize, компресс и уменьшить PDF File size в Windows 10
Mail and Calendar app freezes, вылетает или не работает в Windows 11/10
Notepad не открывается в Windows 10
Как создать резервную копию, Move, или Delete PageFile.sys на выключение в Windows 10
Как исправить Disk Signature Collision problem в Windows 10
Как измерить Reaction Time в Windows 11/10
Что такое Windows.edb file в Windows 10
Как открыть System Properties в Windows 10 Control Panel
