Как включить автоматический режим с малой задержкой на Xbox One
У многих геймеров есть телевизор, который поддерживает ALLM или автоматический режим с малой(Auto Low-Latency Mode) задержкой, также известный как вывод с переменной частотой обновления, который помогает уменьшить задержку во время игры и сводит к минимуму заикание дисплея. Это гарантирует сверхгладкий визуальный игровой процесс в играх. Апрельское(Xbox April) обновление Xbox включило это, и это руководство расскажет вам, как включить автоматический режим с низкой задержкой на Xbox One .
Включить автоматический режим с малой задержкой(Auto Low-Latency Mode) на Xbox One
Многие телевизоры имеют встроенный «Игровой режим», который оптимизирует частоту обновления для таких сценариев. ALLM позволяет семейству устройств Xbox One уведомлять ваш дисплей, когда вы играете в игру, и заставит телевизор автоматически переключаться в режим с малой задержкой или «игровой режим». Как только вы вернетесь к обычному просмотру телевизора, телевизор переключится на последние настройки отображения.
- Перейдите в « Settings > Display и Sound > Advanced Video Modes
- Выберите Разрешить переменную частоту обновления.(variable refresh rate.)
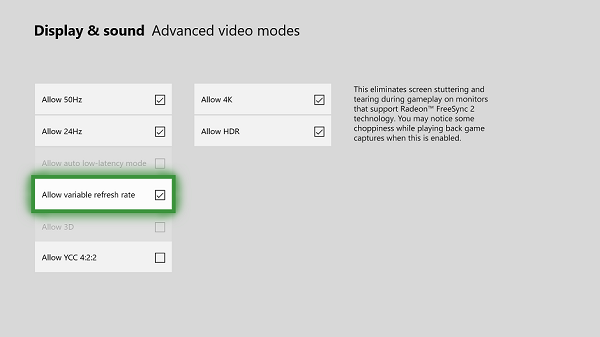
Он поддерживает дисплеи, совместимые с AMD Radeon FreeSync и FreeSync 2(FreeSync and FreeSync 2) . FreeSync — это форма переменной частоты обновления, которая помогает уменьшить задержку ввода и свести к минимуму заикание дисплея. Microsoft утверждает, что все устройства семейства Xbox One будут работать с дисплеями, сертифицированными FreeSync(FreeSync-certified) . Xbox One S и Xbox One X также будут поддерживать расширенный динамический диапазон с AMD Radeon FreeSync 2 .
On Free Sync 2: FreeSync 2 includes standards for things like color and dynamic range. It removes the minimum requirements for frame rate, and setting a maximum on screen latency. FreeSync 2 also doubles the color and brightness spaces, and communicating the screen’s specifications to the driver, enabling automatic support for high dynamic range.
Поддержка дисплея 1440p
Апрельское обновление Windows 10 также включило поддержку вывода (Windows 10) с(April) разрешением 2560 x 1440 (1440p) для игр и мультимедиа, то есть разрешение, которое находится между Full HD и 4K, что делает его жизнеспособным выбором для тех, кто не может позволить себе 4K-телевизор, но имеет возможность для разрешения 1440p.
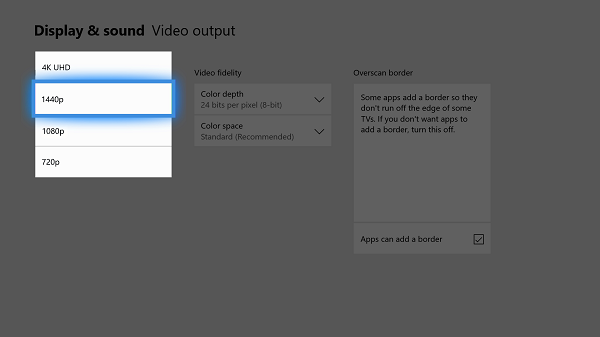
Microsoft включила эту поддержку для мультимедийных(Media) или потоковых(Streaming) приложений, но им придется обновить свои приложения, чтобы включить это. Это относится и к играм.
- Перейдите в « Настройки(Settings) » и выберите «Экран и звук(Sound) », а затем « Видео(Video Output) ».
- Включите опцию для 1440P.
Вы сможете включить эти настройки только в том случае, если ваш телевизор или монитор их поддерживает.
Related posts
Как настроить Xbox One для вашего ребенка
Как настроить Twitter Sharing на Xbox One
Fix UPnP не увенчались успехом ошибка Xbox One
10 лучших боевых игр для Xbox One
Как установить и использовать custom image в Gamerpic на Xbox One
Как исправить коды Roblox error 6, 279, 610 на Xbox One или ПК
Как исправить ошибки Xbox One startup или коды E error
Как подарить кому-то цифровая игра на Xbox One и Windows 10
Как заблокировать Mixer app на Xbox One для Kids с age restriction
Как назначить учетную запись на Xbox One wireless controller
Как отслеживать достижения на Xbox One для любой игры
Не слышать game sound или другие геймеры на Xbox One
Mixer не работает на Xbox One? Вот как это исправить
Xbox Startup and Online Troubleshooter поможет исправить ошибки Xbox One
Как играть DVDs на Xbox One
NO Audio or Sound При играющих в игры на Xbox One
Как использовать Party Chat на Xbox One, Windows, Android и IOS
Как сбросить настройки Xbox One на Factory Default
Как назначить Xbox One console как ваш home Xbox
Топ 10 Card and Board games games для Xbox One
