Переместите установленные программы с помощью Application Mover в Windows 10
Вам необходимо переместить установленные приложения Windows с одного диска на другой, особенно если у вас заканчивается место. Хотя Windows предлагает эту функцию, она доступна не для всех приложений. Windows предоставила разработчикам возможность включить его, помня о производительности. Однако если у вас есть твердотельный накопитель или вы уверены в производительности, то программное обеспечение — Application Mover — может помочь вам перемещать приложения.
Переместите(Relocate) установленные программы с помощью Application Mover
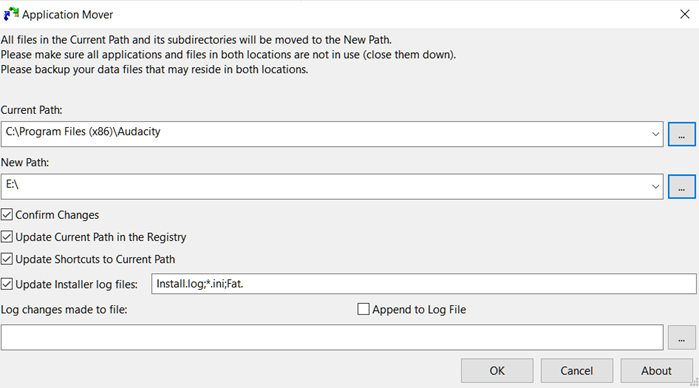
Перемещение приложений не так просто, как копирование-вставка. Многое нужно изменить, особенно в реестре, ярлыках и пунктах меню «Пуск». Если вы ищете бесплатную программу для этого, то стоит попробовать Application Mover . Он был разработан для перемещения программ с одного пути на другой на том же жестком диске или на другой жесткий диск на том же жестком диске.
Во-первых, обязательно запустите программу перемещения с правами администратора и разрешите ее при появлении запроса в окне UAC . Когда он открыт, у вас будут следующие варианты.
- Выберите(Select) существующую папку с программой
- Выберите конечный пункт назначения, в который вы хотите сместить программу.
- Было бы лучше сделать несколько вариантов, включая обновление текущего пути реестра, обновление ярлыков и установку файлов журнала.
Вы можете добавлять в файл журнала, регистрировать изменения, внесенные в файл, и так далее. Он также сканирует все ярлыки Windows в меню « Пуск»(Start Menu) и настраивает ссылки на пути к новому местоположению. Вам будет предложено подтвердить все изменения, если вы выбрали опцию « Подтвердить изменения ». (Confirm Changes)Отобразится список элементов, где будет отображаться старое местоположение и новое местоположение. Он включает в себя EXE , DLL и любой другой файл. Если есть какие-либо изменения в реестре, они также будут отображаться.
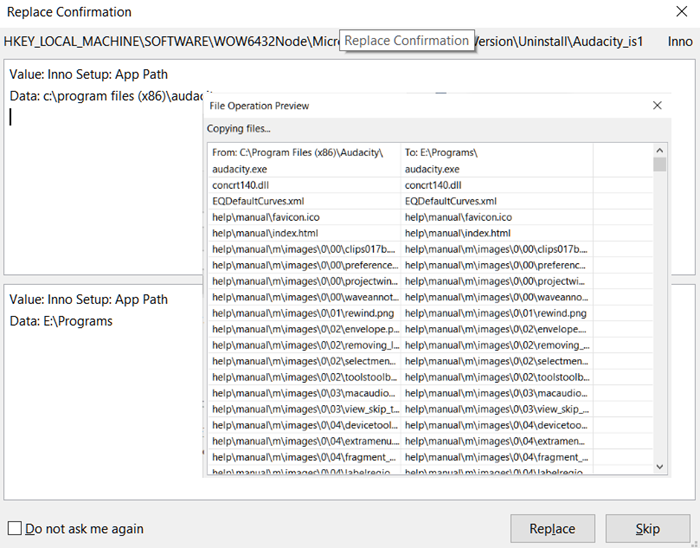
Хотя лучше всего убедиться, что приложение закрыто при его перемещении, ожидающие изменения вносятся после перезагрузки.
После перемещения вы должны увидеть приложение в недавно установленной программе. Запустите его и проверьте, все ли работает как положено.
Скачать его можно здесь с официального сайта.(download it here from the official website.)
Не забудьте сначала создать точку восстановления системы.
Связанные чтения:(Related reads:)
- Как переместить установленные программы(How to move installed programs) с помощью FolderMove
- Как перенести игры Steam(How to Move Steam Games) на другой диск
- Как переместить приложения Windows 10 на другой диск .
Related posts
Watch Цифровое телевидение и слушать Radio на Windows 10 с ProgDVB
Ashampoo WinOptimizer - это бесплатное программное обеспечение для оптимизации Windows 10
Best бесплатно Barcode Scanner software для Windows 10
Convert EPUB до MOBI - бесплатные конвертер инструменты для Windows 10
Create Простые заметки с PeperNote для Windows 10
Neat Download Manager для Windows 10 ускорит ваши загрузки
Best Free Circuit Simulation software для Windows 10
Start Everywhere - Start Menu alternative для Windows 10
F-Secure KEY: Password Manager freeware для Windows 10
Storurll: Cross-browser Bookmark Manager для Windows 10
Бесплатный PDF Compressor для уменьшения размера PDF file в Windows 10
Best Desktop Countdown Timer apps для Windows 10
Best IP Camera apps для Windows 10 PC and Android Phone
RandPass Lite - бесплатный bulk random password generator для Windows 10
Балаболка: портативный бесплатный текст до Speech converter для Windows 10
Best Бесплатное программное обеспечение для рисования на экране в ПК Windows 10
Zoom Investment Portfolio Manager для Windows 10
Copy Error Codes & Messages From Dialog Boxes в Windows 10
Recordit: бесплатный GIF Screen Recorder для Windows 10
Tiny Hot Corners позволяет добавить GNOME-like Hot Corners до Windows 10
