Fix High CPU Usage по WmiPrvSE.exe
WmiPrvSE является аббревиатурой Windows Management Instrumentation Provider Service. Windows Management Instrumentation (WMI) является составной частью Microsoft Windows операционной системы, которая обеспечивает management information and control в enterprise environment. Многие люди считают, что это вирус, иногда WmiPrvSE.exe вызывает высокую CPU usage, но это не virus or malware вместо WmiPrvSE.exe производится самим Microsoft
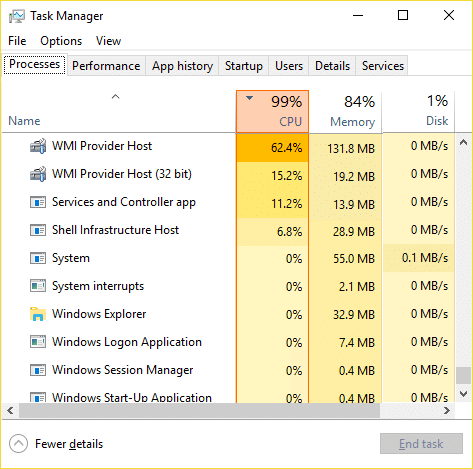
Основная проблема заключается в том, что Windows замерзает или застревают, когда WmiPrvSE.exe принимает много системных ресурсов, а весь остальной apps or programs остается мало или нет ресурсов на всех. Это заставит ваш компьютер стать вялым, и вы не сможете использовать все, наконец, вы должны перезагрузить компьютер. Даже после перезагрузки, иногда эта проблема не будет решена, и вы снова столкнетесь с той же проблемой. Таким образом, не теряя time let посмотрим, как на самом деле Fix High CPU Usage по WmiPrvSE.exe с ниже перечисленных troubleshooting guide
Fix High CPU Usage по WmiPrvSE.exe
Make обязательно создать restore point только в case something идет не так
Метод 1: перезапуск Windows Management Instrumentation Service
затем 1. Нажмите Windows Key + R типа services.msc and hit Enter

2. Find Windows Management Instrumentation Service в списке, щелкните правой кнопкой мыши на ней и выберите Restart
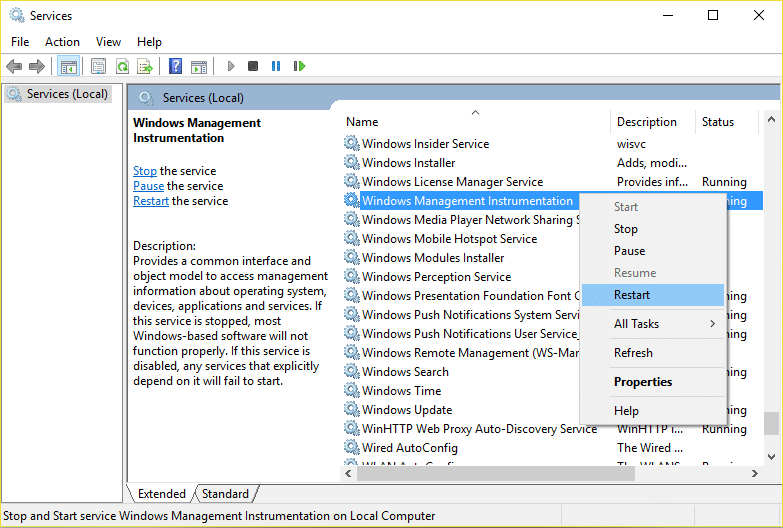
3. Это будет перезагружен все службы, связанные с WMI услуг и Fix High CPU Usage по WmiPrvSE.exe
Способ 2: Restart Другие Services, связанные с WMI
1. Нажмите Windows Key + X затем выберите Command Prompt (Admin)

2. Введите следующую команду в cmd and hit Enter после каждого из них:
Чистая stop iphlpsvc чистая stop wscsvc нетто stop winmgmt нетто start winmgmt нетто start wscsvc нетто start iphlpsvc
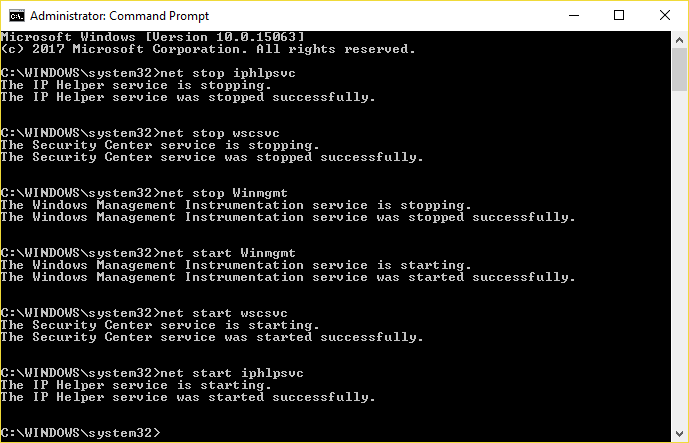
3. Reboot ваш компьютер, чтобы сохранить изменения
Способ 3: Run CCleaner and Malwarebytes
1. Скачайте и установите CCleaner & Malwarebytes
2. Run Malwarebytes и пусть он просканирует вашу систему вредоносных файлов. Если вредоносные программы найден, он будет автоматически удалять их

3. Теперь запустите CCleaner и выберите Custom Clean
4. В Custom Clean выберите Windows tab то убедитесь, что галочка по умолчанию и нажмите Analyze

5. После того, как Analyze завершена, убедитесь, что вы уверены, чтобы удалить файлы, которые будут удалены

6. И, наконец, нажмите на кнопку Run Чистого и пусть CCleaner запустить свой курс
7. Для дальнейшей очистки системы, выберите Registry tab и обеспечить следующий проверяются:

8. Click на Scan для кнопки вопросов и позволяют CCleaner для сканирования, а затем нажмите на кнопку Fix Selected вопросов

9. Когда CCleaner спрашивает: «Вы хотите резервное копирование изменений в реестр Есть ли?» выберите Yes
10. После того как резервное копирование завершено, нажмите на Fix All Selected кнопку Проблемы
11. Перезагрузите компьютер, чтобы сохранить изменения
Метод 4: Run System Maintenance Troubleshooter
1. Нажмите Windows Key + X и нажмите на Control Panel

2. Search Troubleshoot and click на Troubleshooting

3. Затем нажмите на просмотр всех в левой панели

4. Click и запустить Troubleshooter для System Maintenance

5. Troubleshooter может быть в состоянии Fix High CPU Usage от WmiPrvSE.exe
Способ 5: Расположить процесс вручную с помощью Event Viewer
затем 1. Нажмите Windows Key + R типа eventvwr.msc и нажмите Enter на открытом Event Viewer

2. В верхнем меню нажмите на View, а затем выберите Show Analytic and Debug Logs option

3. Теперь, с левой pane navigate к следующему двойным щелчком по каждому из них:
Приложения и Services Logs > Microsoft > Windows > WMI-Activity
4. После того, как вы находитесь под WMI-Activity folder (убедитесь, что вы расширили его двойным щелчком на нем) выберите Operationally
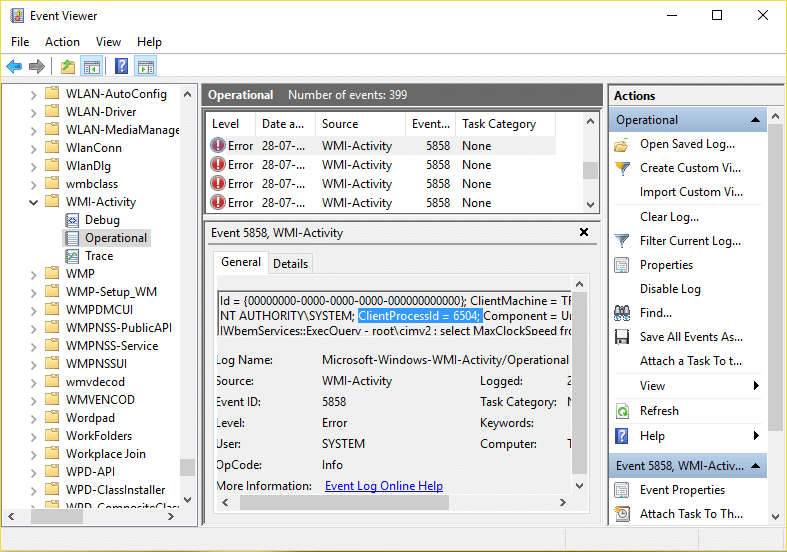
5. В right window pane выберите Error под Operational and General вкладку искать в ClientProcessId для этой конкретной услуги
6. Теперь у нас есть Process Id конкретного сервиса, вызывающего High CPU usage, нам нужно отключить эту конкретную услугу, чтобы решить эту проблему
7. Press Ctrl + Shift + Esc вместе, чтобы открыть Task Manager

8. Switch к Service tab and look для Process Id, которые вы отметили выше
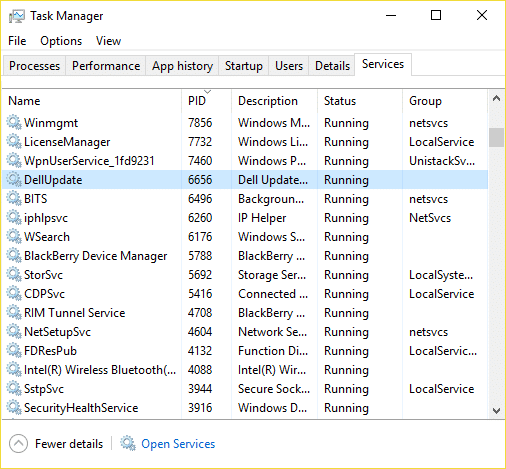
9. Служба с соответствующим Process ID является виновником, так как только вы найдете его пойти Control Panel > Uninstall Program
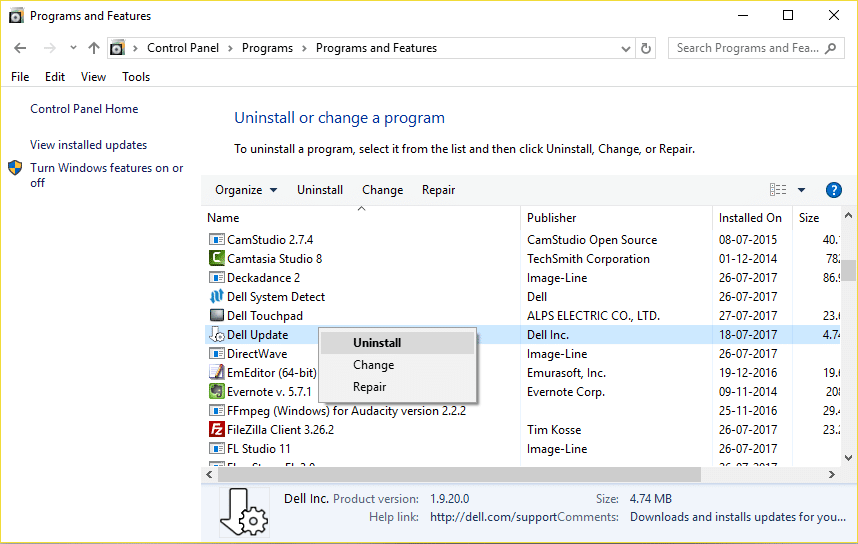
10. Удалите конкретные program or service, связанные с выше Process ID затем перезагрузите компьютер
Рекомендуемые:
- Fix High CPU Usage По TiWorker.exe
- Windows, не удалось запустить. Недавний hardware or software change может быть причиной
- Fix High CPU Usage от svchost.exe (netsvcs)
- Change DPI Scaling Level для Displays в Windows 10
Вот и вы успешно Fix High CPU Usage есть по WmiPrvSE.exe, но если у вас возникли какие-либо вопросы относительно этого поста, то не стесняйтесь задавать их в комментариях в разделе
Related posts
Исправить высокую загрузку ЦП узлом службы: локальная система
Как исправить высокую загрузку ЦП в Windows 10
Исправить высокую загрузку ЦП с помощью svchost.exe (netsvcs)
Как исправить высокую загрузку ЦП процессом бездействия системы
8 способов исправить высокую загрузку ЦП с помощью TiWorker.exe
Исправить высокую загрузку ЦП ядром NT и системным процессом в Windows
Исправление большого использования памяти Microsoft Edge в Windows 11/10
Как исправить высокую загрузку процессора hkcmd
Fix Desktop Window Manager High CPU (DWM.exe)
Почему Wuauserv вызывает высокую загрузку ЦП и как это исправить
Исправить высокую загрузку ЦП с помощью WUDFHost.exe
Как исправить высокую загрузку ЦП «iastordatasvc» в Windows 10
Исправить использование большого диска DCFWinService в Windows 11/10
Исправление использования большого диска телеметрии совместимости Microsoft в Windows 10
Хост поставщика WMI (WmiPrvSE.exe) Высокая загрузка ЦП в Windows 11/10
Как исправить высокую загрузку ЦП TiWorker.exe в Windows
Как исправить высокий уровень использования диска Service Host (SysMain) в Windows 11/10
Исправление высокого использования диска и памяти при игре в игры на ПК с Windows
Исправить высокую загрузку ЦП Ntoskrnl.exe
Исправление высокой загрузки ЦП программой XboxStat.exe в Windows 11/10




















