Запретить пользователю изменять значки рабочего стола в Windows 10
Запретить пользователю изменять значки на рабочем столе в Windows 10. (Prevent User From Changing Desktop Icons in Windows 10: ) По умолчанию пользователи Windows 10 могут изменять значки на рабочем столе с помощью настроек значков на рабочем столе, но что, если вы хотите запретить пользователям доступ к использованию настроек значков на рабочем столе? Что ж, тогда вам повезло, так как сегодня мы собираемся обсудить, как именно запретить пользователю изменять значки на рабочем столе в Windows 10 . Этот параметр очень удобен, если вы используете свой ноутбук на работе, где ваши коллеги могут испортить настройки рабочего стола, тем самым испортив важные данные. Хотя вы всегда можете заблокировать свой рабочий стол, но иногда случаются ошибки, и поэтому ваш компьютер становится уязвимым.

Но прежде чем продолжить, убедитесь, что вы добавили необходимые значки на рабочий стол, потому что после включения параметра ни администратор, ни любой другой пользователь не смогут изменить настройки значков на рабочем столе. В любом случае(Anyway) , не теряя времени, давайте посмотрим, как запретить пользователю изменять значки на рабочем столе(User From Changing Desktop Icons) в Windows 10 с помощью приведенного ниже руководства.
Запретить пользователю(Prevent User) изменять значки рабочего стола(Desktop Icons) в Windows 10
Обязательно создайте точку восстановления(create a restore point) на случай, если что-то пойдет не так.
Способ 1: запретить пользователю изменять значки рабочего стола в редакторе реестра(Method 1: Prevent User From Changing Desktop Icons in Registry Editor)
1. Нажмите клавишу Windows + R, затем введите regedit и нажмите Enter , чтобы открыть редактор реестра(Registry Editor) .

2. Перейдите к следующему разделу реестра:
HKEY_CURRENT_USER\Software\Microsoft\Windows\CurrentVersion\Policies\System
3. Щелкните правой кнопкой мыши «Система», затем выберите « New > DWORD (32-bit) Value.

4. Назовите этот вновь созданный DWORD как NoDispBackgroundPage и нажмите Enter.

5. Дважды щелкните NoDispBackgroundPage DWORD и измените его значение на:
Чтобы включить изменение значков на рабочем столе: 0 (To Enable Changing Desktop Icons: 0)
Чтобы отключить изменение значков на рабочем столе: 1(To Disable Changing Desktop Icons: 1)
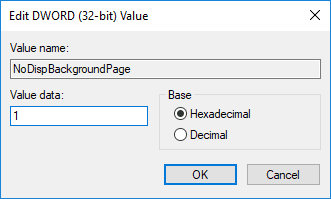
6.По завершении нажмите OK и закройте все.
7. Перезагрузите компьютер, чтобы сохранить изменения, и посмотрите, сможете ли вы запретить пользователю изменять значки рабочего стола в Windows 10.(Prevent User From Changing Desktop Icons in Windows 10.)

Способ 2: запретить пользователю изменять значки рабочего стола в редакторе групповой политики(Method 2: Prevent User From Changing Desktop Icons in Group Policy Editor)
Примечание.(Note:) Этот метод работает только для Windows 10 Pro , Education и Enterprise Edition .
1. Нажмите клавишу Windows + R, затем введите gpedit.msc и нажмите Enter.

2. Перейдите по следующему пути:
User Configuration > Administrative Tools > Control Panel > Personalization
3. Выберите «Персонализация», затем в правой части окна дважды щелкните политику « Запретить изменение значков на рабочем столе ».(Prevent changing desktop icons)
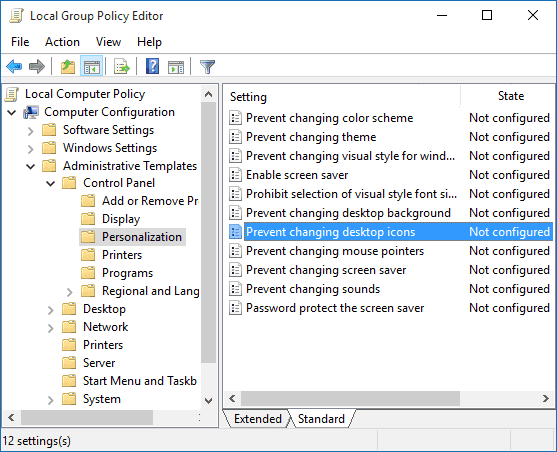
4. Теперь измените настройки вышеуказанной политики в соответствии с:
Чтобы включить изменение значков на рабочем столе: Не настроено или отключено (To Enable Changing Desktop Icons: Not Configured or Disabled)
Чтобы отключить изменение значков на рабочем столе: Включено(To Disable Changing Desktop Icons: Enabled)
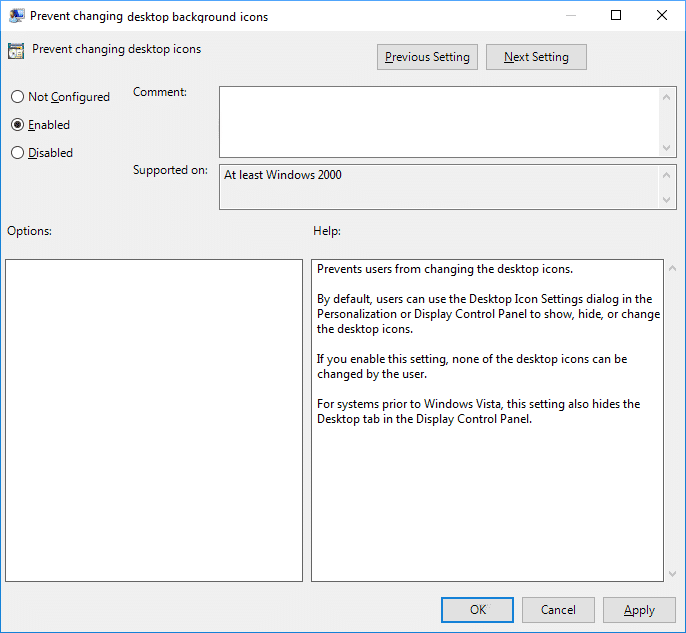
5. Нажмите «Применить», а затем «ОК».
6.После завершения перезагрузите компьютер, чтобы сохранить изменения.
Теперь, когда вы отключили изменение значков на рабочем столе, вам нужно подтвердить, могут ли пользователи изменять значки на рабочем столе или нет. Press Windows Key + I, чтобы открыть « Настройки(Settings) », затем нажмите « Персонализация(Personalization) » и в меню слева выберите « Темы». (Themes.)Теперь в крайнем правом клике на настройки значка рабочего стола(Desktop icon settings) вы увидите сообщение « Ваш системный администратор запретил запуск панели управления дисплеем(Your system administrator has disabled launching of the Display Control Panel) ». Если вы видите это сообщение, значит, вы успешно применили изменения и можете продолжать использовать свой компьютер в обычном режиме.

Рекомендуемые:(Recommended:)
- Отключить фоновое изображение рабочего стола в Windows 10(Disable Desktop Background Image in Windows 10)
- Удалить значок Internet Explorer с рабочего стола в Windows 10(Remove the Internet Explorer icon from Desktop in Windows 10)
- Запретить пользователям менять обои рабочего стола в Windows 10(Prevent Users from Changing Desktop Wallpaper in Windows 10)
- Как изменить обои рабочего стола в Windows 10(How to Change Desktop Wallpaper in Windows 10)
Вот и все, вы успешно изучили , как запретить пользователю изменять значки на рабочем столе в Windows 10(How to Prevent User From Changing Desktop Icons in Windows 10) , но если у вас все еще есть какие-либо вопросы относительно этого руководства, не стесняйтесь задавать их в разделе комментариев.
Related posts
Fix Desktop Icons Продолжайте переставлять после обновления создателей Windows 10
Allow or Prevent Windows 10 Themes для изменения Desktop Icons
Восстановить Old Desktop Icons в Windows 10
Fix Desktop Icons Keep Rearranging в Windows 10
Fix Black Desktop Background в Windows 10
Как настроить подключение к удаленному рабочему столу в Windows 10
Автоматически Log в User Account в Windows 10
Как создать локальную учетную запись пользователя в Windows 10
Как отключить Windows 10 Firewall
Как включить или отключить быстрое переключение пользователей в Windows 10
Отключить Zoom Feature в Windows 10
Fix Desktop Background Changes Automatically в Windows 10
Как изменить Desktop Icon Spacing в Windows 10
Fix удаленный рабочий стол не Connect в Windows 10
Fix Desktop Icon отсутствует на Windows 10
Удалить Internet Explorer icon от Desktop в Windows 10
Find Security Identifier (SID) User в Windows 10
6 Ways для переключения User в Windows 10
Как изменить Desktop Wallpaper в Windows 10
Как создать System Image Backup в Windows 10
