Как использовать Presenter Coach в Microsoft PowerPoint Online
Microsoft PowerPoint — наиболее часто используемый инструмент для презентаций на планете, и на то есть веские причины. Если вы хотите создавать профессиональные презентации для работы, то эта программа — ваш лучший выбор, поскольку она очень проста в использовании, поэтому ее подготовка не займет много времени.
Теперь веб-приложение PowerPoint может быть не таким многофункциональным по сравнению с настольной версией, но его достаточно для большинства ваших задач. Microsoft представила интересную функцию Presenter Coach для PowerPoint в Интернете. Инструмент предназначен для того, чтобы пользователи могли репетировать свои презентации в частном порядке, прежде чем ступить в реальный мир.
Прежде чем двигаться дальше, просто имейте в виду, что для использования веб-версии PowerPoint требуется учетная запись Microsoft(Microsoft account) . Итак, продолжайте и создайте свою учетную запись, это простой шаг, который не должен занимать более пяти минут.
Как использовать Presenter Coach в PowerPoint
Прежде чем продолжить, посетите account.microsoft.com , чтобы создать учетную запись Microsoft , если у вас ее еще нет.
Войдите с учетной записью Майкрософт
Итак, первое, что вам нужно сделать, это войти в свою учетную запись Microsoft , посетив страницу веб-приложения(web app page) PowerPoint . После того, как вы это сделаете, вы должны увидеть список всех ваших последних онлайн-презентаций, если вы делали это раньше.
Кроме того, вы можете посетить онлайн-страницу (online page)Microsoft Office , а затем нажать кнопку PowerPoint , чтобы начать работу.
Здесь поддерживаются все современные веб-браузеры, но на протяжении всей статьи лучше использовать Mozilla Firefox .
Запустите тренер для презентаторов PowerPoint(PowerPoint Presenter Coach)

Мы предполагаем, что у вас есть документ PowerPoint , созданный заранее на вашем компьютере. Нажмите(Click) « Загрузить(Upload) и открыть», затем найдите документ и загрузите его в веб-приложение. Как только это будет сделано, выберите « Слайд-шоу(Slide Show) » на вкладке вверху, затем нажмите « Репетиция(Rehearse) с тренером»(Coach) .
Приготовимся к репетиции

Первый шаг, который нужно сделать, — нажать кнопку « Репетировать с тренером(Rehearse with Coach) », а затем дождаться загрузки в полноэкранном режиме. Обязательно разрешите браузеру использовать ваш микрофон, когда его спросят, так как это очень важно для продвижения вперед.
Выберите « Начать(Start) репетицию» в разделе « Добро пожаловать(Welcome) в PowerPoint Presenter Coach» ( предварительная версия(Preview) ). Теперь все должно начаться, так что продолжайте и репетируйте свою презентацию, говоря в микрофон.
Обязательно просмотрите все слайды, чтобы получить полный отчет в конце презентации.
How to create and use a Hanging Indent in Microsoft PowerPoint
Посмотрите на свой отчет
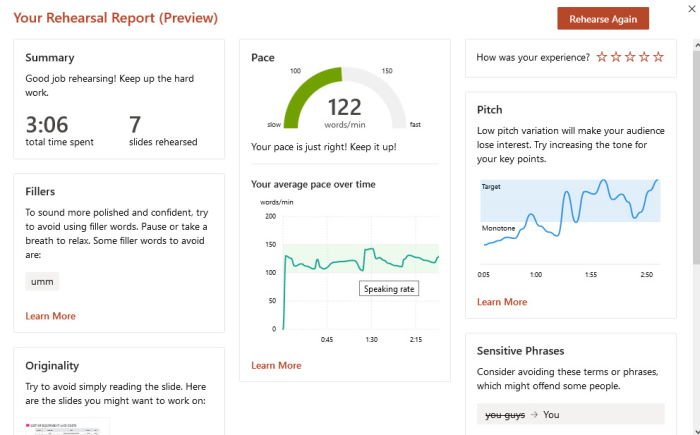
Когда вы закончите презентацию, следующим шагом будет нажатие кнопки Esc на клавиатуре, и система сразу же должна сгенерировать отчет о вашей работе. Как вы можете видеть на изображении выше, мы использовали слово ммм несколько раз, и это плохо.
На самом деле, во время репетиции инструмент распознает слова, которые вы произносите, чтобы определить, представляете ли вы связную презентацию.
Related posts
Как использовать Measurement Converter в Microsoft Office
Как группировать или разгружать объекты в PowerPoint Online and Google Slides
Как сделать Mind Map в Microsoft PowerPoint
Как создать Word Cloud в Microsoft PowerPoint
Как записать Audio Narration для Microsoft PowerPoint presentation
Как размыть часть картины с PowerPoint
Как связать элементы, Content or Objects к PowerPoint slide
Как создать Roadmap в PowerPoint
Как создать Mouseover Text Effect в PowerPoint
Computer Security, Data Privacy, Online Safety Brochures от Microsoft
Как начать Word, Excel, PowerPoint, Outlook в Safe Mode
Как искать Online Templates в Microsoft Word
Как создать Org chart в PowerPoint
Как изменить Background в PowerPoint
Как размыть картинку в PowerPoint
Как изменить язык для вашей учетной записи Microsoft, Outlook, Office Online и т. д.
Как добавить Callout в PowerPoint Slide
Как изменить Slide size and orientation в PowerPoint
Различия между Microsoft Excel Online и Excel для рабочего стола
Включить или отключить Online Shopping feature в Microsoft Edge
