Включить или отключить монитор паролей в Edge с помощью реестра или групповой политики
Мониторинг ваших паролей так же важен, как и наличие надежного пароля(having a strong password) , будь то для вашей учетной записи Facebook или интернет-банкинга. Спасибо за Password Monitor в Edge , который помогает пользователям отслеживать все сохраненные пароли и уведомлять их в случае утечки. Вот как вы можете включить или отключить монитор паролей в Edge(Password Monitor in Edge) с помощью редактора реестра(Registry) и локальной групповой политики(Local Group Policy Editor) .
Время от времени злоумышленники сливают массивные списки паролей различных учетных записей. Ваши пароли становятся уязвимыми, если вы используете один и тот же пароль на нескольких веб-сайтах. В этом случае вам очень поможет автоматический монитор паролей.
Включить или отключить монитор паролей(Off Password Monitor) в Edge с помощью групповой политики(Group Policy)
Чтобы включить или отключить монитор паролей(Password Monitor) в Edge с помощью групповой политики(Group Policy) , выполните следующие действия.
- Нажмите Win+R , чтобы отобразить приглашение «Выполнить».
- Введите gpedit.msc и нажмите кнопку Enter .
- Перейдите к диспетчеру паролей и защите(Password manager and protection) в разделе «Конфигурация компьютера(Computer Configuration) » .
- Дважды щелкните Разрешить пользователям получать оповещения, если их пароли признаны небезопасными(Allow users to be alerted if their passwords are found to be unsafe) .
- Выберите параметр « Отключено(Disabled) ».
- Нажмите кнопку ОК(OK) .
Давайте углубимся в шаги в деталях.
Примечание. (Note: ) Чтобы использовать метод групповой политики , необходимо загрузить шаблоны групповой политики для Microsoft Edge .(Group Policy Templates for Microsoft Edge )
Сначала нажмите Win+R , введите gpedit.mscи нажмите кнопку Enter . После открытия редактора локальной групповой политики перейдите по следующему пути:(Local Group Policy Editor)
Computer Configuration > Administrative Templates > Classic Administrative Template > Microsoft Edge - Default Settings > Password manager and protection
С правой стороны вы можете увидеть параметр « Разрешить» Разрешить пользователям получать предупреждения, если их пароли окажутся небезопасными . (Allow Allow users to be alerted if their passwords are found to be unsafe)Дважды щелкните по нему и выберите параметр « Отключено (Disabled ) ».
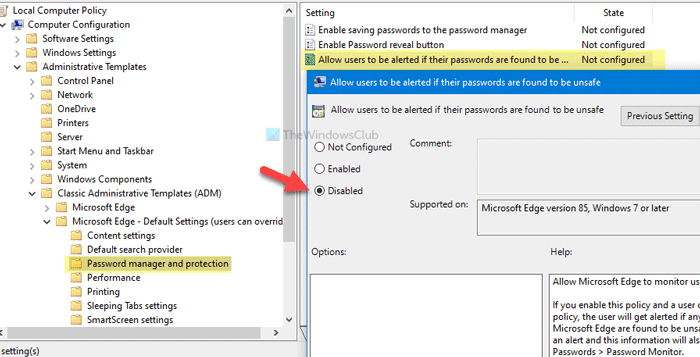
Наконец, нажмите кнопку OK , чтобы сохранить изменения.
Если вы хотите снова включить Password Monitor в браузере Edge , откройте тот же параметр в редакторе локальной групповой политики(Local Group Policy Editor) , выберите параметр « Включено(Enabled) » или « Не настроено (Not Configured ) » и нажмите кнопку « ОК (OK ) » .
Примечание. (Note: ) В целях безопасности рекомендуется сделать резервную копию всех файлов реестра (backup all Registry files ) .
Включить или отключить монитор паролей(Password Monitor) в Edge с помощью реестра(Registry)
Чтобы включить или отключить монитор паролей(Password Monitor) в Edge с помощью реестра(Registry) , выполните следующие действия.
- Нажмите Win+R , чтобы открыть окно «Выполнить».
- Введите regedit и нажмите кнопку Enter .
- Нажмите « Да(Yes) ».
- Перейдите в Microsoft в HKEY_LOCAL_MACHINE .
- Щелкните правой кнопкой мыши Microsoft > New > Key .
- Установите имя как Edge .
- Щелкните правой кнопкой мыши Edge > New > Key .
- Установите имя как Рекомендуемое(Recommended) .
- Щелкните правой кнопкой мыши « Recommended > New > DWORD (32) Value .
- Назовите его PasswordMonitorAllowed .
- Сохраните данные Value как 0 .
Чтобы узнать больше об этих шагах, продолжайте читать.
Сначала нажмите Win+R , введите regeditи нажмите кнопку Enter . Он показывает окно контроля учетных записей пользователей . (User Account Control)Если это так, нажмите кнопку « Да (Yes ) » , чтобы открыть редактор реестра(Registry Editor) на вашем компьютере. После этого перейдите по следующему пути:
HKEY_LOCAL_MACHINE\SOFTWARE\Policies\Microsoft
Здесь вы должны создать два ключа. Для этого щелкните правой кнопкой мыши Microsoft , выберите New > Key и задайте имя Edge . Затем щелкните правой кнопкой мыши клавишу Edge , выберите параметр « New > Key » и назовите его « Рекомендуемый(Recommended) » .
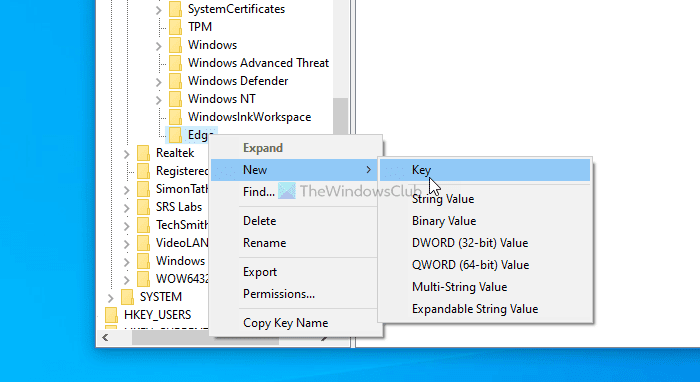
После этого щелкните правой кнопкой мыши « Рекомендуемые(Recommended) » и выберите « New > DWORD (32-bit) Value » и назовите его « PasswordMonitorAllowed » .
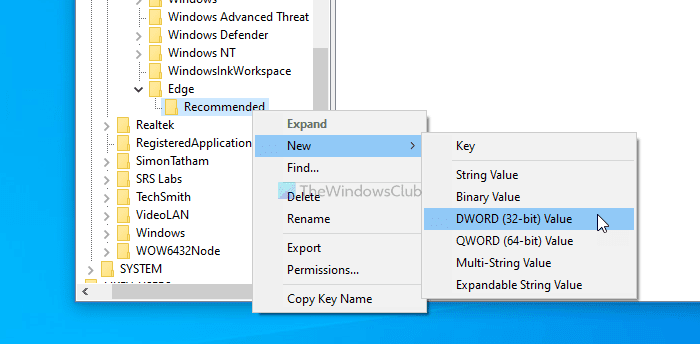
По умолчанию значение(Value) данных установлено как 0 , и вы должны оставить его таким, чтобы отключить монитор паролей(Password Monitor) в браузере Microsoft Edge .
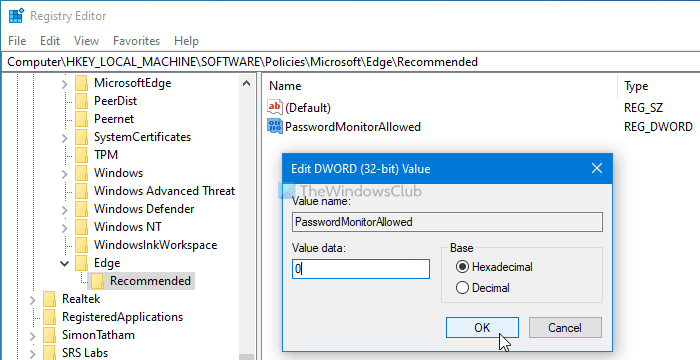
Однако, если вы хотите включить Password Monitor , перейдите по тому же пути, дважды щелкните значение PasswordMonitorAllowed DWORD и установите для параметра Value значение 1 . Кроме того, вы также можете удалить ключ Edge от (Edge )Microsoft .
Это все!
Related posts
Отключить Developer Tools в Edge с использованием Registry or Group Policy
Включение или выключение спящего Tabs в Edge с использованием Registry or Group Policy
Как отключить Picture Password Sign-In option в Windows 10
Включение или выключение Startup Boost в Edge с использованием Registry or Group Policy Editor
Download Group Policy Templates для Microsoft Edge browser
Отключить: у вас есть новые приложения, которые могут открыть этот тип файла
Как добавить настройки SYNC OneDrive в Local Group Policy Editor
Как включить или Disable or Application Isolation feature в Windows 10
Перенаправляющие сайты из IE к Microsoft Edge с использованием Group Policy в Windows 10
Stop Windows 10 от предварительной нагрузки Microsoft Edge на Startup
Изменить Delivery Optimization Cache Drive для Windows Updates
Обработка Group Policy не удалась из-за отсутствия network connectivity
Включить или отключить обновление Zoom auto с использованием Group Policy or Registry
Как проверить Group Policy, примененный на компьютере Windows 10
Как указать крайний срок до автоматического перезапуска для Update installation
Turn Выкл. Дисплей недавних записей поиска в File Explorer в Windows 11/10
Административный Templates (.admx) для Windows 10 V2020
Как включить или отключить Win32 Long Paths на Windows 10
Customize Ctrl+Alt+Del Screen с использованием Group Policy or Registry в Windows
Включить или отключить Fast Logon Optimization в Windows 10
