Что такое усиленная защита в Google Chrome и как ее включить
В то время как угрозы в Интернете(threats on the web) становятся все более изощренными, в нашем распоряжении есть множество инструментов, которые помогут нам защитить наши онлайн-аккаунты(secure our online accounts) .
Однако эти инструменты не на 100 % надежны, и иногда ваши учетные данные могут быть взломаны или украдены(credentials can get hacked or leaked) . Неудивительно, что такие инструменты, как менеджеры паролей(password managers) и другие, имеют встроенные средства проверки безопасности для эффективной борьбы с такими угрозами.
У Google(Google) есть несколько встроенных инструментов в Chrome , таких как функция Enhanced Protection , которая пытается сделать просмотр более безопасным.

Что такое усиленная защита в Google Chrome?(What Is Enhanced Protection in Google Chrome?)
Расширенная защита(Enhanced Protection) Google Chrome — это функция безопасности просмотра, которая значительно повышает безопасность в Интернете от опасных загрузок и веб-сайтов.
Если вы вошли в Chrome и другие используемые вами приложения Google , вы можете получить улучшенную защиту на основе атак на вашу учетную запись (Google)Google и угроз, с которыми вы сталкиваетесь в Интернете.
Кроме того, если вы полагаетесь на расширения Chrome,(Chrome extensions) чтобы улучшить работу браузера или повысить производительность(be more productive) , Расширенная защита(Enhanced Protection) поможет вам выбрать более безопасные расширения перед их установкой на устройство.
Расширенная защита(Enhanced Protection) отличается от стандартной(Standard) защиты в Chrome , которая предлагает только предупреждения о потенциально опасных сайтах, расширениях и загрузках. Кроме того, со стандартной(Standard) защитой вы можете выбрать, получать ли предупреждения о взломе пароля или повышать безопасность в Интернете, отправляя дополнительную информацию в Google .

В частности, Расширенная защита(Enhanced Protection) позволяет выполнять следующие действия:
- Отображает диалоговое окно с предупреждением о том, является ли расширение доверенным или нет. Надежные расширения — это расширения, созданные разработчиками, которые следуют Правилам программы для разработчиков Интернет-магазина Chrome(Chrome Web Store Developer Program Policies) .
- Прогнозирует и уведомляет вас об опасных событиях до того, как они произойдут.
- Повышает вашу безопасность в Chrome и может использоваться для повышения безопасности в других приложениях Google , в которые вы вошли.
- Предупреждает(Warns) вас, если учетные данные для входа будут раскрыты в результате утечки данных.
- Предложите(Offer) лучшую защиту от опасных файлов, которые вы загружаете из Интернета. Улучшенная защита(Enhanced Protection) использует метаданные о файле, чтобы определить, является ли он потенциально подозрительным, и предупреждает вас об этом.
- Отправлять(Send) в Google дополнительную информацию о своей деятельности.
Как включить усиленную защиту в Google Chrome(How to Enable Enhanced Protection in Google Chrome)
Расширенная защита(Enhanced Protection) доступна для Chrome на мобильных устройствах и компьютерах. Действия по включению этой функции одинаковы на обеих платформах.
Включить усиленную защиту на рабочем столе(Enable Enhanced Protection on Desktop)
Вы можете включить усиленную защиту(Enhanced Protection) на своем компьютере и повысить свою безопасность при просмотре веб-страниц.
- Откройте браузер Chrome и выберите « Еще»(More) .

- Выберите Настройки( Settings) .

- Выберите « Безопасность(Security) » в разделе « Конфиденциальность и безопасность(Privacy and Security) ».

- Далее выбираем « Усиленная (Enhanced) защита(protection) » .

Включить усиленную защиту на устройстве Android(Enable Enhanced Protection on an Android Device)
Расширенная защита(Enhanced Protection) не ограничивается только настольными устройствами. Вы также можете включить эту функцию на своем телефоне или планшете Android .
- Откройте Chrome и нажмите « Еще(More) » (три точки).
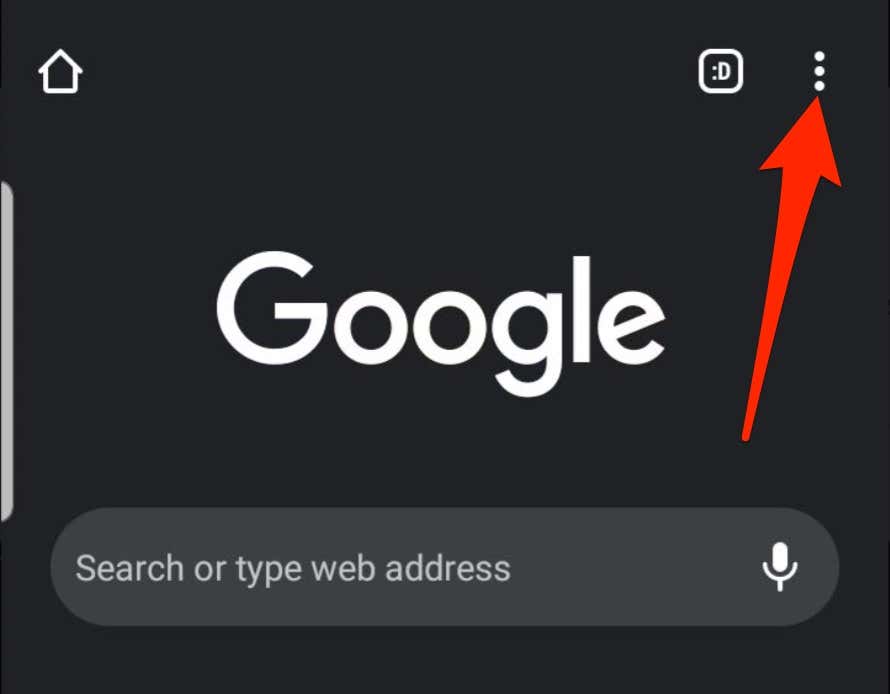
- Затем нажмите « Настройки( Settings) » .

- Нажмите Конфиденциальность и (Privacy and) безопасность(Security) .
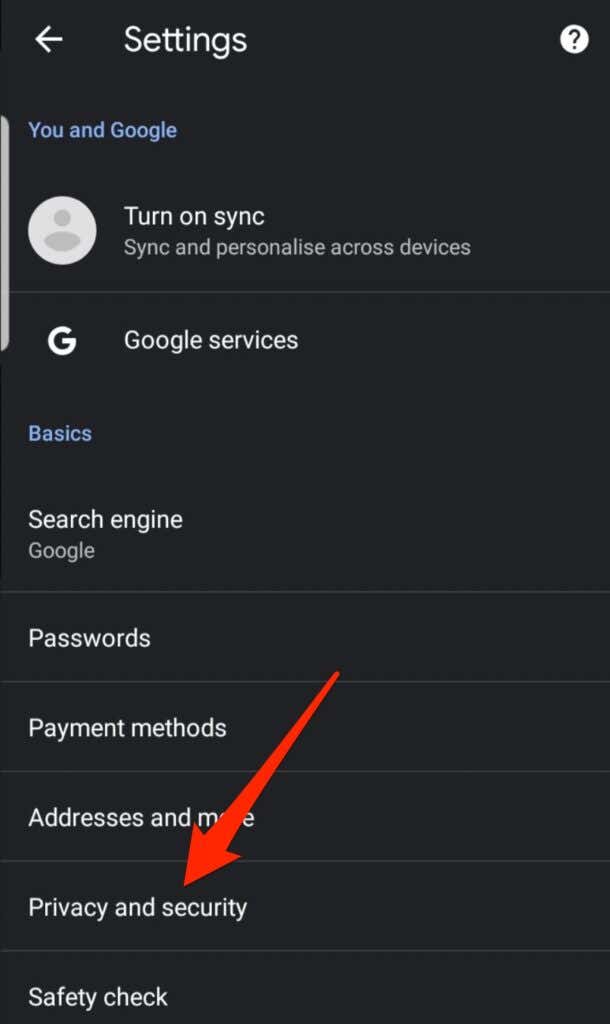
- Затем нажмите Безопасный просмотр(Safe Browsing) .
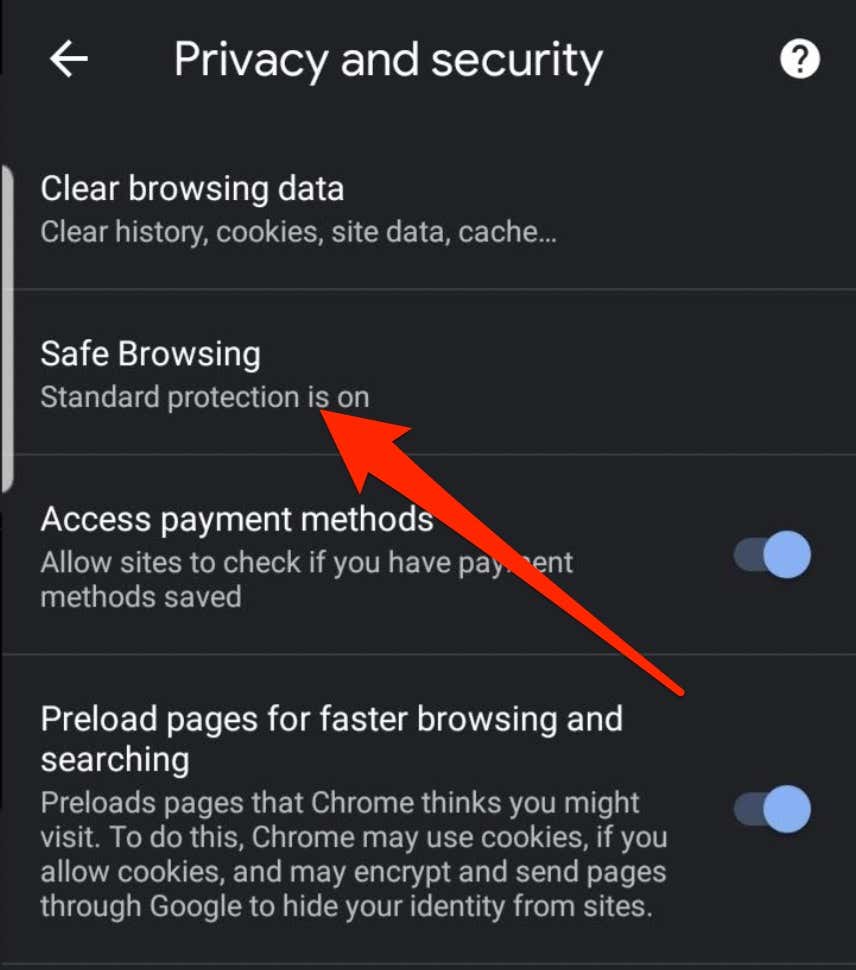
- Далее выберите уровень усиленной защиты(Enhanced Protection ) .

Включить усиленную защиту на устройствах iOS(Enable Enhanced Protection on iOS Devices)
Изначально функция « Улучшенная защита(Enhanced Protection) » не была доступна на iPhone и iPad. С тех пор Google добавил его в (Google)Chrome для устройств iOS, чтобы вы могли получать оповещения о опасных расширениях, вредоносных программах, фишинге(phishing) или сайтах в списке потенциально небезопасных сайтов Google.
- Откройте Chrome на своем iPhone или iPad и нажмите « Еще(More) » > «Настройки(Settings) » .

- Нажмите «Синхронизация и сервисы Google»(Sync and Google Services) .
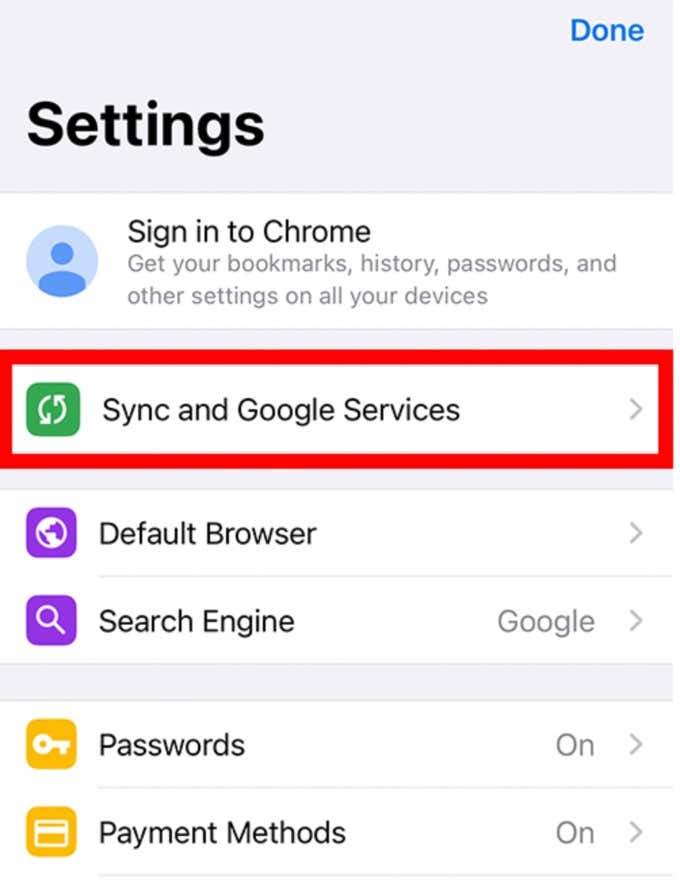
- Затем включите безопасный просмотр(Safe Browsing) и нажмите «Готово(Done) » .
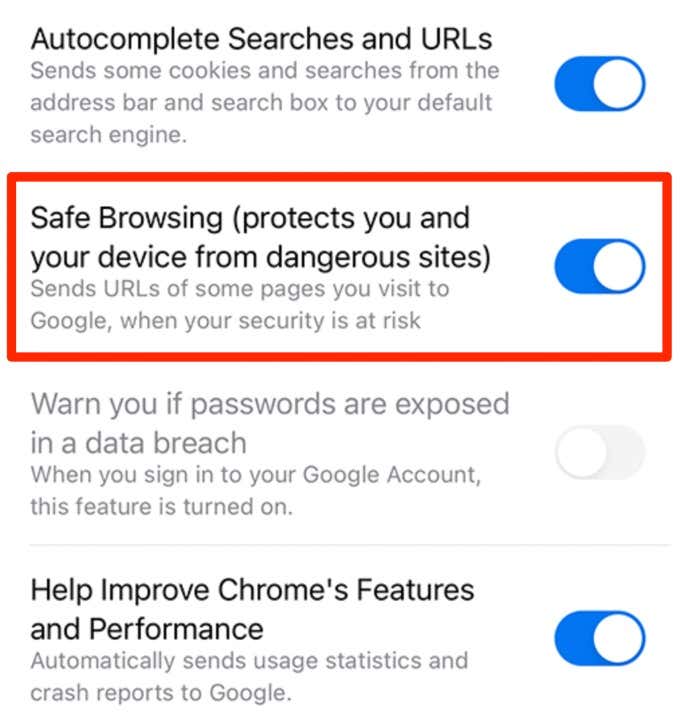
Защитите свое устройство от реальных угроз(Protect Your Device from Real Threat Actors)
Когда дело доходит до веб-браузеров, безопасность и конфиденциальность являются основными проблемами.
Расширенная защита(Enhanced Protection) Google и другие функции безопасности еще больше укрепили Chrome от вредоносных программ, фишинга и других кибератак. Эта функция помогает вам избежать эксплойтов нулевого дня и делает более безопасным просмотр веб-страниц.
Если вы хотите дополнительно защитить свое устройство, ознакомьтесь с нашими рекомендациями по выбору лучшего антивирусного программного обеспечения(best antivirus software) и способов защиты от хакеров в Интернете(how to protect yourself from hackers online) .
Related posts
10 Best Security Extensions для Google Chrome
Как искать открытые вкладки в Google Chrome
Классные новые функции в Google Chrome v73
Как изменить фон в Google Chrome
Как изменить язык в Google Chrome
Изменить разрешения расширений Chrome
Что такое Google App & How для его использования
Как удалить Chrome Managed По Your Organization
Как исправить ошибку нехватки памяти в Google Chrome
5 функций для опытных пользователей в Chrome, которые должен знать каждый
Как расширение Google Keep для Chrome делает веб-серфинг интересным
Как Filter в листах Google
Как управлять закладками в Google Chrome
Google Chrome Проблемы с использованием памяти / утечкой памяти?
Настройте удаленный рабочий стол Chrome для удаленного доступа к любому ПК
Как использовать функцию Google Chrome «Список для чтения»
Как закрепить вкладку в Google Chrome
Google My Activity: почему вы должны заботиться
Как изменить тему Google Chrome
Что такое Software Reporter Tool в Chrome and How, чтобы отключить его
