Что такое приложение Google и как его использовать
Приложение Google(Google App) может сбивать с толку. Вы видите его на экране своего телефона с большой буквой G, которая означает «Google». Вы можете даже не использовать его, поскольку вы уже используете Chrome для всех своих веб-поисков и посещений сайтов. Возможно, вы используете Карты Google(Google Maps) , чтобы перемещаться из одного места в другое. Кроме того, есть другие приложения, которые помогут вам с другими задачами.
Поэтому естественно спросить…
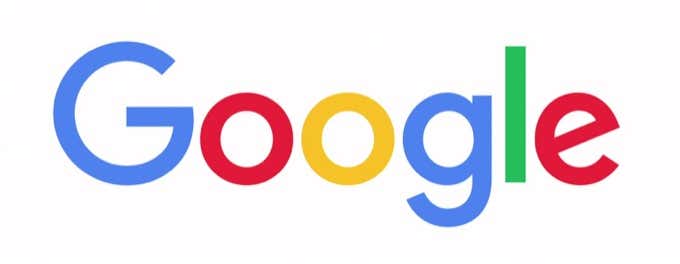
Что такое приложение Google?
Приложение Google — это приложение Google Search .
Но он также делает немного больше, чем стандартная панель поиска Google(Google Search Bar) в вашем браузере, чтобы помочь вам открыть для себя мир вокруг вас. Думайте об этом как о единственном окне во внешний мир. Затем вы можете настроить его, чтобы находить информацию о ваших особых интересах и оставаться в курсе персонализированных обновлений.
Вы можете получить те же результаты с любым поиском Google(results with any Google Search) , но приложение Google просто упрощает контроль над перенасыщением.

Приложение Google Search может ускорить поиск. Итак, давайте прыгнем в приложение и посмотрим, что оно может сделать.
Примечание.(Note:) Приложение Google Search немного отличается для Android и iOS. Например, приложение для Android отображает все новости в Discover , а iOS называет его Home . Скриншоты, включенные ниже, взяты из iOS 13.
Что делает приложение Google?
Начните(Start) с небольшого веселья. Коснитесь логотипа Google на главной странице. Если нет специального Google Doodle , цветные точки делают короткие движения на экране. Коснитесь его еще раз, чтобы проверить все его танцевальные движения.
Коснитесь значка погоды (который показывает сегодняшнюю температуру), чтобы просмотреть прогноз на странице результатов поиска(Google Search) Google. Детали бледнеют по сравнению с погодным приложением, но их достаточно, чтобы увидеть их с первого взгляда.
На главном экране по умолчанию отображаются новости, спортивные результаты и все, что происходит в мире прямо сейчас. Войдите(Sign) в приложение со своей учетной записью Google , чтобы настроить информацию, которую вы хотите видеть.
Основной частью приложения является поиск Google(Google Search) . Нажмите(Tap) на него, чтобы начать поиск, или выберите поиск из списка « Что в тренде » под ним.(What’s Trending)

На главном экране приложения Google(Google App) отображается поток статей, которые, по его мнению, могут вас заинтересовать. Эти данные поступают из вашей истории поиска, местоположения и других данных, которые есть у Google о вас. Вы можете отключить мониторинг активности в Интернете и приложениях или удалить его из самого приложения, посетив страницу контроля активности .(Activity Controls)
Что такое коллекции(Collections) в приложении Google(Google App) ?
Коллекции — это группа статей, которые вы можете сопоставлять по результатам поиска. Это функция закладок, и она использует тот же значок рядом с URL -адресом в приложении. Вы можете добавить что-либо со страницы поиска в коллекцию, например изображения, поездки и маршруты.
Добавьте(Add) несколько коллекций и получите к ним доступ с экрана « Коллекции» . (Collections)Отредактируйте или удалите их в любое время. Вы также можете поделиться своими коллекциями с другими через приложение.
Коснитесь коллекции(Collection) , которой хотите поделиться. Настройте параметры общего доступа. Как вы можете видеть на скриншоте ниже, у вас есть два варианта.
- Поделитесь им со ссылкой только для просмотра.
- Поделитесь им со ссылкой участника(Contributor) , чтобы другие могли добавлять в коллекцию.

Вы можете использовать коллекции(Collections) для исследований, а затем использовать ссылку участника(Contributor) , чтобы обратиться за помощью к другим, и все это со своего телефона. Он может работать как доска для сбора дополнительной информации перед поездкой или для повседневных дел, таких как коллекции рецептов.
Если вы хотите просмотреть свои коллекции в браузере, войдите в эту учетную запись Google и введите: https://www.google.com/collections .
7 советов по работе с приложением Google,(Google App Tips) о которых вы должны знать
1. Используйте темный режим(Use The Dark Mode) : тема приложения Google(Google App) будет соответствовать настройке телефона по умолчанию. Вы можете включить темный режим(Dark Mode) в настройках(Settings) приложения .
Выберите « More > Settings > General > Theme .
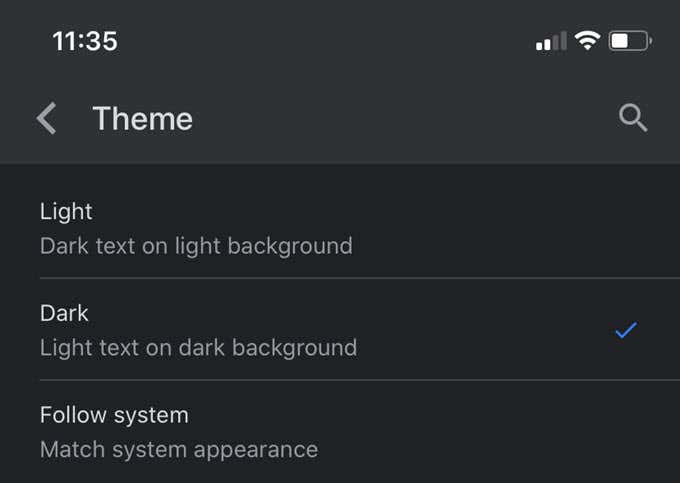
2. Скрыть истории одним касанием.(Hide Stories With a Tap:) Не хотите следить за определенными новостями на главном(Home) экране? Выберите три точки в нижней части карточки и коснитесь Скрыть эту историю(Hide this story) . Это один из способов улучшить темы, за которыми вы хотите следить здесь.
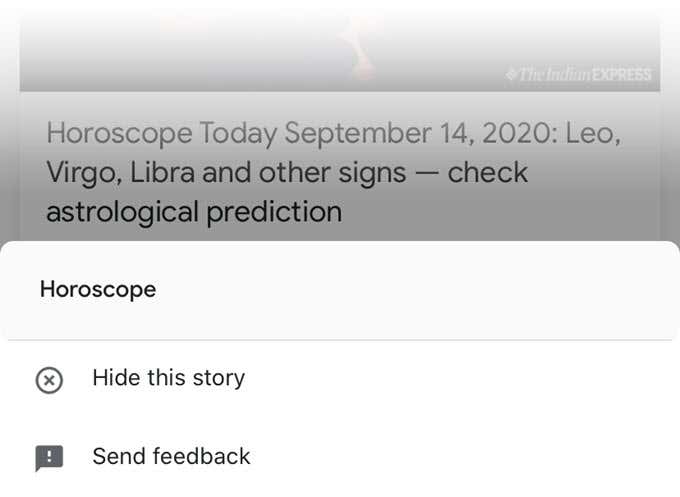
3. Используйте 3D Touch для(Use 3D Touch For Quick Searches:) быстрого поиска. Держите палец на значке Google чуть дольше, и откроется меню быстрого поиска . (Quick Search)Функция 3D Touch(3D Touch feature) — это прекрасный способ увидеть, что в тренде, и использовать различные режимы поиска, которые есть в Google .

4. Читать вслух для многозадачности:(Read Aloud To Multitask:) нажмите кнопку « Читать вслух(Read Aloud) » вверху, чтобы мужской или женский голос читал вам статью, пока вы занимаетесь чем-то другим. Вы даже можете добавить несколько статей в очередь.
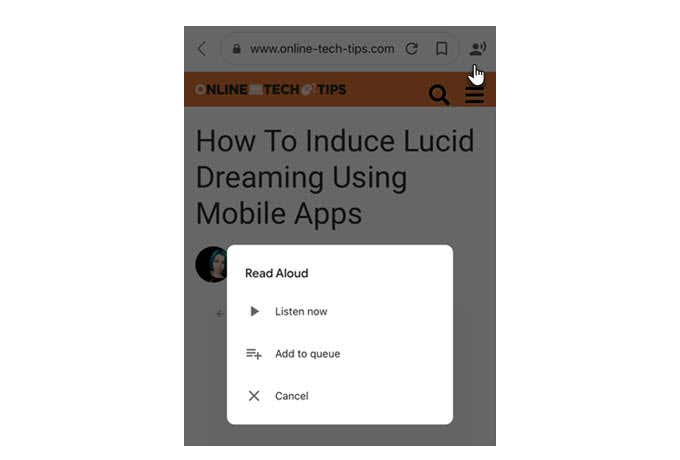
5. Добавьте ярлыки Siri в Google:(Add Siri Shortcuts to Google:) вы можете заставить Siri и Google Search играть вместе, перейдя в « Настройки(Settings) » и настроив несколько любимых ярлыков. Ярлыки Siri(Siri Shortcuts) необходимо сначала настроить с помощью приложения « Ярлыки»(Shortcuts) , прежде чем ключевые фразы вызовут желаемые действия.
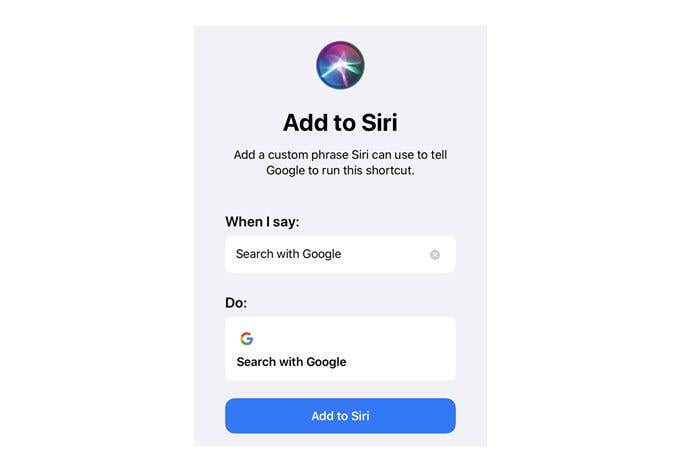
6. Включите поиск в режиме инкогнито. Поиск (Turn On Incognito Search:) в режиме инкогнито(Incognito) не сохраняет историю поиска. Вы можете выполнить быстрый поиск в режиме инкогнито из меню 3D Touch или включить его постоянно, выбрав « More > Turn on Incognito » с тремя точками . После любого поиска вы можете нажать значок инкогнито в верхней части страницы поиска, чтобы отключить его.
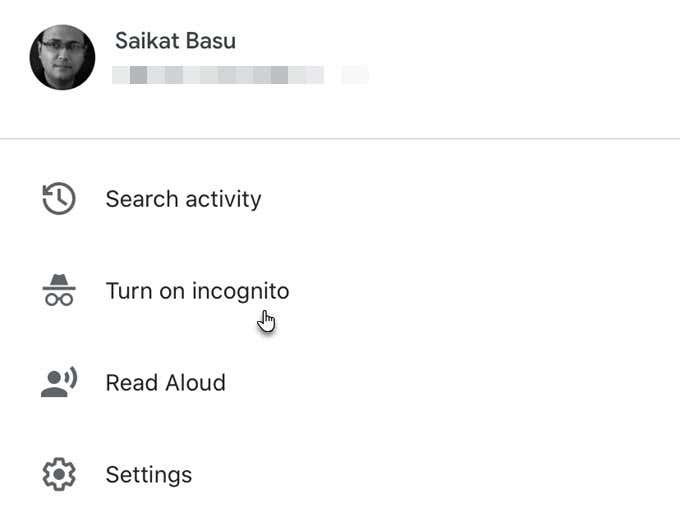
7. Поиск с помощью Google Lens:(Search With Google Lens:) вам не нужны отдельные инструменты OCR , поскольку (OCR)Google Lens — это система визуального поиска для вашего телефона. Переводите(Translate) текст, сканируйте товары, которые хотите купить в Интернете, исследуйте достопримечательности, идентифицируйте растения и животных, добавляйте события в свой календарь с плаката и многое другое.
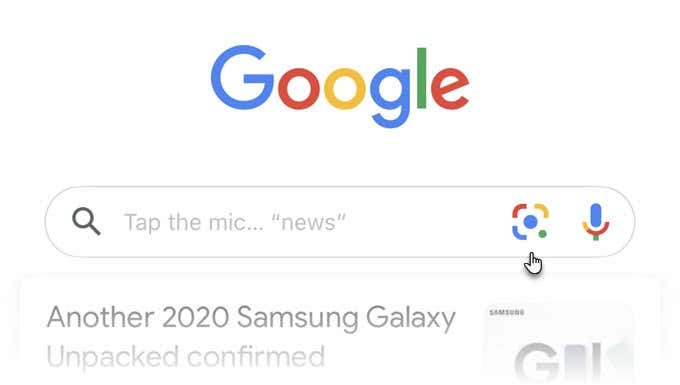
Вы даже можете выполнить обратный поиск картинок Google(reverse Google Image Search) с любым изображением в Фото(Photos) вашего iPhone . Нажмите(Tap) на крошечный значок изображения в правом верхнем углу и выберите изображение из галереи вашего iPhone.
Нужно ли мне приложение Google?
Если вы активно пользуетесь поиском Google(Google Search) , приложение дает вам удобный способ не только выполнять поиск в Интернете, но и организовывать определенные поиски в коллекциях(Collections) . Вы получаете Google Lens , голосовой поиск(Voice Search) и обычный веб-поиск Google со всеми его расширенными операторами(Google Web Search with all its advanced operators) одним или двумя касаниями.
Прежде всего, вы можете оставаться в курсе тем, которые вас интересуют. В конце концов, вам может понравиться играть с Google Doodle или использовать 3D Touch в виджете Google(Google Widget) в качестве ярлыка для поиска на iPhone. Расскажите нам об этом. Используете ли вы его столько, сколько нужно?
Related posts
Взгляд на Google Messages App для Android. Это любой Good?
4 способа минимизировать использование данных в приложении YouTube
Как использовать приложение Google для личной безопасности
Как использовать списки Google Sheets Drop Down
9 Особенности Hidden в Google Maps Вы должны проверить
Как отменить или пауза YouTube Premium Subscription
Как Export and Import Chrome Bookmarks
Что такое ошибка Google «необычный трафик» и как это исправить
Как Backup Google Chrome History
Как претендовать на бизнес на Google
Как сделать Scatter Plot в листах Google
Как на Fix SSL Security Certificate ошибки в Chrome
Что такое Metric and Dimension в Google Analytics?
3 способа Create Borders в Google Docs
Как использовать Google Family Calendar, чтобы сохранить ваш Family на Time
Не получить Gmail Notifications? 10 Ways, чтобы исправить
Как сортировать или Filter по Color в Google Sheets
Как сделать Google Form: Complete Guide
Как вставить подпись в Google Docs
Как просмотреть свой Google Maps Search History
