Обзор OpenDNS — бесплатный DNS с родительским контролем и скоростью
В наш век вредоносных атак и попыток фишинга вам нужно больше безопасности, чем просто антивирус(antivirus) и брандмауэр. Пытаясь найти хорошее программное обеспечение, которое противостоит атакам вредоносных программ и обеспечивает лучшую конфиденциальность в Интернете(Internet) , мы уже рассмотрели The Onion Router (TOR) — для безопасного просмотра(The Onion Router (TOR) – for secure browsing)(The Onion Router (TOR) – for secure browsing) и SpotFlux — для частного бесплатного VPN(SpotFlux – for private free VPN) . Этот обзор OpenDNS является еще одним в серии и посвящен функциям OpenDNS , облачной службы, которая не только обеспечивает более быстрый просмотр в Интернете(Internet) , но и обеспечивает защиту от попыток фишинга.
Используя программу родительского контроля OpenDNS , вы также можете контролировать, какой контент могут видеть ваши дети, когда они входят в Интернет(Internet) с любого из своих устройств. А поскольку это облачная служба на основе DNS , вам не нужно настраивать эти параметры контента для каждого устройства. Вы можете просто настроить их, и OpenDNS применит их ко всем устройствам, которые ваши дети используют для доступа в Интернет(Internet) .
Настройка OpenDNS
Перед настройкой OpenDNS вам может понадобиться создать учетную запись в OpenDNS , чтобы вы могли использовать программу родительского контроля OpenDNS . Родительский контроль позволяет блокировать отображение различных категорий веб-сайтов в вашей компьютерной сети.
Процесс регистрации прост и быстр, так как вам просто нужно ввести один из существующих идентификаторов(IDs) электронной почты и пароль для защиты учетной записи. Первым шагом после создания учетной записи является настройка компьютера на использование DNS - адреса, предоставленного OpenDNS . Вы можете изменить настройки в маршрутизаторе или через свой компьютер, в зависимости от того, как вы подключаетесь к компьютеру.
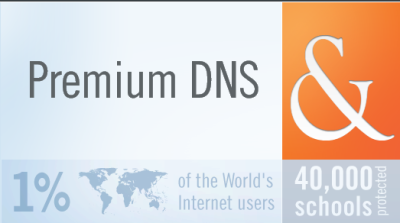
Веб -страница OpenDNS предоставляет вам три варианта сразу после регистрации в службе: Компьютер(Computer) ; Маршрутизатор(Router) и DNS-сервер(DNS Server) . Когда вы выбираете один из них, он проведет вас через процесс настройки новых адресов DNS -серверов. (DNS)Если вы уже знаете, как изменить настройки DNS-сервера(how to change the DNS server settings) , DNS для серверов OpenDNS: 208.67.222.222 и 208.67.220.220 .
Обзор OpenDNS
Обзор Open DNS: скорость просмотра
После перехода на OpenDNS я заметил, что у меня стал быстрее интернет(Internet) . Время, необходимое для разрешения URL(URLs) -адресов , было намного меньше по сравнению с другой службой DNS , которую я уже использовал. Поскольку время, затрачиваемое на разрешение URL(URLs) -адресов , невелико, в целом вы работаете в Интернете(Internet) быстрее .
Когда вы переключаетесь на OpenDNS , вам нужно указать маршрутизатору или компьютеру облачную службу. Вам не нужно устанавливать какое-либо программное обеспечение или дополнительное оборудование для использования службы разрешения доменных имен OpenDNS . Вам может понадобиться программа обновления IP(IP Updater) , только если вы находитесь на динамическом IP-адресе и хотите использовать функции родительского контроля (см. родительский контроль ниже).
OpenDNS заявляет, что у нее 12 центров обработки данных по всему миру, и утверждает, что с момента начала работы не было ни одного простоя. Это, по его словам, связано с тем, что DNS - запросы автоматически передаются другим серверам имен в случае неисправности одного из их центров обработки данных.
Согласно OpenDNS , они масштабируют свои услуги, когда ваша пропускная способность превышает пропускную способность, и поэтому не оказываются узким местом, когда дело доходит до просмотра. Если вы читали наш обзор SpotFlux , он предотвращает размещение рекламного ПО на веб-сайтах, поэтому использование Интернета фактически снижается. Однако время разрешения URL-адресов в SpotFlux было немного больше, если сравнивать его с OpenDNS(If you read our review of SpotFlux, it prevents adware from being presented on websites, so the Internet usage actually decreases. However, the URL resolving time with SpotFlux was a little more when I compare it to OpenDNS) .
Нецелесообразно сравнивать OpenDNS со SpotFlux , но, тем не менее, как вам известно, SpotFlux обеспечивает анонимный просмотр, изменяя ваш фактический IP-адрес, в то время как OpenDNS требует, чтобы ваш IP-адрес был зарегистрирован в нем для его программы родительского контроля. Вы можете использовать SpotFlux , если вас больше беспокоит ваша конфиденциальность и безопасность, и OpenDNS , если вам нужен родительский контроль в дополнение к безопасности.
Обзор OpenDNS — безопасность
OpenDNS использует одно из лучших решений для защиты от фишинга, известное как Phishtank . Phishtank содержит(Phishtank) информацию о фишинговых сайтах. Это место, где пользователи могут добавлять и подтверждать отчеты о фишинговых сайтах. Поскольку Phishtank поддерживается пользователями Интернета(Internet) , вы можете ожидать, что данные будут самыми последними, и, следовательно, вы можете доверять OpenDNS для защиты от фишинговых веб-сайтов. Вы можете найти больше информации о Phishtank на их сайте(Phishtank at their website) .
OpenDNS использует аналогичные методы для предотвращения связи с вами ботнетов и сайтов, зараженных вредоносным ПО. Поскольку OpenDNS отвечает за разрешение URL(URLs) -адресов веб-сайтов, если он обнаружит какой-либо запрос к веб-сайту, который, как он знает, заражен, он заблокирует запрос, тем самым защищая вас от заражения. Другими словами, он предотвращает разрешение вредоносных доменов на уровне DNS , чтобы защитить вас от инфекций.
Обзор(Review) OpenDNS — программы родительского контроля(OpenDNS – Parental Control Program)
Вот недостаток, если вы используете сеть, использующую динамический IP(Dynamic IP) . Я называю это недостатком, потому что вам придется загрузить и установить программное обеспечение для обновления IP-адресов,(download and install an IP updater software) прежде чем вы сможете настроить свою сеть для использования полной защиты OpenDNS . Для статических IP(IPs) -адресов все, что вам нужно сделать, это добавить свой IP-адрес в свою учетную запись OpenDNS ( Dashboard ). В любом случае вы можете дать ему понятное имя, чтобы вы могли идентифицировать сеть на приборной панели и в программном обеспечении для обновления IP-адресов.
Как только вы закончите добавлять свою сеть на панель управления OpenDNS , вы можете приступить к настройке веб-фильтрации. Вот посмотрите, что я получил вскоре после добавления своей сети в OpenDNS .
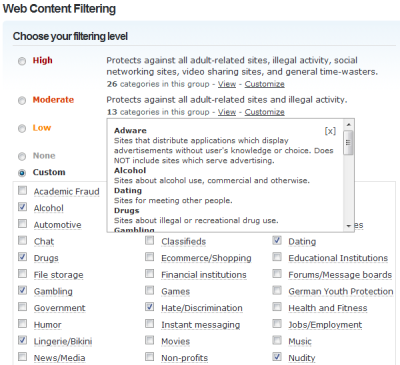
Выбрав параметры и настроив их, вы должны нажать « Применить(Apply) » , чтобы применить настройки ко всей сети. Помните, что, поскольку ваша сеть использует систему доменных имен, все устройства в этой сети должны будут соблюдать правила фильтрации, которые вы только что установили(Remember that since it is the Domain Name System your network is using, all devices on that network will have to abide by the rules of filtering you have just set up) .
Вы можете еще больше повысить безопасность, заблокировав отдельные сайты. Возможность блокировки веб-сайтов находится прямо под приведенной выше панелью инструментов, которая позволяет настроить фильтрацию контента.
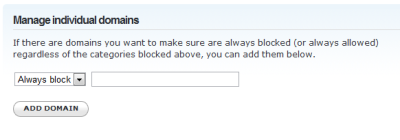
Вы можете показывать своим детям специальное сообщение, когда они сталкиваются с заблокированным веб-сайтом. Просто(Just) нажмите « Настройка(Customization) » на левой панели и немного прокрутите вниз, чтобы перейти к странице блокировки(Block Page) . С помощью этого параметра вы можете настроить страницу, которая появляется, когда любой пользователь вашей сети сталкивается с заблокированной веб-страницей. Вы можете использовать эту пользовательскую страницу, чтобы объяснить детям, почему вы заблокировали веб-сайт(You can use this custom page to educate kids on why you blocked the website) .
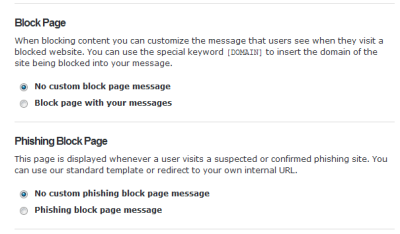
По умолчанию сбор данных (веб-сайты, которые посещали пользователи вашей сети) отключен. Полезно включить его, чтобы вы могли следить за тем, какие веб-сайты посещают ваши дети. Чтобы включить его, нажмите « Журналы(Logs) » на левой панели панели инструментов OpenDNS , а на правой панели установите флажок « Включить статистику и журналы(Enable Stats and Logs) » . Позже вы сможете просмотреть данные, щелкнув вкладку « Данные(Data) » в верхней части панели управления OpenDNS .

В целом, эта функция родительского контроля OpenDNS легко настраивается и, следовательно, рекомендуется мной. Некоторое время назад мы говорили о нескольких бесплатных программах родительского контроля для Windows . (free parental control programs for Windows)Вы можете использовать OpenDNS в дополнение к одной из этих программ, так как она не будет мешать ни одной из них. По шкале от 1 до 5, где 5 является лучшим, этот обзор OpenDNS и его программ родительского контроля дает ему оценку 4. Если вы использовали OpenDNS , я хотел бы узнать ваш опыт. Пожалуйста(Please) , используйте поле для комментариев ниже, чтобы добавить к обзору.
Обратите внимание, что вам просто нужно изменить настройки DNS на те, которые упомянуты в этой статье, и отказаться от установки IP Updater и создания учетной записи в OpenDNS, если вы не хотите использовать программу родительского контроля OpenDNS. Вы по-прежнему будете пользоваться защитой от фишинговых сайтов.(Note that you just need to change your DNS settings to the ones mentioned in this article and opt-out of installing the IP Updater and creating an account with OpenDNS in case you do not wish to use OpenDNS parental control program. You will still be enjoying protection from Phishing sites.)
ОБНОВЛЕНИЕ(UPDATE) : Cisco завершила сделку по приобретению OpenDNS . OpenDNS теперь называется Cisco Umbrella .
Эти ссылки также могут вас заинтересовать:
- Google Public DNS — все, что вы хотите знать(Google Public DNS – all that you want to know)
- Как настроить Cloudflare 1.1.1.1
- Управляйте скоростью просмотра веб-страниц, изменяя настройки DNS .
Related posts
Обзор ESET Parental Control: защита ваших детей на Android!
Как использовать отчеты родительского контроля Bitdefender, чтобы следить за своим ребенком
Рецензия на книгу «Возьмите под контроль свою конфиденциальность в Интернете» Джо Кисселла
Как использовать родительский контроль Bitdefender для ограничения активности вашего ребенка?
Обзор маршрутизатора Gryphon Mesh Router: мощное покрытие Wi-Fi с уровнями безопасности и контроля
Безопасность для всех — обзор Trend Micro Maximum Security
17 способов открыть Control Panel в Windows 11 и Windows 10
Безопасность для всех - Обзор Webroot Internet Security Complete
Безопасность для всех — обзор Norton Security Premium
Обзор уличной камеры видеонаблюдения EZVIZ C3X
Безопасность для всех - ESET NOD32 Antivirus review
Обзор MIO MiVue C320: хороший видеорегистратор начального уровня, записывающий видео в формате Full HD
Яндекс DNS Review: Faster, более безопасный Internet с Controls
Что такое DNS через HTTPS или безопасный поиск DNS? Включите его в Google Chrome!
Как изменить уровень контроля учетных записей (UAC) в Windows 10
Как переключиться на OpenDNS or Google DNS на Windows
Как включить DNS через HTTPS в Firefox
Безопасность для всех - Review ESET Smart Security Premium
Безопасность для всех — Обзор VIPRE Advanced Security
Безопасность для всех - Review ESET Internet Security
