У вас недостаточно прав для удаления программы
Когда контроль учетных записей(User Account Control) или UAC ограничивает доступ к установленным файлам и программам, вы не можете удалить их из Windows и видите следующее сообщение об ошибке: У вас недостаточно прав для удаления программы(You do not have sufficient access to uninstall a program) . Следуйте инструкциям ниже, чтобы исправить эту ошибку.
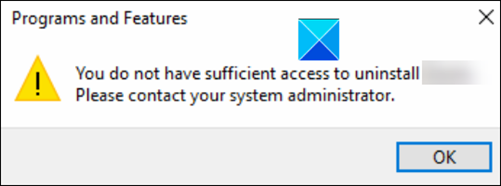
У вас недостаточно прав для удаления программы
Сообщение об ошибке также предлагает вам обратиться к системному администратору, даже если все административные привилегии принадлежат вам. Чтобы решить эту проблему, попробуйте выполнить следующие действия.
В качестве первого метода устранения неполадок вы можете включить встроенную учетную запись администратора(enable a built-in Administrator Account) и использовать ее для выполнения операции.
Если это не сработает, вам нужно будет внести изменения в ключи реестра(Registry Keys) .
- Запустите редактор реестра.
- Перейдите к ключу установщика.
- Создайте новое значение DWORD:
DisableMSI. - Введите значение REG_DWORD как 0.
- Закройте редактор реестра и выйдите.
- Перезагрузите компьютер.
Прежде чем продолжить , рекомендуется создать резервную копию реестра .(create a backup of the Registry)
Использование редактора реестра
Запустите диалоговое окно «Выполнить», нажав комбинацию клавиш Win(Run) + Win+R
Введите Regedit(Type Regedit) в пустое поле поля и нажмите Enter .
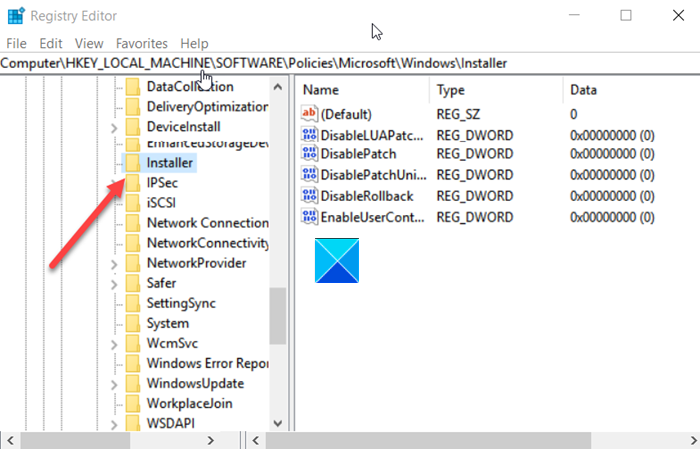
Когда откроется редактор реестра(Registry Editor) , перейдите по следующему пути:
HKEY_LOCAL_MACHINE\Software\Policies\Microsoft\Windows\Installer
Переключитесь на правую панель и создайте новое значение DWORD . Назовите его DisableMSI .
Теперь дважды щелкните запись выше, чтобы изменить ее значение STRING .
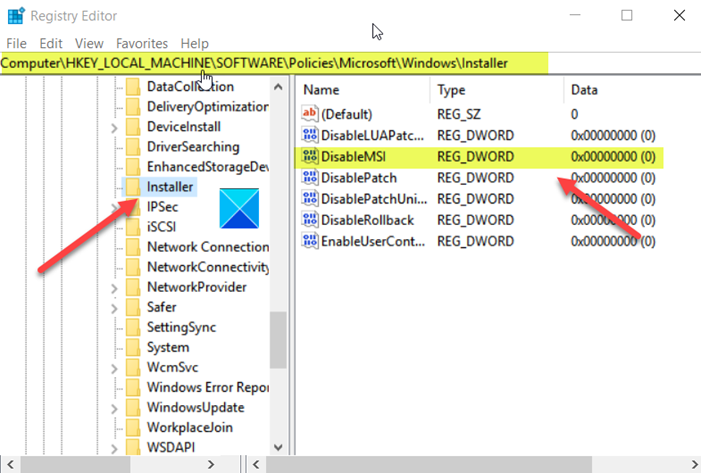
Когда появится окно « Редактировать строку(Edit String) », оставьте значение 0 в поле «Значение данных».
Ценности:
- 0 — всегда
- 1 — только для неуправляемых приложений
- 2 - Никогда
Нажмите кнопку ОК, когда закончите.
Читать(Read) : Не удается установить или удалить программы?
Теперь закройте редактор реестра(Registry Editor) и выйдите(Exit) .
Перезагрузите компьютер, чтобы изменения вступили в силу.
Использование редактора групповой политики
Кроме того, вы можете настроить следующий объект групповой политики(Group Policy Object) :
Computer Configuration > Administrative Templates > Windows Components > Windows Installer > Turn установщик Windows(Windows Installer)
This policy setting restricts the use of Windows Installer.
If you enable this policy setting, you can prevent users from installing software on their systems or permit users to install only those programs offered by a system administrator. You can use the options in the Disable Windows Installer box to establish an installation setting.
— The “Never” option indicates Windows Installer is fully enabled. Users can install and upgrade software. This is the default behavior for Windows Installer on Windows 2000 Professional, Windows XP Professional and Windows Vista when the policy is not configured.
— The “For non-managed applications only” option permits users to install only those programs that a system administrator assigns (offers on the desktop) or publishes (adds them to Add or Remove Programs). This is the default behavior of Windows Installer on Windows Server 2003 family when the policy is not configured.
— The “Always” option indicates that Windows Installer is disabled.
This policy setting affects Windows Installer only. It does not prevent users from using other methods to install and upgrade programs.
Задайте свои предпочтения, нажмите «Применить(Apply) » и выйдите.
Читайте(Read) : Как удалить программы, которых нет в Панели управления .
Теперь попробуйте удалить приложение или программу из Windows 10 . Вы не должны видеть сообщение об ошибке « У вас недостаточно прав для удаления программы » в Windows 10.(You do not have sufficient access to uninstall a program)
Если это не помогло, вы можете использовать другие способы удаления программы .
Если по какой-то причине вы по-прежнему не можете удалить программу в Windows 10 , вам могут пригодиться следующие ссылки:
- Как удалить программы через реестр
- Как удалить программы в безопасном режиме(How to uninstall programs in Safe Mode)
- Удаление программ через реестр
- Бесплатные деинсталляторы для Windows(Free Uninstallers for Windows) .
Related posts
Как удалить программу, используя Command Prompt в Windows 10
Удаление обновлений Windows без Uninstall option в Windows 10
HiBit Uninstaller для Windows позволяет удалить Programs & Apps
Geek Uninstaller - портативный All-In-One Uninstaller для Windows 10
Revo Uninstaller Free: Remove Установлен software & Windows Store Apps
Как установить и удалить расширения Chrome
Ashampoo Uninstaller Free полностью удаляет программы в Windows
IObit Uninstaller для Windows 10: полностью удалите программы
Force Uninstall Programs, который не удалит в Windows 10
Как правильно удалять программы в Windows 10
Как установить или удалить Microsoft Store Apps в Windows 10
Не удается удалить Discord? Как правильно его удалить
UninstallView - портативный Program Uninstaller software для Windows
AntiVirus Removal Tools & Uninstallers для AntiVirus программ
Enable, Disable, Uninstall Mixed Reality; Connect Desktop Microphone
BCUninstaller - Bulk Crap Uninstaller для Windows 10
Как удалить Program в Windows 10
5 способов полностью удалить Avast Antivirus в Windows 10
Best Free Uninstaller Software для Windows 10
Как удалить драйвер, используя Command Prompt в Windows 11
