Извините, у нас возникли проблемы с определением, может ли ваш компьютер работать под управлением Windows 11/10.
Некоторые пользователи Windows видят сообщение об ошибке Sorry, we’re having trouble determining if your PC can run Windows 11/10Windows 11 или Windows 10 . Если вы пытаетесь установить Windows 11/10 , но видите это сообщение об ошибке, вот что вам нужно знать. Сообщение об ошибке может появиться на вашем ПК, когда вы запускаете тест на совместимость перед обновлением с более старой версии Windows до Windows 11/10 . Вот почему возникает проблема и как ее решить.
Something happened. Sorry, we’re having trouble determining if your PC can run Windows 11/10. Please close Setup and try again.

Извините(Sorry) , у нас возникли проблемы с определением, может ли ваш компьютер работать под управлением Windows 11/10
Основные причины, по которым возникает проблема с обновлением Windows , перечислены ниже:
- Ваш компьютер не соответствует основным требованиям для установки Windows 11/10 .
- У вас есть свободное место на диске, но его недостаточно для дополнительных обновлений.
- Вы по ошибке сделали диск C или системный диск неактивным.
Чтобы решить эту проблему, вам необходимо выполнить следующие решения:
- Проверьте системные требования вручную
- Освободите свое хранилище или место на диске
- Отметить раздел как активный
Теперь давайте подробно рассмотрим советы по устранению неполадок.
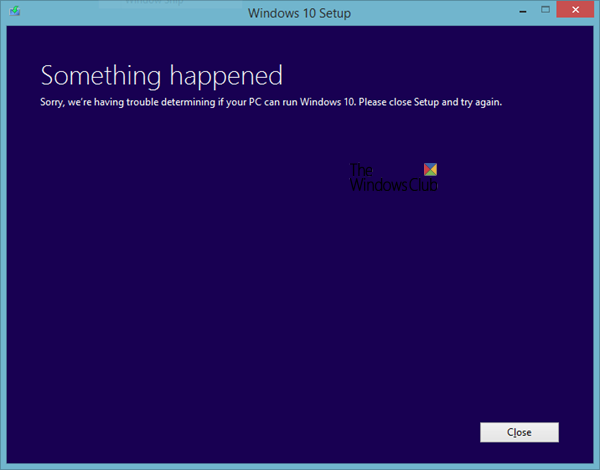
1 ] Проверьте(] Check) системные требования вручную
Каждое программное обеспечение должно соответствовать минимальным системным требованиям для установки. Точно так же(Likewise) операционной системе Windows 10 также требуется некоторая базовая конфигурация оборудования, чтобы начать процесс установки. Если вы используете Windows 7 , 8 или 8.1, вы сможете без проблем установить Windows 10 . Однако перед началом обновления до Windows 10(Windows 10) лучше проверить конфигурацию вашего оборудования . Минимальные системные требования для установки Windows 10 указаны ниже .
- Процессор:(Processor: ) 1 ГГц или быстрее
- Размер жесткого диска:(Hard drive storage size:) 32 ГБ или более
- Memory/RAM: 1 ГБ для 32-разрядной версии и 2 ГБ для 64-разрядной версии .
- Разрешение экрана:(Display resolution: ) 800×600 пикселей
- Видеокарта:(Graphics card: ) совместимая с DirectX 9 или более поздней версии с драйвером WDDM 1.0 .
Это минимальные требования к оборудованию для Windows 11(minimum hardware requirements for Windows 11) .
Было бы лучше узнать ваше оборудование, прежде чем приступать к установке.
2] Освободите(Free) свое хранилище или место на диске
Как упоминалось ранее, размер вашего жесткого диска должен быть 32 ГБ или более. У вас должно быть не менее 16 ГБ свободного места для установки 32-разрядной ОС и 20 ГБ для установки 64-разрядной версии Windows 11/10 . Эта проблема может возникнуть, если у вас есть минимальный объем памяти для прохождения теста на совместимость, но у вас больше нет места для установки обновлений. Windows устанавливает некоторые необходимые обновления во время установки, и для этого требуется больше памяти, чем 16/20 ГБ. Если на вашем текущем жестком диске нет дополнительного хранилища, процесс установки Windows может быть прерван из-за отображения сообщения об ошибке.
Существует множество способов освободить место на диске . Например, вы можете найти и удалить большие файлы, переместить некоторые файлы на внешний жесткий диск, перенести некоторые данные из папок библиотеки на другой жесткий диск (если он у вас есть) и т. д.
3] Пометить раздел как активный
Поскольку вы получаете это сообщение об ошибке при обновлении с более старой версии Windows до Windows 11/10 , скорее всего, вы уже пометили системный диск как « активный(Active) ». Windows делает диск C активным по умолчанию, чтобы системные файлы загружались правильно. Однако, если вы внесли изменения в свою систему и по ошибке сделали диск C неактивным, вы можете обнаружить эту ошибку во время обновления. Существует простой способ проверить, помечен ли ваш системный диск как активный или нет.
- Нажмите Win+R , чтобы открыть окно «Выполнить».
- Введите diskmgmt.msc и нажмите кнопку Enter . На вашем экране должно открыться окно « Управление дисками ».(Disk Management)
- Щелкните правой кнопкой мыши(Right-click) системный диск, на котором установлена ваша текущая операционная система, и выберите « Пометить раздел как активный(Mark Partition as Active) » .
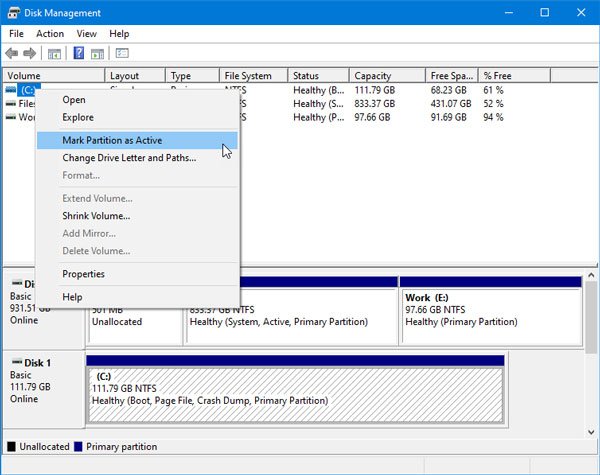
Обратите(Please) внимание, что скриншот сделан в Windows 10 , но интерфейс выглядит так же в Windows 11 .
Теперь попробуйте запустить файл Setup.exe(Setup.exe) . У вас не должно возникнуть проблем с прохождением теста на совместимость.
Всего наилучшего!
Related posts
Как обновить до Windows 10 от Windows 7 FREE ... Даже сейчас!
Как запустить Pre-Upgrade Validation Check в Windows 10
Как показать Details pane в File Explorer в Windows 10
Как использовать встроенные инструменты Charmap and Eudcedit Windows 10
Как проверить Shutdown and Startup Log в Windows 10
Best бесплатный Clipboard Manager software для Windows 10
Как открыть System Properties в Windows 10 Control Panel
Best бесплатный Timetable software для Windows 11/10
Как удалить или переустановить Notepad в Windows 10
Как включить или отключить Win32 Long Paths на Windows 10
Fix Windows 10 Black Screen задач Death; Stuck на Black Screen
Как управлять Data Usage Limit на Windows 10
Как добавить Trusted Site в Windows 10
Best бесплатно ISO Mounter software для Windows 10
Microsoft Edge Browser Tips and Tricks для Windows 10
Как переустановить Microsoft Store Apps в Windows 10
Как измерить Reaction Time в Windows 11/10
Как поменять жесткие диски в Windows 10 с Hot Swap
Что такое Windows.edb file в Windows 10
Удаленный ошибку procedure call при использовании DISM в Windows 10
