Исправить Система не может найти указанный файл Код ошибки 0x80070002
Основная причина этой ошибки: в исходном томе есть ошибки диска, отсутствует ProfileImagePath , функция AUTOMOUNT(AUTOMOUNT) отключена, машина(Machine) имеет конфигурацию двойной загрузки, моментальный снимок(Snapshot) исходного тома удален или критические службы отключены.

Итак, не теряя времени, давайте посмотрим, как исправить. Система не может найти файл с указанным кодом ошибки 0x80070002(Fix The system cannot find the file specified Error Code 0x80070002) с помощью приведенного ниже руководства.
Исправить(Fix) Система не может найти указанный файл Код ошибки 0x80070002(Error Code 0x80070002)
Способ 1: исправить ошибки диска(Method 1: Fix Disk errors)
1. Щелкните правой кнопкой мыши кнопку Windows(Windows Button) и выберите « Командная строка (Администратор)». (Command Prompt(Admin).)”
2. Теперь введите в cmd следующую команду: Chkdsk /r

3. Пусть автоматически исправит ошибку и перезагрузится.(reboot.)
Способ 2: удалите отсутствующий ProfileImagePath.(Method 2: Delete the missing ProfileImagePath.)
1. Нажмите клавишу Windows key + R и введите « regedit », чтобы открыть реестр.

2. Теперь перейдите по этому пути: HKEY_LOCAL_MACHINE\SOFTWARE\Microsoft\Windows NT\CurrentVersion\ProfileList

3. Разверните(Expand Profile) список профилей, и первые 4 профиля должны иметь значение ProfileImagePath:(ProfileImagePath value of:)
%SystemRoot%\System32\Config\SystemProfile %SystemRoot%\ServiceProfiles\LocalService %SystemRoot%\ServiceProfiles\NetworkService C:\Users\Aditya

4. Если один или несколько профилей не имеют изображения профиля, то у вас отсутствуют профили.(missing profiles.)
Примечание.(Note:) Прежде чем продолжить, создайте резервную копию реестра, выбрав «Компьютер», затем нажмите « Файл(File) » , затем « Экспортировать(Export) и сохранить».

5. Наконец, удалите соответствующий профиль(delete the profile) , и вы сможете исправить. Система не может найти файл с указанным кодом ошибки 0x80070002(Fix The system cannot find the file specified Error Code 0x80070002) , но если нет, продолжайте.
Способ 3: включить АВТОМАТИЧЕСКОЕ монтирование(Method 3: Enable AUTOMOUNT)
Тома могут отключиться, если функция AUTOMOUNT отключена(AUTOMOUNT is disabled) либо при использовании стороннего программного обеспечения для хранения данных, либо если пользователь вручную отключил функцию AUTOMOUNT(AUTOMOUNT) для тома. Чтобы проверить это, введите следующую команду после запуска diskpart в командной строке администратора.
1. Щелкните правой кнопкой мыши кнопку Windows и выберите « Командная строка (Администратор)». (Command Prompt(Admin).)”

2. Введите DISKPART и нажмите Enter.

3. Введите следующие команды и нажмите Enter после каждой:
DISKPART> automount DISKPART> automount enable

4. Перезагружаемся(Reboot) и том не уходит в автономный режим.
5. Если это не решит вашу проблему, снова откройте DISKPART.
6. Введите следующие команды:
C:\>Diskpart C:\Diskpart> List volume C:\Diskpart> Select volume 2 (Only choose 100 MB or system partition from list volumes) C:\Diskpart> Online volume C:\Diskpart> exit
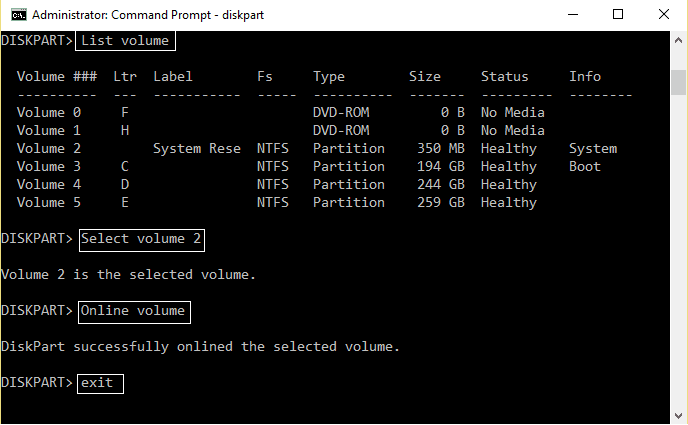
7. Перезагрузите компьютер, чтобы сохранить изменения и проверить, если это исправить Система не может найти файл с указанным кодом ошибки 0x80070002.(Fix The system cannot find the file specified Error Code 0x80070002.)
Способ 4: исправить конфигурацию двойной загрузки(Method 4: Fix dual boot configuration)
1. Нажмите клавишу Windows key + R и введите « diskmgmt.msc », чтобы открыть управление дисками.

2. Щелкните правой кнопкой мыши системный раздел Windows ( обычно(Which) это C:) и выберите « Пометить раздел как активный». (Mark Partition as Active.)”

3. Перезапустите(Restart) , чтобы применить изменения.
Способ 5: увеличить область хранения теневой копии(Method 5: Increase shadowcopy storage area)
Снимок(Snapshot) на исходном томе удаляется во время выполнения резервного копирования из-за очень маленькой области хранения теневых копий на источнике.
1. Щелкните правой кнопкой мыши кнопку Windows и выберите « Командная строка (Администратор)». (Command Prompt(Admin).)”
2. Введите в cmd следующую команду:
vssadmin list shadowstorage

3. Если у вас очень мало места для хранения теневых копий,(shadowcopy storage area) введите в cmd следующее:
vssadmin resize shadowstorage /For=C: /MaxSize=5%

4. Перезагрузитесь(Reboot) , чтобы применить изменения. Если это не решит вашу проблему снова, откройте cmd и введите:
vssadmin delete shadows /all

5. Снова перезагрузите компьютер.(Reboot your PC.)
Способ 6: восстановите свой компьютер до более раннего времени(Method 6: Restore your PC to an earlier time)
Выполните восстановление системы(System Restore) и установите программу очистки реестра CCleaner отсюда .(here.)

Рекомендуется для вас:(Recommended for you:)
- Как исправить Ethernet не имеет действительной ошибки конфигурации IP(How to fix Ethernet doesn’t have a valid IP Configuration Error)
- Как исправить Беспроводная связь отключена (радио выключено)(How to fix Wireless capability is turned off (Radio is off))
- Исправить Используемая папка Действие не может быть выполнено Ошибка(Fix Folder in use The action can’t be completed Error)
- Как исправить проблемы с ограниченным доступом или отсутствием подключения WiFi(How to fix limited access or no connectivity WiFi issues)
Вот и все, вы успешно узнали , как(How) исправить . Система не может найти файл с указанным кодом ошибки 0x80070002( Fix The system cannot find the file specified Error Code 0x80070002) , но если у вас все еще есть какие-либо вопросы относительно этого руководства, не стесняйтесь задавать их в разделе комментариев.
Related posts
Fix Windows Update Error Code 0x80072efe
Fix Network Adapter Error Code 31 в Device Manager
Fix Unable для установки Network Adapter Error Code 28
Fix Windows Store Error Code 0x803F8001
Fix Office Activation Error Code 0xC004F074
6 способов исправить код ошибки Netflix M7121-1331-P7
Fix Windows Update Error 0x80070020
Как исправить код ошибки Netflix M7111-1101
Fix MHW Error Code 50382-MW1
Как Fix Application Load Error 5:0000065434
Fix BAD_SYSTEM_CONFIG_INFO Error
8 Ways до Fix Error Code 43 на Windows 10
Fix Error Code 0x8007000D при попытке активировать Windows,
Fix Destiny 2 Error Code Broccoli
Исправить код ошибки 0xc0000225 в Windows 10
Как Fix Windows Update Error 80072ee2
Как Fix Application Error 523
Fix Insufficient System Resources Exist Для завершения API Error
Fix DVD/CD Rom Error Code 19 на Windows 10
Fix Error 0X80010108 в Windows 10
