Исправить ошибку Xbox One 0x87e00064 на ПК с Windows
Если вы столкнулись с ошибкой Xbox One 0x87e00064(Xbox One error 0x87e00064) при установке игры на компьютер с Windows 11 или Windows 10, этот пост призван вам помочь. В этом посте мы определим возможные причины, а также предложим наиболее подходящие решения, которые вы можете попробовать, чтобы помочь вам решить эту проблему.
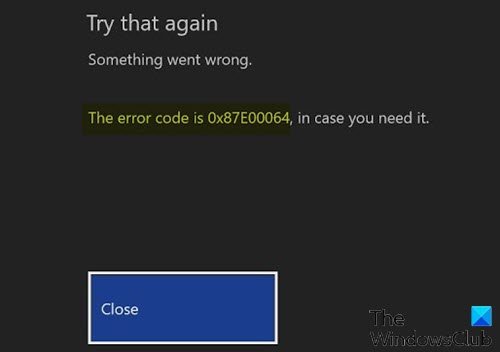
Когда вы столкнетесь с этой проблемой. вы получите следующее полное сообщение об ошибке;
Try that again
Something went wrong.
The error code is 0x87E00O64, in case you need it.
Вы можете столкнуться с ошибкой из-за одной или нескольких, но не ограничиваясь следующими известными причинами;
- Повреждена временная папка.
- Поврежденный кэш Blu-Ray.
- Несовместимость прошивки.
- Проблема с плохим диском или оптическим приводом.
Плакат на Microsoft Answers сказал, что это помогло ему:
What you need to do is when you out your game disc in, go to manage game and uninstall all. Then you want to search the game in the store and it should say install because you have the game dics in the console. Click Install and it will install the game from the network (Xbox Live store) instead of the game disc. The only down side is that depending on your internet speed it might take awhile to download. But your game is FINALLY DOWNLOADING!
Если это поможет вам, отлично, в противном случае читайте дальше.
Исправить ошибку Xbox One 0x87e00064
Если вы столкнулись с этой проблемой «Установка остановлена — ошибка 0x87e00064»(Installation stopped – Error 0x87e00064) , вы можете попробовать наши рекомендуемые ниже решения в произвольном порядке и посмотреть, поможет ли это решить проблему.
- Установите игру при стабильном интернет-соединении
- Выключите и снова включите консоль Xbox One.
- Установите игру из магазина Xbox.
- Удалить кеш и сохранить файл
- Замените оптический привод
- Очистить(Wipe Firmware) файл прошивки на консоли Xbox One
Давайте взглянем на описание процесса, связанного с каждым из перечисленных решений.
1] Установите игру при стабильном интернет-соединении.
Если вы используете соединение Wi-Fi, убедитесь, что ваша консоль получает сильный сигнал, или переключитесь на использование проводного соединения, так как оно обеспечивает более стабильный доступ в Интернет, чем беспроводное. Вы также можете оставить установку игры на ночь, если она требует загрузки одного большого файла.
2] Выключите и снова(Power-cycle) включите консоль Xbox One.
Сделайте следующее:
- Убедитесь, что ваша консоль полностью включена (не находится в режиме гибернации).
- На консоли нажмите и удерживайте кнопку Xbox в течение примерно 10 секунд или пока не заметите, что передний (Xbox)светодиод(LED) (на консоли) перестанет мигать.
- После того, как консоль(Console) Xbox полностью выключится, подождите целую минуту, прежде чем пытаться включить ее снова.
Примечание.(Note:) Пока вы ждете, пока истечет этот период времени, вы также можете отключить кабель от розетки, чтобы убедиться, что силовые конденсаторы полностью очищены. - По истечении этого периода снова подключите кабель питания и запустите консоль обычным способом, чтобы проверить, устранена ли эта проблема.
- Во время следующего запуска вы можете обратить внимание на логотип анимации запуска. Если вы заметили, что появляется самый длинный анимационный логотип, считайте это подтверждением того, что процедура выключения и выключения питания прошла успешно.
- После завершения следующего запуска повторите действие, которое ранее вызывало код ошибки 0x87E00064 .
Если проблема с ошибкой Xbox One 0x87e00064 не устранена, попробуйте следующее решение.
3] Установите игру из магазина Xbox.
Иногда диск с игрой может быть физически поврежден, вызывая ошибку Xbox One 0x87e00064(Xbox One error 0x87e00064) . В этом случае вы можете установить игру из Xbox Store , а затем использовать для игры диск с игрой.
Вот как:
- Перейдите в магазин Xbox(Xbox Store) .
- Перейдите к панели поиска .(Search)
- Введите название игры(name of the game)
- Установить игру
- Подождите(Wait) , пока консоль завершит загрузку и установку игры.
- Если установка завершена, вставьте диск с игрой и играйте.
Если по-прежнему не удается играть, попробуйте следующее решение.
4] Удалить кеш и сохранить файл
Если ваша игра не была установлена или удалена, ошибка Xbox One 0x87e00064(Xbox One error 0x87e00064) может возникнуть из-за кеша или сохраненной игры, связанной с устанавливаемой вами игрой. Сохраненные поврежденные файлы также могут вызвать ошибку, поэтому в этом случае удалите все эти элементы.
Чтобы удалить сохраненные файлы, сделайте следующее:
- Нажмите кнопку Guide на контроллере Xbox .
- Перейти на вкладку «Настройки»(Settings Tab)
- Выберите Системные настройки.(System Settings.)
- Выберите запоминающее устройство.
- Выберите Игры и приложения.(Games and Apps.)
- Ищите поврежденную игру среди сохраненных файлов.
- Удалите его, если он есть.
Чтобы удалить кеш, сделайте следующее:
- Нажмите кнопку Guide на контроллере Xbox.
- Перейти на вкладку «Настройки»(Settings Tab)
- Выберите Системные настройки(System Settings)
- Выберите Хранилище.(Storage.)
- Выберите(Select) любое из перечисленных устройств хранения
- Нажмите Y на контроллере Xbox.
- Выберите Очистить системный кэш.(Clear System Cache.)
- Если будет предложено подтвердить действие, выберите Да.(Yes.)
- Выключите консоль Xbox, а затем отключите ее как минимум на 30 секунд, чтобы очистить кеш памяти.
- Включите консоль Xbox и установите игру с диска с игрой.
5] Замените оптический привод
Если вы сталкиваетесь с этим кодом ошибки только при попытке установить контент с дисков Blu-Ray(Blu-Ray) , вам следует подумать о плохом DVD или проблеме с оптическим приводом. Это более вероятно, если вы вернете свой DVD и попытаетесь выполнить установку с нового игрового диска, и проблема не исчезнет.
Читать(Read) : Запуск Xbox и онлайн-устранение неполадок(Xbox Startup and Online Troubleshooter) помогут исправить ошибки Xbox One
6] Очистите файл прошивки(Wipe Firmware) на консоли Xbox One.
Сделайте следующее:
- Начните с того, что ваша консоль полностью загружена, затем нажмите кнопку Xbox на геймпаде, чтобы открыть главное меню руководства.
- Как только вы окажетесь в меню руководства, войдите в меню настроек(Settings) .
- Когда вы окажетесь в меню « Настройки », перейдите в « (Settings)System > Console info .
- На вкладке « Информация(Console Info) о консоли» нажмите кнопку « Сбросить консоль ».(Reset Console)
- Как только вы попадете в следующее меню консоли « Сброс(Reset) », выберите параметр « Сбросить» и сохраните мои игры и приложения (Reset and keep my games & apps ) , чтобы инициировать программный сброс.
- Подтвердите операцию, затем терпеливо дождитесь завершения процесса. По его окончании ваша консоль перезагрузится, и после завершения следующего запуска будет установлено несколько обновлений ОС. Следуйте(Follow) инструкциям на экране, чтобы установить каждое обновление ОС, чтобы иметь возможность выходить в Интернет.
Как только прошивка вашей системы будет обновлена, попробуйте установить любую игру и посмотрите, появится ли снова ошибка Xbox One 0x87e00064(Xbox One error 0x87e00064) .
Any of these solutions should work for you!
Related posts
Fix Xbox One застрял на экране зеленой загрузки
Fix Xbox One headset MIC не работает
Fix Xbox One Overheating and Turning Off
Fix UPnP не увенчались успехом ошибка Xbox One
Fix Xbox One X Black Screen Death
10 лучших ужасов Games для Xbox 360 и Xbox One
Fix PUBG не удалось получить Token от Xbox error
Fix Xbox Error Code 0x800704CF
Как играть DVDs на Xbox One
Как настроить Xbox One S Console
Как играть в ваших любимых играх Xbox 360 на Xbox One
Как записать, редактировать, делиться, удалить и управлять Game Clips на Xbox One
Fix Your network Настройки Блок Party Chat [0x89231806] error
Fix Xbox Live error 121003 Во время игры Microsoft Solitaire Collection
Автоматически изменить Themes на основе Sunrise & Sunset на Xbox One
Как Fix Xbox One Error Code 0x87dd0006
Как отключить AutoPlay Xbox One video в Microsoft Store
Как установить и использовать custom image в Gamerpic на Xbox One
10 лучших боевых игр для Xbox One
Control Xbox One с вашего телефона с Xbox SmartGlass
