Как включить или включить темный режим или тему в Windows 10
Windows 10 теперь позволяет легко включать или включать темный режим или тему в Windows 10(Dark Mode or Theme in Windows 10) . При этом все приложения UWP или универсальной платформы Windows(Universal Windows Platform) будут использовать темный режим(Dark Mode) . Раньше(Earlier) для этого приходилось прибегать к настройке реестра, что было объяснено в конце этого поста, но теперь его можно легко включить через « Настройки(Settings) » . Давайте посмотрим, как это сделать.
Включить темную тему(Dark Theme) в Windows 10 через настройки
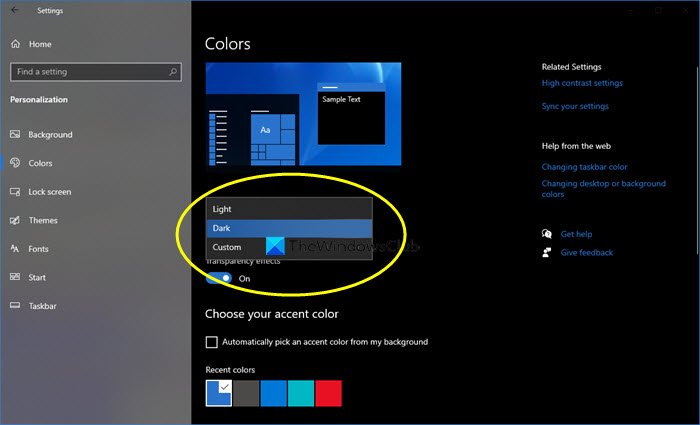
Чтобы включить или включить темную тему(Dark Theme) или режим(Mode) в Windows 10 :
- В меню «Пуск» откройте «Настройки».
- Щелкните Персонализация .
- На левой панели выберите Цвета(Colors) .
- В раскрывающемся меню « Выберите(Choose) цвет» вы увидите 3 варианта:
- Светлый
- Темный
- Обычай
- Выберите Темный.
Ваша тема Windows 10, включая приложения, станет темной.
Если вы выберете « Пользовательский(Custom) », вы сможете установить режим Windows(Default windows mode) по умолчанию и режим приложений(Default apps mode) по умолчанию .
Когда вы сделаете это, даже такие приложения, как приложение Магазина Windows(Windows Store) , приложение Почта(Mail) , приложение Календарь(Calendar) и т. д., будут использовать энергосберегающий и приятный для глаз черный фон. Кроме того, этот темный режим(Dark Mode) также отлично подходит для условий низкой освещенности.
Сообщите нам, если вы планируете использовать темную тему(Dark Theme) в Windows 10 .
СОВЕТ(TIP) . При желании вы также можете автоматически переключаться между светлым и темным режимами .
Включите темную тему (Dark Theme)Windows 10 с помощью настройки реестра(Registry Tweak)
Всегда рекомендуется сначала создать точку восстановления системы, прежде чем вносить какие-либо изменения в реестр Windows.(It is always a good idea to create a system restore point first, before making any changes to the Windows Registry.)
1. Нажмите комбинацию Windows Key + R , введите put regedit в диалоговом окне « Выполнить » и нажмите (Run)Enter , чтобы открыть редактор реестра.( Registry Editor.)
2. Перейдите сюда:
HKEY_LOCAL_MACHINE\SOFTWARE\Microsoft\Windows\CurrentVersion\Themes

3. В этом месте реестра щелкните правой кнопкой мыши ключ Themes и выберите New -> Key . Назовите вновь созданный ключ Personalize . Выделите « Персонализация(Personalize) » и перейдите на правую панель.
Щелкните правой кнопкой мыши в пустом месте и выберите « Создать(New) » -> «Параметр DWORD(DWORD Value) » . Назовите вновь созданный DWORD как AppsUseLightTheme , если вы используете окончательную сборку Windows 10 .
Поскольку вы создали реестр DWORD , очевидно, что для его данных Value(Value data) установлено значение 0 . В случае, если DWORD существует по умолчанию, ничего создавать не нужно. Просто(Just) убедитесь, что для его данных(Data) установлено значение 0 :

4. Повторите шаг 3(step 3) для ключа пользователя в следующем месте:
HKEY_CURRENT_USER\SOFTWARE\Microsoft\Windows\CurrentVersion\Themes\Personalize
Когда вы закончите манипуляции с реестром, закройте редактор реестра(Registry Editor) и перезагрузите компьютер.
После перезагрузки системы откройте приложение(Settings) «Настройки» , и вы обнаружите, что темная тема активирована.
Пользователь Windows 11? (Windows 11 user?)Этот пост покажет вам, как включить темный режим в Windows 11(how to enable Dark Mode on Windows 11) .
Если вам нравятся темные темы, вы также можете взглянуть на эти сообщения:(If you like dark themes, you might want to take a look at these posts too:)
- Автоматически включать темную тему Windows в настройках
- Включить темную тему в браузере Edge
- Бесплатные темные темы для Windows(Free Dark Themes for Windows)
- Включить темную тему в Microsoft Edge для iPad(Enable Dark Theme in Microsoft Edge for iPad)
- Черный блокнот в темном режиме(Dark Mode Black Notepad)
- Переключиться на темно-серую тему в Office
- Включить темный режим в приложении «Кино и ТВ»
- Включить темную тему для приложения Twitter
- Включите темный режим в Microsoft Teams(Enable Dark Mode on Microsoft Teams) .
Related posts
Автоматическое переключение между Windows 10 Dark and Light theme
Luna автоматический коммутатор Dark Mode для Windows 10
Включить Dark Theme для каждого приложения в Windows 10
Как включить File Explorer Dark Theme в Windows 10
Как включить темный режим везде в Windows 10
Как отключить или включить Dark Mode в Google Chrome на Windows 10
Как исправить BSOD с повреждением кучи в режиме ядра
Fix Computer Wo не перейти к Sleep Mode в Windows 10
Как изменить Theme, Lock Screen & Wallpaper в Windows 11/10
Как включить режим графического калькулятора в Windows 10
Как включить или отключить Легкий режим в Windows 10
Игровой режим в Windows 10: тестирование реальной производительности в современных играх
2 способа выйти из безопасного режима в Windows 10
Как начать Windows 10 в Safe Mode с Networking
Как отключить гарантии для Feature Updates на Windows 10
Как отключить или включить читатель Mode в Chrome в Windows 10
Как использовать Network Sniffer Tool PktMon.exe в Windows 10
Включить или отключить Developer Mode в Windows 10
Отключить, Enable, Clear History Live Tile Notifications в Windows 10
God Mode в Windows 11 vs. Windows 10 vs. Windows 7
