Перезагрузите буфер обмена Windows с помощью ClipboardFusion — обзор
Мы копируем много данных на наши компьютеры с Windows . Случалось ли с вами когда-нибудь, что вы хотели получить доступ к чему-то, что вы скопировали ранее? Что ж(Well) , для выполнения таких задач существует четко определенная категория программного обеспечения. И категория программного обеспечения менеджера буфера обмена(clipboard manager software) . В этом посте мы рассмотрели бесплатный и, что более важно, полезный менеджер буфера обмена под названием ClipboardFusion . Это бесплатный менеджер буфера обмена для Windows 10/8/7 , который может вести историю, удалять форматирование текста, запускать мощные макросы, заменять текст в буфере обмена и многое другое!
Обзор ClipboardFusion
Инструмент предлагается как в бесплатном, так и в премиальном вариантах, и в этом посте речь пойдет только о бесплатных функциях. В бесплатном варианте отсутствуют только несколько функций, таких как автоматические триггеры и синхронизация между компьютерами. Эти функции не так важны для обычного пользователя, и бесплатный вариант выполняет свою работу.
ClipboardFusion хорошо интегрируется с Windows и начинает записывать историю буфера обмена, как только вы его устанавливаете. Значок на панели задач всегда доступен, что делает инструмент еще более доступным и полезным. Вы можете щелкнуть правой кнопкой мыши значок на панели задач и открыть диспетчер буфера обмена.
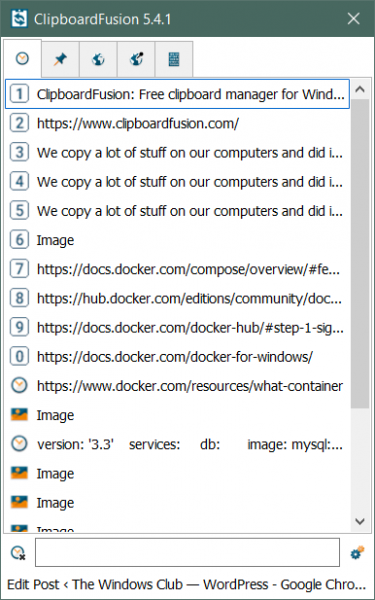
После открытия вы можете просмотреть все элементы, которые вы скопировали в прошлом. Вы можете просматривать их, просматривать временные метки, копировать их снова и делать многое другое. Также доступна опция, позволяющая выполнять поиск по истории буфера обмена. Поиск(Search) здесь очень важный аспект. Потому что, если вы ищете что-то, что вы скопировали довольно давно, поиск только поможет.
Еще одна важная и полезная функция — закладки. Вы можете щелкнуть правой кнопкой мыши любой элемент в своей истории и выбрать параметр « Закрепить(Pin) », чтобы добавить его в закладки. Элементы, отмеченные закладками, доступны на отдельной вкладке, и их также можно искать или очищать оттуда.
Если вы считаете, что история становится загроможденной, вы можете удалить все элементы сразу. Или вы можете вручную щелкнуть правой кнопкой мыши любой элемент и удалить его из истории.
ClipboardFusion не только хранит историю текстовых элементов в буфере обмена, но также поддерживает историю скопированных изображений. Итак, если вы когда-то скопировали изображение и забыли его вставить, вы можете восстановить его с помощью этого инструмента.
Инструмент достаточно настраиваемый. Доступно множество настроек, которые вы можете настроить и персонализировать этот инструмент. Если вы перейдете к настройкам, то в разделе «Менеджер буфера обмена(Clipboard Manager) » вы найдете несколько настроек для изменения поведения главного окна. Вы можете включить такие настройки, как держать открытым диспетчер буфера обмена(Clipboard Manager) даже после потери фокуса. Или вы можете выбрать вкладку по умолчанию, которая открывается вместе с главным окном.
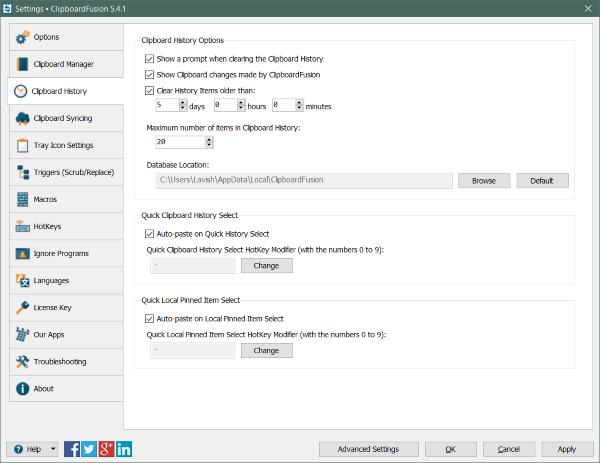
Переходя к истории буфера обмена(Clipboard History) , здесь вы можете указать продолжительность, по истечении которой инструмент должен очистить историю. В качестве альтернативы вы также можете настроить максимальное количество элементов, которые должны быть в буфере обмена в любой момент.
Настройки значка(Tray Icon Settings) на панели задач позволяют настроить значок на панели задач. Вы можете использовать темную иконку для темной темы Windows . И вы можете настроить параметры уведомлений. Программа отправляет уведомление всякий раз, когда вы что-то копируете или выполняете действие, связанное с инструментом. Вы можете отключить эти уведомления, если хотите. Кроме того, вы можете настроить, что происходит, когда вы нажимаете значок на панели задач? По умолчанию для него установлено значение «Включить/выключить команду триггера(Toggle Trigger Command) », и его можно легко настроить.
ClipboardFusion — отличный бесплатный менеджер буфера обмена(Clipboard Manager) . Он молча сидит в системном трее и делает свою работу. Вы всегда можете вернуться к инструменту всякий раз, когда ищете что-то, что вы когда-то скопировали ранее. Бесплатный вариант предоставляет вам более чем достаточно функций, и вы можете скачать его здесь(here) . (here.)Он также доступен в Microsoft Store как приложение UWP .
Related posts
Быстрый Cliq: портативный launcher and productivity tool для Windows
Best бесплатный Clipboard Manager software для Windows 10
Cloud Clipboard (Ctrl+V) не работает или синхронизация в Windows 10
Как закрепить Text and Image до Clipboard History в Windows 10
Обзор 1Clipboard: универсальный буфер обмена для Windows PC
Clipboard History не работает или показ в Windows 11/10
Как получить доступ к буферу обмена на устройствах Android
5 Best бесплатно Podcast Apps для Windows 10
Исправление невозможности очистить буфер обмена в Office
Как очистить буфер обмена в Windows 10
Лучшие бесплатные менеджеры буфера обмена для Windows
WinClip позволяет добавить дополнительный Clipboard до Windows 10
Clipbober для вас поделится своим Clipboard data с другими компьютерами
VirtualDJ - бесплатный виртуальный DJ software для ПК Windows 10
Как очистить Clipboard в Excel, Word or PowerPoint
Как просмотреть и очистить историю буфера обмена в Windows 10
4 Ways для очистки Clipboard History в Windows 10
Как скопировать изображение в Clipboard на Android
Clear Clipboard с помощью Command Prompt or Shortcut
Захват нескольких содержимого в буфер обмена с ClipAngel для Windows 10
