Можете ли вы сделать резервную копию точек восстановления или восстановить поврежденные точки восстановления?
Точки восстановления системы(System Restore Points) — это состояния ОС Windows(Windows OS) , которые можно использовать для исправления компьютера, если что-то пойдет не так. От отсутствующих системных файлов до нестабильных неподписанных драйверов. При этом все точки восстановления(Restore) сохраняются на диске, для которого они созданы, и ограничены по размеру. Очевидно, что вы не сможете хранить много копий из-за ограниченного основного хранилища.
Если какая-либо точка восстановления(Restore Point) повреждена и Windows не может восстановиться, то это проблема, которую трудно решить. В этом посте мы рассмотрим, возможно ли сделать резервную копию точек восстановления или восстановить поврежденные точки восстановления в Windows 10 .
Можете ли вы сделать резервную копию точек восстановления в (Restore)Windows 10 ?
Резервное копирование точек восстановления в (Restore)Windows 10 похоже на резервное копирование резервной копии. Раньше он работал в Windows 7 и Windows XP , но, похоже, не работает в Windows 10 . Итак, что я сделал, так это попытался предоставить доступ только для чтения(Read-only) и полный(Full) доступ к учетной записи администратора и проверить, работает ли он. Вот мой опыт и ясность по теме.
Откройте Проводник(Open File Explorer) , а затем откройте Основной диск(Primary Drive) , т. е. на котором установлена Windows . В меню « Проводник » вверху перейдите на вкладку « (File Explorer)Вид(View) » > « Options > View » .
Найдите параметр « Скрыть защищенные системные файлы» . Снимите флажок и примените изменение.
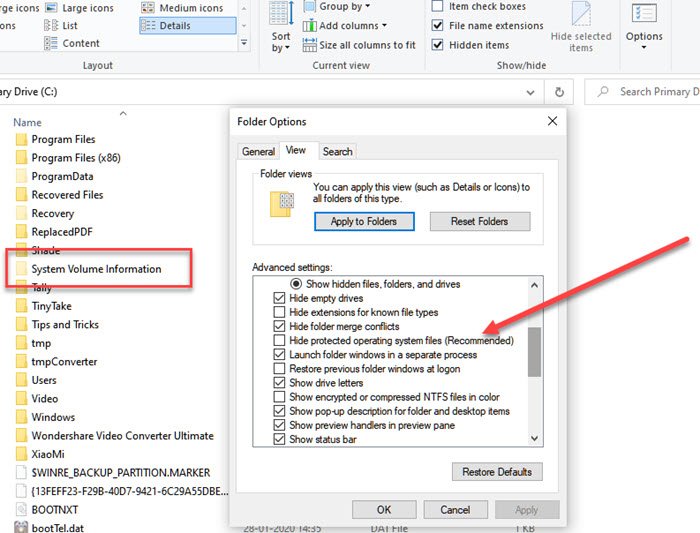
На основном диске(Primary Drive) найдите папку с именем System Volume Information . Если вы попытаетесь получить к нему доступ, система(System) откажет в доступе. Обычный пользователь, включая администраторов, не имеет к нему доступа. Однако можно добавить некоторый уровень разрешений, даже если только для чтения, чтобы разрешить вам доступ к папке для копирования точек восстановления.
Щелкните правой кнопкой мыши папку « (Right-click)Информация(Information) о системном(System) томе » и выберите «Свойства» во всплывающем меню.
Перейдите на вкладку «Безопасность»(Security Tab) , а затем нажмите кнопку « Дополнительно(Advanced) » , чтобы открыть « Дополнительные параметры безопасности(Advanced Security Settings) » . Затем(Next) нажмите кнопку « Добавить (Add)> Select основную ссылку > Advanced кнопку «Дополнительно»>, а затем кнопку « Найти(Find) сейчас».
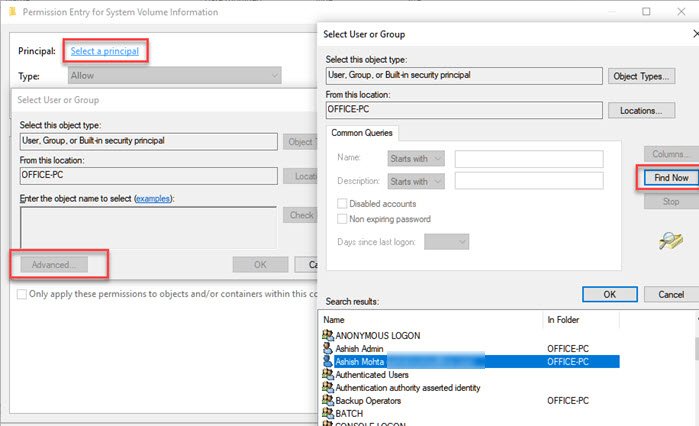
Он перечислит всех пользователей, доступных в списке. Найдите свою учетную запись, а затем выберите пользователя, которого нужно добавить. Нажмите кнопку(Click) «ОК», и он будет добавлен в поле « Пользователь(User) или группа(Group) ». Нажмите кнопку(Click) ОК еще раз.
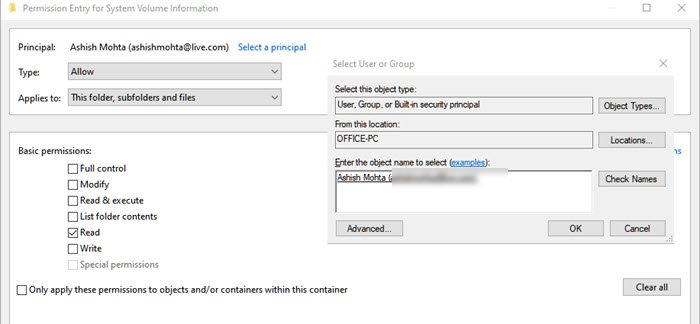
Вернитесь к окну « Ввод разрешений(Permission Entry) » — здесь вы теперь можете выбрать, какое разрешение должно быть доступно. Снимите(Uncheck) все галочки, кроме разрешения «Чтение».
Тут все меняется, потому что пока мы предполагаем, что у пользователя есть полная информация, и он сможет скопировать файл восстановления и использовать его где-то еще, это не работает.
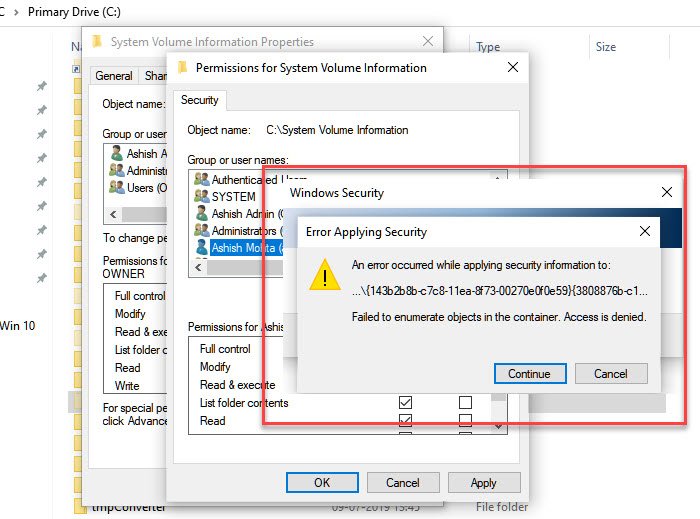
В приведенном выше методе, когда вы пытаетесь подать заявку на разрешение, вы столкнетесь с проблемами, из-за которых доступ к определенным файлам, даже если это только READ , не предоставляется текущему пользователю.
Также, если вы попытаетесь сделать то же самое со скрытой учетной записью администратора(hidden Administrator account) , доступ не будет предоставлен. Единственное, что работает, это то, что вы можете получить доступ к папке и просмотреть файлы внутри нее, но больше ничего.
Когда я попытался скопировать один из файлов восстановления, он не позволил мне, поскольку у меня не было разрешения, что кажется, что файлы доступны только для управления ОС.
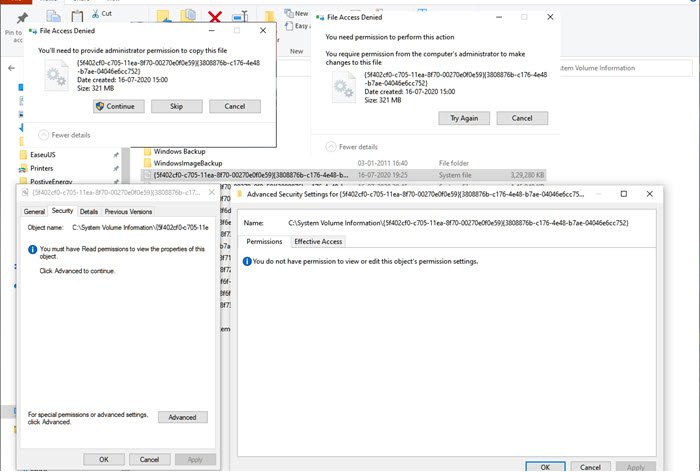
По крайней мере, на данный момент я не вижу способа сделать резервную копию точек восстановления .(Restore)
Прочтите(Read) : Что произойдет, если вы прервете восстановление системы ?
Можете ли вы восстановить поврежденные точки восстановления системы(System Restore) ?
Точки восстановления системы часто не работают должным образом(System Restore Points don’t work as expected) , и при попытке восстановления могут возникнуть ошибки(get errors) . Это может выглядеть так, как будто точка восстановления системы(System Restore Point) повреждена. Тем не менее, если физические файлы, в которых сохранено восстановление системы(System Restore) , повреждены, вы вообще не сможете восстановить его. Однако, если это связано с теневым копированием тома или вмешательством сторонних служб, это можно решить.
Хотя мы не можем сказать, что это поможет, если вы столкнулись с поврежденными точками восстановления системы, лучше всего выполнить следующие действия в указанном порядке.
1] Запустите средство проверки системных файлов
Средство проверки системных файлов(System File Checker) (sfc.exe) — это системная утилита для сканирования и восстановления поврежденных системных файлов Windows . Хотя мы подробно объяснили в нашем посте « Запустить средство проверки системных файлов », но все, что вам нужно сделать, это запустить указанную ниже команду в командной строке(Command Prompt) ( в режиме администратора(Admin) ) .
sfc /scannow
2] Установите для (Set)службы теневого копирования(Shadow Copy Service) тома значение « Автоматически ».(Automatic)
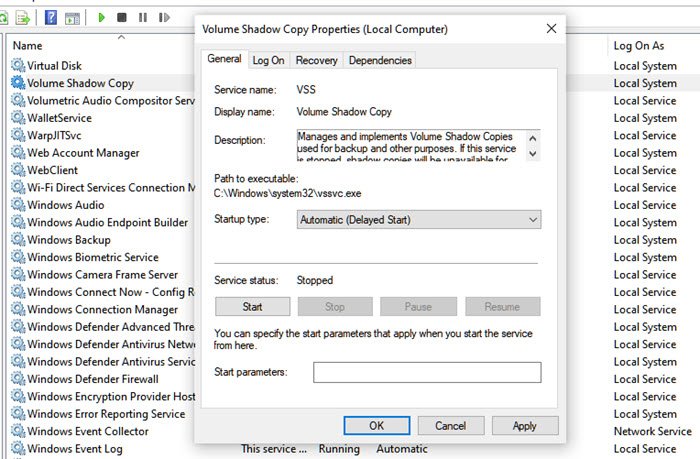
Служба теневого копирования(Shadow Copy) томов в Windows имеет отношение к созданию образов дисков. Услуга используется для восстановления вашего компьютера — всего диска или папки — до некоторого предыдущего состояния. Если он отключен, вы не сможете восстановить систему(System) . Следуйте инструкциям, чтобы установить автоматический режим.
- Введите Services.msc(Type Services.msc) в поле поиска меню «Пуск(Start Menu) » и нажмите Enter, когда он появится в списке.
- Найдите службу Volume Shadow Copy Service и установите для нее значение Automatic .
- Нажмите кнопку(Click) « Пуск(Start) » или перезагрузите компьютер, чтобы начать работу.
3] Отключить стороннее вмешательство
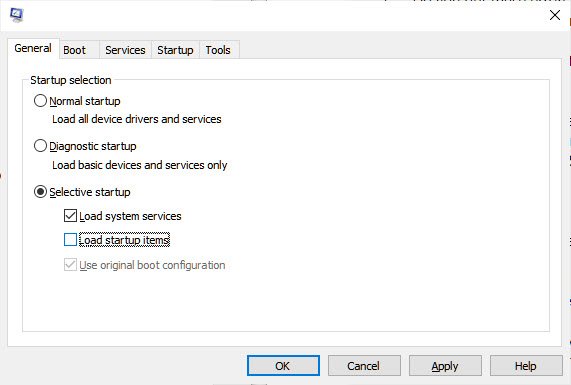
- Введите(Type) msconfig в строке « Выполнить» ( (Run)Win + R ) и нажмите клавишу Enter .(Enter)
- В окне « Конфигурация(Configuration) » перейдите на вкладку « Общие ».(General)
- Нажмите, чтобы снять флажок Загрузить элементы автозагрузки .(Load startup items)
- На вкладке « Службы(Services) » установите флажок « Скрыть все службы Microsoft(Hide all Microsoft services) », а затем нажмите « Отключить(Disable) все».
- Нажмите «ОК», а затем нажмите «Перезагрузить».
Теперь попробуйте восстановить систему(System) и проверьте, работает ли она.
Наконец, если больше ничего не работает, попробуйте выполнить восстановление на другую дату, если у вас есть несколько доступных точек восстановления.
Related posts
Configure System Restore Space and set System Restore Intervals
Fix System Restore не завершен, Error код 0x80070005
Параметр неверен, Error 0x80070057 на Windows 10
Create System Restore Point с использованием Command Prompt or PowerShell
Том Shadow Copy Service component столкнулся с error 0x80042302
System Restore не смог найти вне форума boot volume
Error 0x80070013 для System Restore, Backup or Windows Update Fix
System Restore Error 0x800700B7 [Решено]
System Restore Points Удален или пропал без вести в Windows 10
Точки восстановления системы отсутствуют в Windows?
Fix System Restore Error 0x80070091
Fix System Restore error 0x81000204 на Windows 10
Rstrui.exe не работает или признается в Windows 10
Что такое System Restore и 4 способа его использования
2 способа включить System Restore в Windows 10
Как настроить System Restore в Windows 10
Использовать System Restore, вы должны указать, какой Windows installation для восстановления
Как использовать System Restore на Windows 10
Как удалить индивидуальный System Restore Point в Windows 10
Имя файла, directory name or volume Синтаксис ярлыка неверный, 0x8007007B
