Включить или отключить Password Expiration в Windows 10
Если Password Expiration включен для локальных учетных записей в Windows 10, то после окончания срока срока действия Windows предупреждает вас, чтобы изменить свой очень раздражающий пароль. По умолчанию Password Expiry feature отключен, но некоторые 3RD party program or application могут включить эту функцию, и к сожалению, нет интерфейса в Control Panel, чтобы отключить его. Основная проблема постоянно меняет пароль, что в некоторых случаях приводит вас за забыть пароль

Хотя Microsoft делает невозможным для Windows Users изменить настройки для Password Expiry для Local Accounts, все еще работает обходной путь, который работает для большинства пользователей. Для пользователей Windows Pro они могут легко изменить этот параметр через Group Policy Editor, пока для пользователей Home вы можете использовать Command Prompt, чтобы настроить параметры срока действия пароля. Поэтому, не тратя впустую время, давайте посмотрим, как включить или Disable Password Expiration в Windows 10 с помощью указанного ниже руководства
Включить или отключить Password Expiration в Windows 10
Make Наверняка создать restore point только в case something идет не так
Метод 1: включить или отключить Password Expiration для Local Account с использованием Command Prompt
. Включить Password Expiration в Windows 10
1. Откройте Command Prompt. Пользователь может выполнить этот шаг, поиск «cmd», а затем нажмите Enter

2. Введите следующую команду и нажмите Enter:
WMIC UserAccount, где название = "имя пользователя" набор PasswordExpires=True
Примечание. Замените имя пользователя с учетной записью учетной записи

3. К Change maximum and minimum password age для локальных учетных записей введите следующие в CMD и нажмите Enter:
Чистые счета
Примечание. Запишите текущий maximum and minimum password age
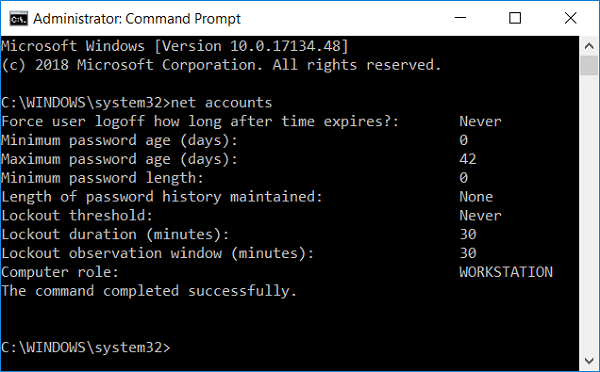
4. Теперь введите следующую command and hit Enter, но обязательно помните, что minimum password age должен быть меньше, чем максимум password age.:
Чистые учетные записи / MaxPwage: Дни
Примечание: Replace Дни с числом от 1 до 999 на сколько дней истекает пароль
Чистые счета / MinPwage: Дни
ПРИМЕЧАНИЕ: Replace ДНЕЙ С числом от 1 до 999 на сколько дней после изменения пароля можно изменить
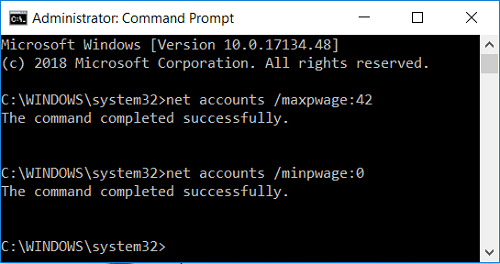
5. Close cmd и перезагрузите компьютер, чтобы сохранить изменения
б. Отключить Password Protection в Windows 10
1. Откройте Command Prompt. Пользователь может выполнить этот шаг, поиск «cmd», а затем нажмите Enter
2. Введите следующую команду и нажмите Enter:
WMIC UserAccount, где название = "имя пользователя" набор PasswordExpires=False
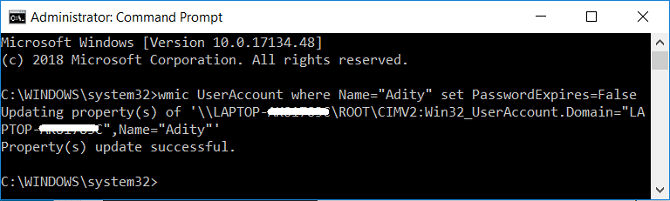
Примечание. Замените имя пользователя с учетной записью учетной записи
3. Если вы хотите отключить срок действия пароля для всех учетных записей пользователей, используйте эту команду:
WMIC UserAccount set PasswordExpires=False
4. Reboot Ваш компьютер для сохранения изменений
Вот как вы включаете или отключите Password Expiration в Windows 10, используя Command Prompt
Способ 2: включить или отключить Password Expiration для Local Account с использованием Group Policy Editor
. Включить Password Expiration для Local Account
Примечание. Этот метод будет работать только для Windows 10 Pro, Enterprise и Education изданий
1. Нажмите Windows Key + R, затем введите gpedit.msc and hit Enter

2. От left window pane Разверните пользователей Local и Groups (Local) Затем выберите пользователей
3. Теперь в right window pane right-click на user account, чей password expiration вы хотите включить выбирать Properties

4. Make sure Вы находитесь в General tab, затем снимите флажок Password, никогда не истекает коробку и нажмите ОК

5. Теперь нажмите Windows Key + R, затем введите secpol.msc and hit Enter
6. В Local Security Policy разверните Security Settings > Account Policies > Password Policy
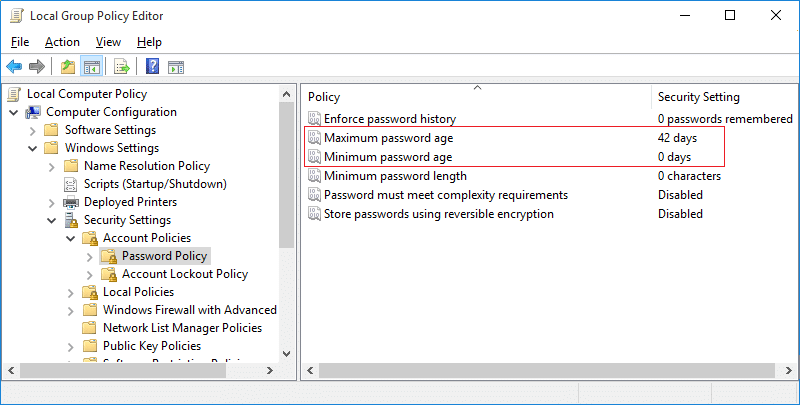
7. Select Password Policy Тогда справа window pane double-click на Maximum password Age
8. Теперь вы можете установить максимальный password age, введите любое число от 0 до 998 и нажмите OK
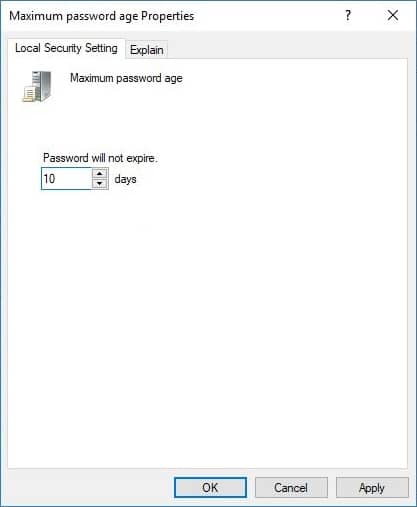
5. Reboot Ваш компьютер для сохранения изменений
б. Отключить Password Expiration для Local Account
1. Нажмите Windows Key + R, затем введите gpedit.msc and hit Enter

2. От left window pane Разверните пользователей Local и Groups (Local) Затем выберите пользователей

3. Теперь в right window pane right-click на user account, чьи password expiration вы хотите включить, затем выберите свойства
4. Make sure Вы находитесь в General tab, а затем Checkmark Password никогда не срок действия коробки и нажмите ОК
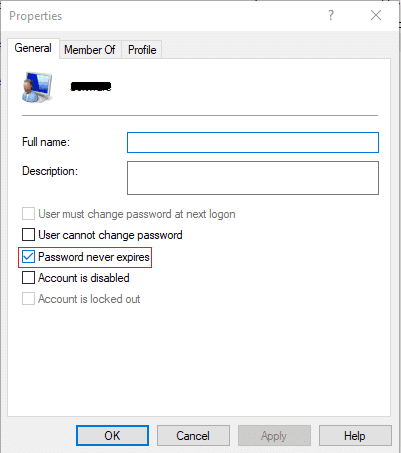
5. Reboot Ваш компьютер для сохранения изменений
Рекомендуемые:
- Fix Windows 10 Stuck на Preparing Security Options
- Fix Windows Time Service не работает
- Как Schedule Windows 10 Automatic Shutdown
- Fix CD or DVD Drive не читает Discs в Windows 10
Вот и все, что вы успешно узнали, как включить или Disable Password Expiration в Windows 10, но если у вас все еще есть какие-либо вопросы, касающиеся этого руководства, то не стесняйтесь просить их в разделе «Комментарий»
Related posts
Как добавить графический пароль в Windows 10
Как запретить пользователям менять пароль в Windows 10
Как создать диск сброса пароля в Windows 10
Изменить максимальный и минимальный срок действия пароля в Windows 10
Как изменить пароль учетной записи в Windows 10
Как отключить брандмауэр Windows 10
Включить или отключить Cortana на экране блокировки Windows 10
Как отключить липкие углы в Windows 10
Как настроить общий доступ к сетевым файлам в Windows 10
Скрыть элементы из панели управления в Windows 10
Как создать System Image Backup в Windows 10
Исправлена ошибка, из-за которой клавиатура не печатала в Windows 10.
Как исправить поврежденный реестр в Windows 10
Разрешить или запретить устройствам разбудить компьютер в Windows 10
Fix Task Host Window предотвращает завершение работы в Windows 10
Отключить пароль после сна в Windows 10
3 способа добавить обложку альбома в MP3 в Windows 10
3 способа убить процесс в Windows 10
Как удалить раздел тома или диска в Windows 10
Исправить Alt + Tab, не работающий в Windows 10












