Start Everywhere — альтернатива меню «Пуск» для Windows 10.
Если вам нужен другой опыт, отличный от того, который дает меню « Пуск(Start Menu) » в Windows 10 , вы можете проверить это программное обеспечение под названием Start Everywhere . Это замена меню(Start Menu substitute) «Пуск» , которая работает в Windows 10/8/7 . С помощью этого портативного программного обеспечения вы сможете открывать различные установленные программы, папки, файлы, получать доступ к параметрам питания и т. д.
Start Everywhere(Start Everywhere Windows Start Menu) Альтернатива меню «Пуск» Windows
Start Everywhere — это переносимая бесплатная программа, доступная для 64-разрядной версии Windows(Windows) . Однако, если у вас 32-битная архитектура Windows , вы можете рискнуть проверить экспериментальную функцию, но это не рекомендуется.
Если говорить об особенностях Start Everywhere , то вкратце они таковы:
- Откройте любое приложение или папку:(Open any app or folder: ) с помощью этого инструмента вы можете получить доступ практически к любому пути, папке, файлу и т. д. и открыть их соответствующим образом.
- Двусторонний доступ:(Two-way access: ) большинство других альтернатив меню «Пуск(Start Menu) » не позволяют вам получить специальный значок для доступа к различным материалам. Вы можете заменить оригинальное меню « Пуск(Start Menu) » вашего компьютера с Windows этим программным обеспечением, а также открыть приложение из любого окна, если вы закрепите его на панели задач(Taskbar) .
- Параметры питания:(Power options: ) встроенное меню « Пуск » (Start Menu)Windows содержит все параметры питания, чтобы пользователи могли выключить свой компьютер или выйти из учетной записи или около того. Они включены и сюда.
- Открыть предустановленные приложения.(Open pre-installed apps: ) Если вы используете Windows 10 и хотите открыть некоторые предустановленные приложения, такие как Календарь(Calendar) , Почта(Mail) и т. д ., вы можете это сделать.
- Добавить пользовательскую папку:(Add custom folder:) по умолчанию она включает так много важных папок. Однако, если они вас не устраивают, вы можете вставить нужную папку и открыть ее в соответствии с вашими потребностями.
- Открытые системные инструменты.(Open system tools:) Иногда вам может понадобиться открыть некоторые системные инструменты, такие как командная строка(Command Prompt) , диспетчер задач(Task Manager) и т. д. Если это так, вы также можете сделать это с помощью этой утилиты.
- Настройка:(Customization: ) Лучшее в этом инструменте то, что вы можете настроить внешний вид в соответствии с вашими требованиями.
После открытия Start Everywhere на вашем компьютере вы можете найти следующий значок:
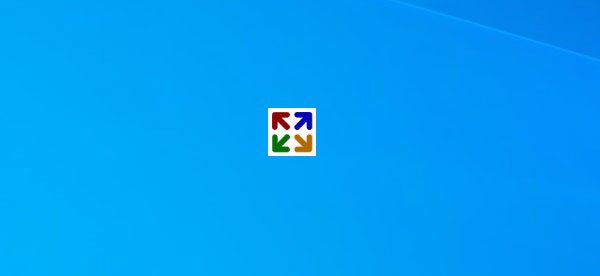
Если вы нажмете на этот значок, вы найдете все предложения на вашем экране.
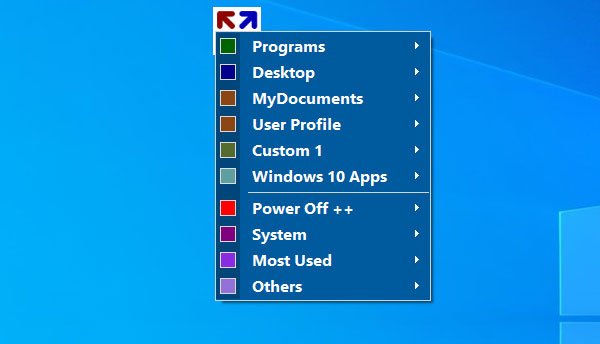
Отсюда вы можете открыть любую папку, файл, приложение, системный инструмент и т. д. Например, раздел « Программы(Programs) » содержит все установленное программное обеспечение. Они разбиты на категории в алфавитном порядке, так что вам не нужно тратить много времени, чтобы найти что-то без особых усилий.
Как следует из названия, вы можете найти все предустановленные приложения на вашем компьютере с Windows 10, если вы выберете опцию « Приложения Windows 10 ». (Windows 10 Apps )Точно так же параметр Power Off++ содержит все параметры питания, такие как выключение(Shut Down) , перезагрузка(Restart) , выход(Log Off) из системы , сон(Sleep) и т. д. Если вы хотите открыть режим бога , командную строку(Command Prompt) , диспетчер задач(Task Manager) и другие системные инструменты, вам необходимо проверить системное(System ) меню .
Как изменить тему(How to change the theme)

По умолчанию Start Everywhere поставляется с синей темой. Если вам не нравится использовать эту тему по умолчанию, вы можете изменить ее на другую.
Для этого перейдите в « Others > Theme и выберите цветовую схему, которая вам нравится.
Настройки запуска везде(Start Everywhere settings)
Это программное обеспечение предлагает несколько опций или настроек, которые вы можете использовать, чтобы сделать его идеальным для вас. Панель настроек(Settings Panel) содержит несколько вкладок с именами « Общие(General) », « Цвета(Colors) », « Шрифты(Fonts) », « Меню выбора(Select Menu) » и т. д. Каждая вкладка содержит связанные параметры. Для этого на вкладке « Общие(General ) » есть несколько параметров для отображения/скрытия расширений, активных углов и т. д.
Вкладка « Цвета(Colors) » позволяет выбрать предустановленную тему или создать что-то, что вам подходит. На вкладке « Шрифты(Fonts ) » вы сможете изменить шрифт.
Если вы хотите добавить или удалить папку из меню « Пуск(Start Menu) », вы можете перейти на вкладку « Выбрать меню(Select Menu ) » и выбрать то, что вы хотите добавить в список.
Вот и все! При желании вы можете скачать Start Everywhere с официальной страницы загрузки(official download page)(official download page) .
Похожие посты, которые могут вас заинтересовать:(Similar posts that may interest you:)
- Labrys — замена меню «Пуск» и диалоговому окну «Выполнить» в Windows.(Labrys is a replacement for Windows Start Menu and Run dialog box)
- SyMenu: портативная программа запуска меню «Пуск» и замена для Windows
- Верните старое классическое меню «Пуск» в Windows 10 с помощью Open Shell.(Get back the old classic Start menu on Windows 10 with Open Shell.)
Related posts
Block Microsoft Edge Ads, которые появляются в Windows 10 Start Menu
Как закреплять Microsoft To-Do списки Start Menu в Windows 10
Закрепленные значки сайта отсутствуют в Start Menu в Windows 10
Как прикрепить ярлык сайта на Start Menu в Windows 10
Get назад старый классический Start menu на Windows 10 с Open Shell
Как отключить живые плитки в меню «Пуск» Windows 10
Включить новый Start Menu на Windows 10 version 2004
Меню «Пуск» Windows 10 не работает? Вот четыре решения, которые работают!
Custom Start Menu layout потерян после обновления Windows 10
Как показать больше плиток в меню «Пуск» в Windows 10
Windows Search Alternative Tools для Windows 10
10 способов настроить меню «Пуск» в Windows 10
Create Простые заметки с PeperNote для Windows 10
Best бесплатно Barcode Scanner software для Windows 10
Как перемещать установленные программы на другой диск в Windows 10
Запретить Windows 10 продвигать приложения в меню «Пуск»
Relocate Установленные программы с использованием Application Mover на Windows 10
Как изменить размер меню «Пуск» в Windows 10 (3 способа)
Живые папки Start Menu: как их использовать в Windows 10
Pin website до Taskbar or Start Menu с использованием Edge в Windows 10
