Используйте DSynchronize для простой синхронизации файлов и папок между дисками.
Синхронизация двух или более папок на жестком диске(Hard Disk) , гибком диске(Floppy Disk) , в локальной сети(LAN) , USB(USB Key) -накопителе , CD-DVD и даже на FTP - сервере — непростая задача в Windows 10 с помощью всего того, что предлагает Microsoft . Вам понадобится сторонний инструмент для этой конкретной ситуации, и знаете что? Мы нашли один.
Вы когда-нибудь слышали о DSynchronize ? Наверное, нет, да и зачем? Это бесплатное программное обеспечение для синхронизации файлов и папок(free file and folder sync software) вряд ли популярно, но это не значит, что оно бесполезно во многих отношениях. Теперь, после нашего короткого времени использования, мы можем сказать, что это просто и не имеет перегруженного пользовательского интерфейса. С точки зрения внешнего вида, пользовательский интерфейс нуждается в некоторой доработке, но по большей части он пригоден для использования, и поэтому мы подозреваем, что у большинства людей не должно возникнуть проблем с его обходом.
DSynchronize для Windows 10
Синхронизация файлов между дисками и папками — простая задача в Windows 10 , но с DSynchronize у вас будет больше возможностей.
- Источники и направления
- Общий
- Особый
- Таймер
- Другие классные вещи.
Поговорим об этом подробнее.
Синхронизируйте файлы и папки между дисками
1] Источники и адресаты(1] Sources and Destinations)
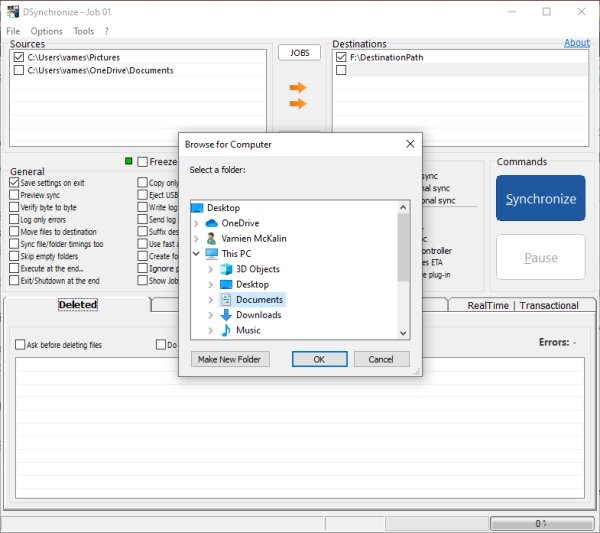
Итак, синхронизировать ваши файлы между папками и жесткими дисками довольно просто, по крайней мере, с нашей точки зрения. В верхней части есть две части: Sources и Destinations . Отсюда пользователи могут без проблем передавать файлы между устройствами.
Чтобы закрепить предпочитаемый источник, просто щелкните правой кнопкой мыши поле и нажмите « Обзор(Browse) » . То же самое требуется, когда вам нужно добавить предпочитаемый пункт назначения.
Вы можете добавить несколько источников и пунктов назначения, а когда закончите, просто переключайтесь между обеими сторонами по желанию.
2] Общие(2] General)

На вкладке « Общие(General) » вы найдете множество вариантов. Пользователь может сохранять настройки при выходе, предварительном просмотре, проверке, регистрации ошибок и многом другом. Это замечательный раздел, с которым можно поиграть, если вы хотите контролировать работу приложения.
3] Специальный(3] Special)
Что касается специального раздела, то он предлагает некоторые инструменты для хранения. Видите ли, никто не хочет иметь дело с фрагментацией при синхронизации, поэтому он поставляется с опцией антифрагментации. Но не только это, он может проверять наличие свободного места, настраивать путь к диску, копировать жесткие ссылки и многое другое, чем вы могли ожидать.
4] Таймер(4] Timer)

Когда дело доходит до раздела таймера, пользователи могут активировать синхронизацию в реальном времени, двунаправленную и транзакционную синхронизацию, а также автозапуск.
5] Другие интересные вещи(5] Other cool stuff)
Меню « Параметры(Options) » в самом верху содержит несколько вещей. Когда вы пытаетесь синхронизироваться, раздается небольшой звук, и то же самое происходит, когда вы хотите отменить синхронизацию. Если вам не нравится слышать эти звуки, то отключите их в меню « Параметры(Options) », и на этом все.
Загрузите(Download) инструмент прямо с официального сайта(official website) .
Related posts
Source Path Too Long? Use SuperDelete Чтобы удалить файлы с такими ошибками
Use Printer and Scanner как Photocopier с iCopy
Use GFXplorer Чтобы получить информацию о оборудовании вашего компьютера Windows 10
Use Permissions Time Machine для удаления File Access запрещен ошибками
DROIDCAM: Use Android phone как веб-камера для Windows PC
Edit, Add, Remove элементы из New Context Menu в Windows 10
Словарь .NET - рабочий стол Translator application для Windows PC
Как поменять жесткие диски в Windows 10 с Hot Swap
Best бесплатно ISO Mounter software для Windows 10
Create Веб-дружественные изображения с Bzzt! Image Editor для Windows PC
B1 Free Archiver: архивирование, сжатие, extraction software для ПК
Tridnet: Identify неизвестен file type без расширений в Windows
Hide My Windows позволяет скрывать беговые программы от desktop & taskbar
Use Freegate anti-censorship Программное обеспечение для байпаса internet censorship
Auslogics Windows Slimmer: удаляет нежелательные файлы и уменьшает OS size
Измените дату, созданную временной компьютер на файл с использованием NewFileTime
Windows File Analyzer помогает вам декодировать и анализировать специальные файлы ОС
Invoice Expert: бесплатный Invoice, Inventory and Billing software для Windows
GIGABYTE LAN Optimizer предлагает интеллектуальную network management
Best бесплатный Molecular Modeling software для Windows 10
