Как добавить ярлык для быстрого набора и прямого сообщения на Android
Чтобы ускорить набор на Android или отправить кому-нибудь сообщение, не тратя время на просмотр контактов, сначала необходимо создать прямое сообщение или виджет прямого набора на главном экране(Home screen) смартфона . Это простой процесс, и после его завершения вы получаете ярлык вызова Android или ярлык сообщения, который позволяет вам связываться с вашими любимыми контактами одним нажатием. В этом руководстве показано, как добавить ярлык прямого набора на Android , и показан самый быстрый способ отправки сообщений со смартфона:
ПРИМЕЧАНИЕ.(NOTE:) Это руководство относится как к Android 10 , так и к Android 9 Pie . Если вы не знаете свою версию Android , прочитайте Как проверить версию Android на смартфоне или планшете(How to check the Android version on your smartphone or tablet) . Процедуры одинаковы для всех устройств на базе Android, хотя вы можете столкнуться с небольшими отличиями в зависимости от производителя вашего устройства.
Как добавить виджет для прямого набора контакта на Android
Виджеты(Widgets) похожи на ярлыки, помогая вам получать доступ к различным функциям и приложениям прямо с главного экрана вашего (Home screen)Android -смартфона . По умолчанию ваше устройство Android поставляется с некоторыми встроенными виджетами. Чтобы начать добавление виджета, перейдите на главный экран(Home screen) , где вам нужен значок, позволяющий быстро набирать номер на Android . Нажмите и удерживайте свободное место на главном экране(Home screen) (или сведите два пальца на смартфонах Huawei ), чтобы открыть меню, а затем нажмите « Виджеты(Widgets) » .
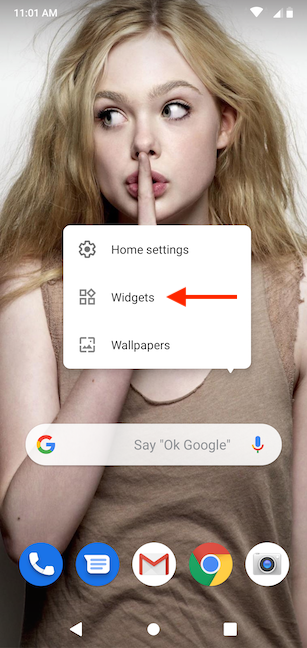
Откроется панель виджетов, и вы сможете просмотреть все виджеты, доступные на вашем Android - смартфоне, сгруппированные по соответствующим приложениям. Нужный виджет находится в разделе « Контакты»(Contacts) .

Виджет, который мы ищем, называется « Прямой набор(Direct dial) » или « Быстрый набор(Speed dial) », в зависимости от вашего телефона. Нажмите и удерживайте, чтобы войти в режим размещения.
СОВЕТ.(TIP:) Виджет « Контакты(Contact) » в этой категории предлагает альтернативу методу создания ярлыка « Контакты(Contact) », показанному в 5 способах управления ярлыками на главном экране Android(5 ways to manage Android Home screen shortcuts) .

В режиме размещения вы можете просмотреть предварительный просмотр страницы главного экрана(Home screen) , с которой вы начали. Перетащите виджет туда, где вы хотите разместить ярлык вызова Android .
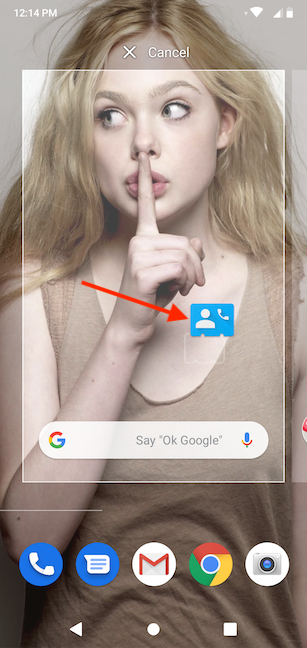
Когда вы выберете место, уберите палец с экрана, чтобы поместить туда виджет. Как только вы отпустите виджет Прямой набор (Direct dial) (Быстрый набор) , ((Speed dial))Android отобразит список всех ваших контактов. Нажмите на номер, который вы хотите быстро набрать. Если у вас в повестке дня есть несколько номеров для одного контакта, эта запись расширяется, позволяя вам выбирать между ними.

Выбор контакта для вызова завершает добавление ярлыка туда, куда вы перетащили его на Начальный экран(Home screen) . На его значке есть телефонная трубка, сообщающая вам, что она делает. Нажмите на виджет, чтобы немедленно позвонить контакту, чье имя отображается.
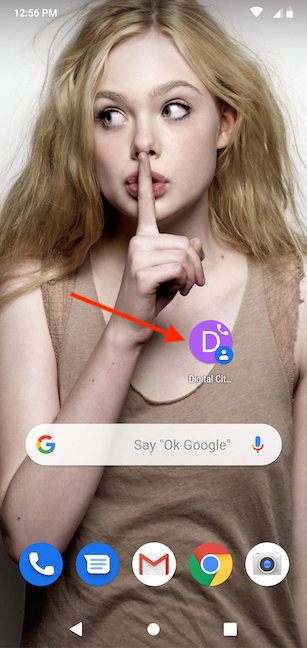
Как добавить виджет для прямого сообщения контакту на Android
Вы также можете создать ярлык для быстрой отправки SMS или MMS -сообщения человеку, с которым вы часто общаетесь, например, любимому человеку или коллеге.
Для начала нажмите и удерживайте пробел на главном экране(Home screen) (или сведите два пальца на устройствах Huawei ), чтобы открыть меню, а затем нажмите « Виджеты(Widgets) » .
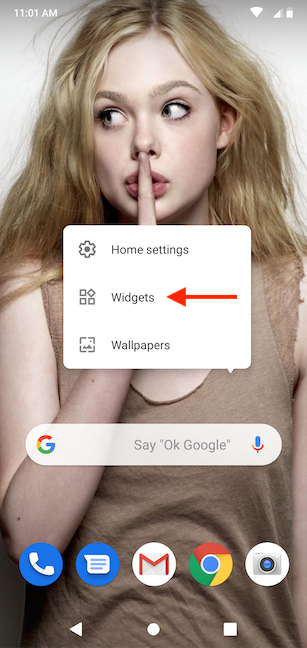
В панели виджетов прокрутите вниз, пока не найдете раздел « Контакты(Contacts) ». Затем проведите пальцем влево в этой категории, чтобы открыть параметр « Прямое сообщение(Direct message) » или « Быстрое сообщение(Quick message) », в зависимости от того, как оно называется на вашем смартфоне.

Нажмите и удерживайте виджет « Прямое сообщение» (быстрое сообщение)(Direct message (Quick message)) , чтобы войти в режим размещения.

Перетащите(Drag) виджет туда, где вы хотите разместить ярлык прямого сообщения (быстрого сообщения)(Direct message (Quick message)) на главном экране(Home screen) .

Когда вы поднимаете палец, чтобы поместить виджет, вам будет предложено выбрать контакт(Choose contact) , и Android отобразит ваш список контактов. Прокрутите(Scroll) его и нажмите на номер, который вы хотите отправить напрямую.

Вы вернетесь на главный экран(Home screen) , где сможете увидеть ярлык в выбранном вами месте. Текстовый пузырь на его значке указывает, для чего он предназначен.

При нажатии на виджет сразу открывается текстовая беседа с выбранным вами контактом.
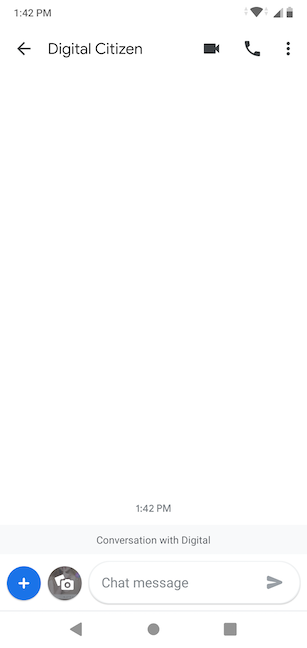
Сколько ярлыков быстрого набора вы держите на главном экране?
Мы любим настраивать Android-смартфоны(customizing Android smartphones) и активно делаем это каждый раз, когда получаем новые устройства. Добавление ярлыков быстрого набора на главный экран(Home screen) — одна из первых вещей, которые мы делаем, потому что это помогает нам поддерживать связь с другими цифровыми гражданами(Digital Citizens) — и, поверьте мне, нам есть о чем поговорить :). А вы? Сколько виджетов быстрого набора вы добавили на главный экран(Home screen) своего Android - смартфона? Вы(Did) создали какие-либо для прямого обмена сообщениями? Дайте нам знать в разделе комментариев.
Related posts
Настройка главного экрана Android за 6 простых шагов
Добавление ярлыков на главный экран в Android 12: все, что вам нужно знать!
Как добавить ярлыки на главный экран на устройствах Samsung Galaxy
Как персонализировать ленту Google Discover на смартфоне Android
Функция разделенного экрана Android: как работать в многозадачном режиме как профессионал!
Как изменить язык клавиатуры на Android
Как создать ярлыки с параметрами в Windows 10
9 способов увеличить или уменьшить громкость Windows -
Показать или скрыть Recently Added & Most Используемые приложения в Start Menu
Как изменить значок любого ярлыка в Windows 10
Как закрепить на Start Menu в Windows 11
Панель задач Windows 10 — как показать или скрыть значки!
7 способов сделать скриншот на Android (включая Samsung Galaxy)
6 способов изменить экран блокировки в Windows 10 (обои, значки, реклама и т. д.)
Полное руководство по персонализации панели задач в Windows 10
Иконки Windows 10. Где они расположены? В каких файлах и папках?
Как включить Dark mode на Android из 3 разных способов
Управление группами плиток и ярлыков в меню «Пуск» из Windows 10
Как использовать и настроить настройки Windows 11 Quick
5 способов двойного щелчка с одним щелчком мыши в Windows
