Вместо этого в Windows 11/10 отсутствует параметр «Войти с локальной учетной записью».
Для оптимальной работы в Windows 11 или Windows 10 рекомендуется войти на компьютер с учетной записью Microsoft . Хотя(Albeit) иногда по той или иной причине вы можете захотеть войти на свой компьютер с локальной учетной записью пользователя — когда вы захотите это сделать, вы можете заметить, что параметр « Войти с локальной учетной записью вместо этого(Sign in with local account instead) » отсутствует. Итак, в сегодняшнем посте мы расскажем вам о шагах, которые вы можете предпринять, чтобы вернуть эту опцию. Этот пост также может помочь вам, если вы видите сообщение « Настроить с локальной учетной записью»(Set up with local account instead) или « Войти с учетной записью Microsoft вместо этого(Sign in with Microsoft account instead) » или если вы «Войти без учетной записи Microsoft».(Sign in without a Microsoft account)опция отсутствует.
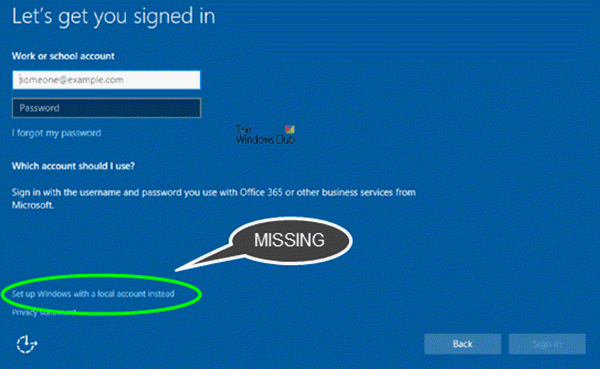
Войти с локальной учетной записью вместо опции отсутствует
Как эффективно решить эту проблему, зависит от двух сценариев.
Во-первых, вам нужно открыть панель управления расширенными учетными(Advanced User Accounts Control Panel) записями пользователей, чтобы проверить, существует ли локальная(Local) учетная запись пользователя или нет. Вот как:
- Нажмите клавишу Windows + R.
- В диалоговом окне «Выполнить» введите netplwiz и нажмите клавишу Enter.
- Вы получите вывод, как показано ниже.
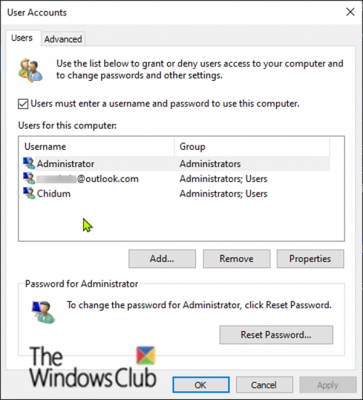
Как вы можете видеть выше, у меня есть три учетных записи пользователей; первая — это встроенная учетная запись администратора(Administrator) , вторая — учетная запись Microsoft(Microsoft Account) , а третья — локальная учетная запись(Account) .
Сценарий 1(Scenario 1)
Итак, что касается проблемы, у нас есть под рукой, если локальная учетная запись пользователя(Local User Account) указана в списке, но параметр « Войти вместо этого с локальной учетной записью(Sign in with local account instead) » отсутствует, то, вероятно, дело в поврежденных системных файлах Windows — и в этом случае вы необходимо попытаться выполнить сканирование SFC/DISM. Сделайте следующее:
Скопируйте и вставьте приведенную ниже команду в Блокнот(Notepad) .
@echo off date /t & time /t echo Dism /Online /Cleanup-Image /StartComponentCleanup Dism /Online /Cleanup-Image /StartComponentCleanup echo ... date /t & time /t echo Dism /Online /Cleanup-Image /RestoreHealth Dism /Online /Cleanup-Image /RestoreHealth echo ... date /t & time /t echo SFC /scannow SFC /scannow date /t & time /t pause
Сохраните файл с именем и добавьте расширение .bat , например; SFC_DISM_scan.bat
Повторно запускайте пакетный файл с правами администратора (щелкните правой кнопкой мыши сохраненный файл и выберите « Запуск(Run as Administrator) от имени администратора» в контекстном меню), пока он не сообщит об ошибках — после этого вы можете перезагрузить компьютер и посмотреть, была ли восстановлена опция.
Если параметр «Войти вместо этого с локальной учетной записью» по-прежнему недоступен, вы можете выполнить обновление Windows с восстановлением на месте . Эта процедура сохранит все ваши установленные приложения, персонализированные настройки и личные файлы/документы, но заменит все поврежденные или поврежденные системные файлы свежими копиями.
Сценарий 2(Scenario 2)
Если локальная учетная запись пользователя(Local User Account) не указана в апплете « Учетные (User) записи(Accounts) пользователей », это означает, что учетная запись не была создана. Итак, вам нужно создать локальную учетную запись пользователя . Кроме того, вы можете создать новую локальную учетную запись пользователя(Local User Account) в Windows 10 с помощью консоли оснастки « Управление компьютером ».(Computer Management)
Вот как:
- Щелкните правой кнопкой мыши « Пуск(Start) » и выберите « Управление компьютером(Computer Management) » .
- В окне щелкните значок « Локальные пользователи и группы(Local Users and Groups) », чтобы свернуть раздел. Щелкните Пользователи(Users) .
- Теперь щелкните правой кнопкой мыши средний столбец и выберите « Новый пользователь(New User) » .

- Следуйте инструкциям на экране, чтобы предоставить новые данные пользователя.
- Когда закончите, перезагрузите компьютер.
Параметр «Войти вместо этого с локальной учетной записью» теперь должен быть доступен, и вы сможете войти в систему, используя только что созданную локальную учетную запись пользователя(Local User Account) .
That’s it, folks. Hope this helps!
Related posts
Delete Старые пользовательские профили и файлы автоматически в Windows 10
Create Local Administrator Account на Windows 10 с использованием CMD
Create desktop ярлык до Switch User Accounts в Windows 11/10
Как удалить встроенный Administrator Account в Windows 10
Как создать Local User Account с использованием PowerShell в Windows 10
Заставьте пользователей, чтобы изменить Account Password на следующем Login в Windows 10
Создать локальный Account во время или после установки Windows 10 Home
Включить Network Connections пока в Modern Standby на Windows 10
Как мигрировать Windows 10 User Profile на новый ПК Windows 10
Установите Default User Logon Picture для всех пользователей в Windows 10
Как проверить, есть ли у вас права Admin на Windows 10
Как поменять жесткие диски в Windows 10 с Hot Swap
Как исправить Corrupted User Profile в Windows 10
Как восстановить удаленные User account профиль в Windows 10
Как отслеживать User Activity в WorkGroup Mode на Windows 11/10
NO Remove button для Microsoft Account в Windows 10
Change Primary email Адрес Microsoft Account для Windows 11/10
FIX Administrator Account был отключен на Windows 10
Как изменить File and Folder permissions в Windows 11/10
Как изменить Standard User на Administrator Account & vice versa
