Как включить проверку орфографии Windows в браузерах Chrome и Edge
Всегда требуется иметь хорошие навыки письма с соблюдением точности, если вы хотите создать мощный контент. Основное внимание, как правило, уделяется тому, как это делает смысл более ясным и простым, а не собирает просто кучу слов с ошибками.
Чтобы избежать таких глупых ошибок, вы можете использовать инструмент Windows Spellchecker . Функция работает в Windows 8.1 и выше. Его можно включить, включив флаг, который скрыт в разделе экспериментов Google Chrome .
Кроме того, эта функция также доступна для Microsoft Edge и других браузеров на основе Chromium. Итак, давайте посмотрим, как его включить.
Включить проверку орфографии Windows(Windows Spellchecker) в браузере Chrome
Чтобы включить эту функцию в Google Chrome , выполните следующие действия:
Прежде всего, запустите браузер Chrome(fire up the Chrome browser) .
Теперь перейдите в адресную строку, введите следующий текст и нажмите клавишу Enter(Enter) .
chrome://flags/
Это откроет страницу флагов и начнет показывать доступные флаги.
В поле поиска введите приведенную ниже команду и нажмите Enter .
#win-use-native-spellchecker
Кроме того, вы можете использовать ссылку ниже, чтобы открыть флаг напрямую —
chrome://flags/#win-use-native-spellchecker
Ищите выделенный ярко-желтым флажком вверху списка, т.е. Использовать проверку орфографии ОС Windows.(Use the Windows OS spell checker.)
Флаг в настоящее время установлен в режим по умолчанию(Default) , что указывает на то, что флаг отключен в это время.
Чтобы включить его, щелкните соответствующее раскрывающееся меню и переключите параметр « По умолчанию(Default) » на « Включено».(Enabled.)
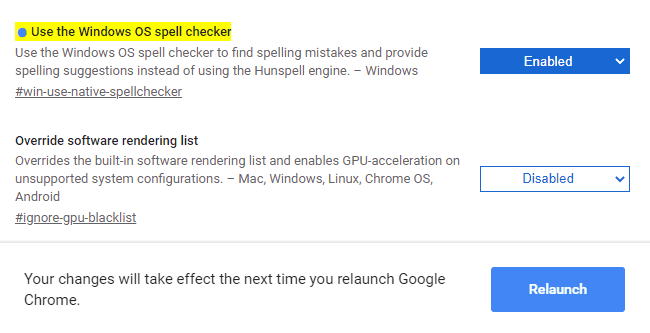
Кроме того, чтобы использовать движок Hunspell , введите указанный текст кода в строке URL и нажмите Enter –
chrome://flags/#win-use-hybrid-spellchecker
В его описании сказано-
Use both the Windows OS spell checker and the Hunspell engine to find spelling mistakes and provide spelling suggestions. Use the Windows OS spell checker first, but if a language isn’t supported, fall back to the Hunspell engine. The “Use the Windows OS spell checker” feature flag must be enabled, otherwise this will have no effect.
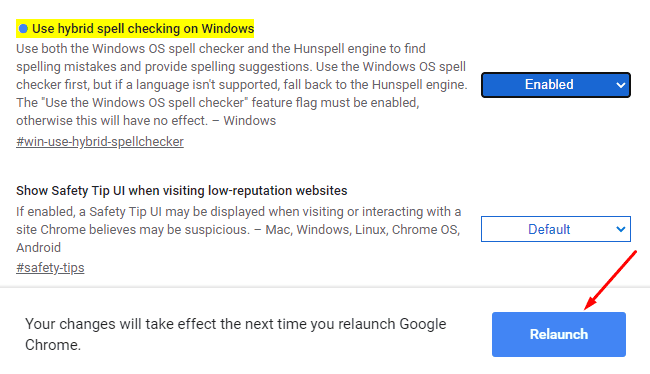
Здесь вам нужно перезапустить браузер, чтобы изменения вступили в силу. Итак, нажмите кнопку « Перезапустить(Relaunch) » .
Включить проверку орфографии Windows(Windows SpellChecker) в Microsoft Edge
Чтобы включить эту функцию в браузере Edge , следуйте приведенным ниже рекомендациям:
Откройте браузер Microsoft Edge.
Как только он откроется, перейдите в адресную строку и введите следующие команды:
edge://flags/#win-use-native-spellchecker
Нажмите(Press) клавишу Enter , чтобы флажок появился на экране.
Он появляется с описанием -
Use Windows spellchecking dictionaries when available to find spelling mistakes and provide suggestions.
Поскольку флаг поставляется с режимом по умолчанию(Default) , поэтому, чтобы включить его, щелкните раскрывающееся меню и выберите « Включено(Enabled) » .
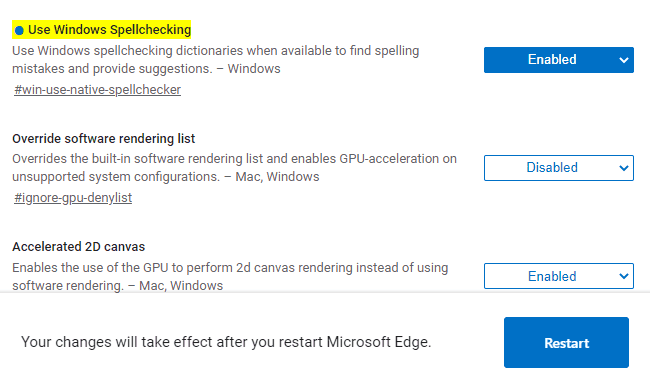
Кроме того, нажмите кнопку « Перезагрузить(Restart ) » , чтобы изменения вступили в силу.
Вот и все. Я надеюсь, что вы найдете это руководство полезным. Если у вас есть какая-либо информация или предложения, не стесняйтесь передавать их в поле для комментариев.
Читайте также: (Also read:) Как включить проверку орфографии по умолчанию в Microsoft Edge(How to enable the default Spellchecker in Microsoft Edge)
Related posts
Fix RESULT_CODE_HUNG error на Microsoft Edge на Windows 10
Restart Chrome, Edge or Firefox без потери вкладок в Windows 11/10
Как сделать PWAs Run на Startup автоматически в Windows 10
Fix Google Maps медленная проблема на Chrome, Firefox, Edge на Windows 11/10
Как изменить default browser: Chrome, Firefox, Edge на Windows 10
Закрыть все открытые browser tabs сразу в Chrome, Edge, или Firefox
Как подключить сайт на Bluetooth or USB device в Edge or Chrome
Как мне сделать текст больше в Chrome, Edge, Firefox, а Opera?
Как экспортировать пароли LastPass в файл CSV
Безопасно ли сохранять пароли в Chrome, Firefox or Edge browser?
Где печенье хранится в Windows 10 для всех основных браузеров?
Как отключить вкладки в Chrome, Firefox, Microsoft Edge и Opera
Как импортировать пароли в LastPass из Chrome, Firefox, Opera и Microsoft Edge
Как прикрепить сайт на панель задач или Start Menu в Windows 10
Make InPrivate or Incognito shortcuts для Firefox, Chrome, Edge, Opera, или Internet Explorer
Как включить не отслеживать в Chrome, Firefox, Edge, а Opera
Download Последние Windows 10 ISO Images непосредственно в Chrome or Edge
Как включить Java во всех основных веб-браузерах
Включить Line Wrap в Source View в Chrome or Edge
О InPrivate and Incognito. Что такое личный просмотр? Which browser самый лучший?
