5 вещей, которые вы не можете сделать с меню «Пуск» Windows 11
Windows 11 содержит множество новых функций и улучшений по сравнению с Windows 10 , включая полностью переработанное меню « Пуск(Start Menu) » . По умолчанию он теперь сосредоточен на рабочем столе, без живых плиток и намного проще по сравнению с его более ранними версиями из предыдущих операционных систем Windows . Многие уже перешли на Windows 11 и им нравится новое меню « Пуск(Start Menu) », несмотря на то, что вы не можете с ним делать. К сожалению, некоторые из нас в Digital Citizen не думают так же, поскольку элементы, отсутствующие в меню « Пуск » (Start Menu)Windows 11 , довольно раздражают. Вот что нам в нем не нравится:
1. В меню « Пуск » (Start Menu)Windows 11 нет живых плиток .
Хотя мне в целом нравится Windows 11, больше всего мне в ней не нравится тот факт, что Microsoft решила прекратить использование живых плиток в меню « Пуск(Start Menu) » . Я почти уверен, что некоторые пользователи думают так же. Хотя, когда они впервые появились в Windows 8 , у людей были сложные отношения любви и ненависти к живым плиткам, многие из нас полюбили их. Живые плитки позволяли вам легко получать фрагменты информации из ваших любимых приложений. Мне особенно понравились живые плитки стандартных приложений Почта, Календарь(Mail, Calendar,) и Погода(Weather) из Windows 10.

Живые плитки в меню « Пуск » (Start Menu)Windows 10
Те времена прошли: в меню « Пуск(Start Menu) » Windows 11 вообще нет живых плиток, только обычные ярлыки со статическими значками, которые ничего вам не говорят. Упрощение это хорошо, спору нет, но упрощение за счет функциональности?

В меню « Пуск(Start Menu) » Windows 11 нет живых плиток
2. Вы не можете удалить раздел « Рекомендуемые(Recommended) » из меню « Пуск ».(Start Menu)
Второе, что мне больше всего не нравится в меню « Пуск » (Start Menu)Windows 11 , — это раздел « Рекомендуемые(Recommended) ». Он предназначен для автоматического отображения списка последних приложений и файлов, которые вы установили или открыли.
Теоретически это может быть полезно. На практике это не так. По крайней мере, в моем случае раздел « Рекомендуемые(Recommended) » «рекомендует» только бесполезные вещи. Я видел, как он часто показывает ярлыки к файлам, которые меня абсолютно не интересуют, а также к приложениям и файлам, которых больше не существует, просто потому, что они у меня были ненадолго. Существует задержка между тем, что Windows 11 перечисляет в разделе « Рекомендуемые( Recommended) » меню « Пуск(Start Menu) », и тем, что действительно находится на моем компьютере.

Раздел « Рекомендуемые(Recommended) » в меню « Пуск » (Start Menu)Windows 11 .
Поработав некоторое время с Windows 11 и увидев, что (Windows 11)рекомендуемые(Recommended) функции в ее меню « Пуск(Start Menu) » — это не то, чем я пользуюсь, я подумал: « Ну(Well) вот и все, я просто отключу это». Сюрприз: вы можете отключить рекомендуемый(Recommended) список, но он не исчезает — он просто остается там, занимая место на экране без причины, говоря вам, что вы должны включить рекомендации Windows 11 . Что случилось с этим?

Вы не можете удалить рекомендуемый(Recommended) список из меню « Пуск » (Start Menu)Windows 11 .
СОВЕТ:(TIP:) К счастью, вы можете улучшить некоторые аспекты меню « Пуск(Start Menu) », следуя советам из этого руководства: Как персонализировать меню «Пуск» в Windows 11(How to personalize your Start Menu in Windows 11) .
3. Размер меню « Пуск(Start Menu) » в Windows 11 нельзя изменить .
В Windows 10 вы могли изменить размер меню « Пуск(Start Menu) » в соответствии с вашими потребностями, будь то увеличение или уменьшение, шире или выше. Но эй, кто хочет это сделать? Никто, по словам Microsoft , которая решила, что меню « Пуск » в (Start Menu)Windows 11 должно иметь фиксированный размер, прямо посередине экрана. Мы, пользователи, не должны иметь возможности регулировать размер меню « Пуск(Start Menu) » , чтобы в нем поместилось больше значков, или сделать его тоньше. Даже если меню « Пуск(Start Menu) » является одной из самых важных вещей в любой операционной системе, Windows 11 лишила большую часть функций, которые были в Windows 10 .

Размер меню « Пуск(Start Menu) » в Windows 11 нельзя изменить
СОВЕТ.(TIP:) Если вы хотите изменить положение меню « Пуск(Start Menu) », прочтите: Как переместить меню «Пуск» в Windows 11 влево? (How do I move the Windows 11 Start Menu to the left?).
4. Вы не можете сделать меню(Start Menu) «Пуск» полноэкранным
У меня есть друзья, которые работают видеооператорами и видеомонтажерами. Почти(Almost) всем им необходимо использовать множество приложений на своих компьютерах для выполнения своей работы. И одна из вещей, которые я заметил, это то, что большинство из них предпочитают иметь меню « Пуск(Start Menu) » в полноэкранном режиме, так как это облегчает просмотр всех их приложений и определение тех, которые им нужно открывать быстрее. Они визуалы и принадлежат к особому типу опытных пользователей, которым не обязательно нравится использовать клавиатуру для быстрого поиска и поиска приложений.
Они предпочитают видеть все сразу, отсюда и полноэкранное меню « Пуск(Start Menu) » . Виндовс 10(Windows 10) это позволяет. Windows 11 нет, и по этой, казалось бы, незначительной причине есть люди, которые отказываются переходить на нее и предпочитают продолжать использовать Windows 10 .
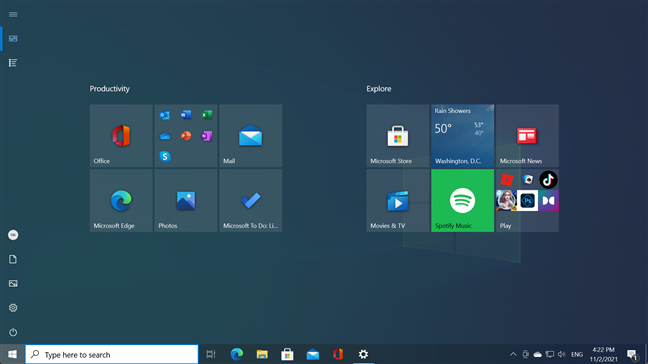
Меню « Пуск(Start Menu) » в Windows 11 не может быть полноэкранным, как в Windows 10
5. Вы не можете создавать папки или групповые значки в меню « Пуск » (Start Menu)Windows 11 .
Когда вы устанавливаете Windows 11, первое, что вы видите, — это рабочий стол и открывающееся меню «Пуск». (Start Menu)Достаточно беглого взгляда, чтобы увидеть, что в разделе « Закрепленные » в меню « (Pinned)Пуск(Start Menu) » отображается беспорядок приложений в произвольном порядке. Это просто набор приложений, которые либо устанавливаются по умолчанию, либо рекламируются Microsoft без особой причины. Они не расположены в алфавитном порядке, они не отсортированы по каким-либо очевидным критериям. Это просто куча вещей, которые вы можете или не хотите использовать. Итак, первое, что вы, вероятно, сделаете после установки Windows 11 , — это попытаетесь отсортировать и организовать свое меню « Пуск»(Start Menu) . Я знаю, что я сделал.

Закрепленный раздел из Windows 11 может быть улучшен
К сожалению, вскоре вы обнаружите, что вы можете только перетаскивать(drag and drop) значки, чтобы изменить их порядок, но вы не можете создавать папки или группы значков любого типа. Ах, и имейте в виду, что раздел « Закрепленные(Pinned) » может содержать только восемнадцать значков. Если вы закрепите больше, вы получите дополнительные страницы, которые вам придется прокручивать. Это практически делает бессмысленным закрепление ваших любимых приложений в меню « Пуск»(Start Menu) , потому что вместо этого вы вполне можете просто прокрутить список всех приложений .(All apps)
СОВЕТ.(TIP:) Чтобы узнать обо всем, что можно делать с новым меню « Пуск(Start Menu) », прочтите: Как использовать меню «Пуск» в Windows 11(How to use the Windows 11 Start Menu) .
Вам нравится или не нравится меню « Пуск»(Start Menu) из Windows 11 ?
Хотя мне многое нравится в Windows 11 , новое меню « Пуск(Start Menu) » не входит в их число. Теперь вы знаете, почему. Из-за этих маленьких, но важных вещей, которые вы не можете с ним сделать, меню « Пуск(Start Menu) » в Windows 11 , на мой взгляд, отстой. Вы чувствуете то же самое или вам это нравится, несмотря на очевидные недостатки? Дайте нам знать в комментариях ниже.
Related posts
Как закрепить на Start Menu в Windows 11
Как мне переместить Windows 11 Start Menu влево?
Как персонализировать свой Start Menu в Windows 11
Как прикрепить к Start Menu в Windows 10: полное руководство
7 вещей, которые вы не можете сделать с панелью задач Windows 11
Как использовать и настроить настройки Windows 11 Quick
Как закрепить любую папку на панели задач Windows за 3 шага
Как использовать Windows 11 Start Menu
Правое щелчка в Windows 11: все, что вам нужно знать!
Режим планшета Windows 10: узнайте все о нем и о том, как его использовать!
9 способов закрепить ярлыки на панели задач Windows 10
Как изменить значок любого ярлыка в Windows 10
Показать или скрыть Recently Added & Most Используемые приложения в Start Menu
Плитки Windows: что это такое? Что они делают?
5 способов двойного щелчка с одним щелчком мыши в Windows
Как создать ярлыки с параметрами в Windows 10
Как скрывать приложения из Windows 10 Start Menu
Как получить доступ и восстановление старого правой кнопкой мыши меню в Windows 11
Как изменить размер меню «Пуск» в Windows 10 (3 способа)
6 способов изменить экран блокировки в Windows 10 (обои, значки, реклама и т. д.)
