Fix Не удается открыть папки электронной почты по умолчанию. Не удалось открыть информационный магазин

Если вы столкнулись с вышеуказанной ошибкой при попытке доступа или открытия Microsoft Outlook , не волнуйтесь, сегодня(worry today) мы обсудим, как исправить эту ошибку. Основной причиной ошибки является поврежденный файл настроек панели навигации(Navigation Pane) , но есть и другие причины, которые могут привести к этой ошибке. На форуме поддержки Windows(Windows Support) указывается, что если Outlook работает в режиме совместимости(compatibility mode) , это также может привести к указанной выше ошибке. Итак, не теряя времени, давайте(time let) посмотрим, как на самом деле исправить(Fix) ошибку « Не удается открыть папки электронной почты по умолчанию(Default Email Folders error) » в Outlook с помощью перечисленных ниже шагов по устранению неполадок.

Fix Не удается открыть папки электронной почты по умолчанию(Default Email Folders) . Не удалось открыть информационный магазин(Information Store Could)
(Make)Обязательно создайте точку восстановления(restore point) на случай, если что-то(case something) пойдет не так.
Способ 1. Убедитесь, что Outlook не работает в режиме совместимости(Method 1: Make sure Outlook is not running in compatibility mode)
1. Нажмите клавишу Windows Key + R , затем введите следующее и нажмите Enter:
Для 64-разрядной версии:(For 64-bit: ) C:Program Files (x86)Microsoft Office\
Для 32-разрядной версии:(For 32-bit: ) C:Program FilesMicrosoft Office
2. Теперь дважды щелкните папку OfficeXX (где XX — версия, которую вы можете использовать), например, Office12.

3. В указанной выше папке найдите файл OUTLOOK.EXE , затем щелкните его правой кнопкой мыши и выберите « Свойства».(Properties.)
4. Перейдите на вкладку « Совместимость » и снимите флажок « (Compatibility)Запустить эту программу в режиме совместимости для». (Run this program in compatibility mode for.)”

5. Затем нажмите «Применить», а затем « ОК».(OK.)
6. Снова запустите Outlook и посмотрите, сможете ли вы исправить сообщение об ошибке(error message) .
Способ 2: очистить и повторно создать панель навигации для текущего профиля(Method 2: Clear and regenerate the Navigation Pane for the current profile)
Примечание.(Note:) Это приведет к удалению всех ярлыков и избранных папок(Shortcuts and Favorite Folders) .
Нажмите клавишу Windows Key + R , затем введите следующую команду и нажмите (command and hit) Enter :
Outlook.exe /resetnavpane
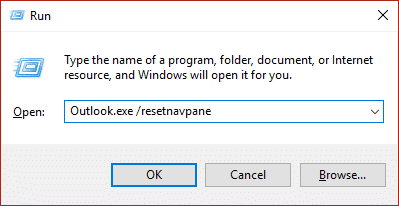
Посмотрите, может ли это исправить Не удается открыть папки электронной почты по умолчанию. Не удалось открыть информационный магазин.(Fix Cannot Open Your Default Email Folders. The Information Store Could Not Be Opened.)
Способ 3: удалить поврежденные профили(Method 3: Remove corrupted profiles)
1. Откройте Панель управления,(Control Panel) затем в поле поиска введите Почта.( Mail.)

2. Нажмите « Почта (32-разрядная версия)» в (Mail (32-bit))результатах поиска(search result) выше .
3. Затем нажмите «Показать профили»(Show Profiles) в разделе «Профили».

4. Затем выберите все старые профили и нажмите Удалить.(click Remove.)
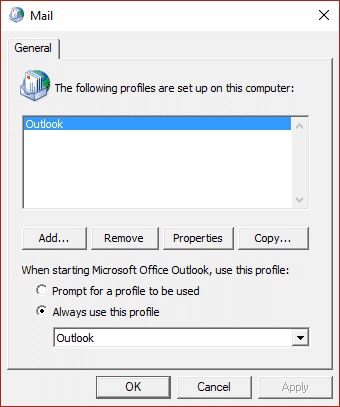
5. Нажмите «ОК»(Click Ok) и перезагрузите компьютер, чтобы сохранить изменения.
Способ 4: восстановить файл данных Outlook (.ost)(Method 4: Repair the Outlook data file (.ost))
1. Перейдите в следующий каталог:
Для 64-разрядной версии:(For 64-bit: ) C:Program Files (x86)Microsoft Office\OfficeXX
Для 32-разрядной версии:(For 32-bit: ) C:Program Files\Microsoft Office\OfficeXX
Примечание.(Note:) XX — это версия Microsoft Office(Microsoft Office version) , установленная на вашем ПК.
2. Найдите Scanost.exe и дважды щелкните его, чтобы запустить приложение.
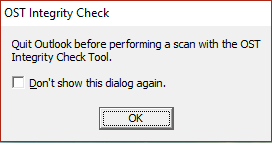
3. Нажмите «ОК(Click Ok) » в следующем запросе, затем выберите нужный вариант и нажмите « Начать сканирование».(Begin Scan.)
Примечание. (Note:) Обязательно(Make sure) установите флажок «Исправить ошибки».
4. Это успешно восстановит файл ost(ost file) и любую связанную с ним ошибку.
Рекомендуемые:(Recommended:)
- Исправить ошибку Магазина Windows 0x803F7000(Fix Windows Store Error 0x803F7000) в Windows 10
- Как исправить GWXUX(Fix GWXUX) перестал работать
- Fix Windows заблокировала это программное обеспечение, поскольку не может проверить издателя
- 8 способов (Ways)исправить проблемы со звуком(Fix No Sound Issues) в Windows 10(Windows 10)
Вот и все, что вы успешно исправили. Не удается открыть папки электронной почты по умолчанию. Информационный магазин не может быть открыт(Fix Cannot Open Your Default Email Folders. The Information Store Could Not Be Opened) , но если у вас все еще есть какие-либо вопросы относительно этого руководства, не стесняйтесь задавать их в разделе комментариев.
Related posts
Fix Windows Store Error Code 0x803F8001
Fix Could не Connect на Steam Network Error
Encrypt Files and Folders с Encrypting File System (EFS) в Windows 10
Fix File поврежден, а Could не будет отремонтирован
Fix Windows Store Cache May Be поврежден Error
Как изменить Default System Font в Windows 10
Zip or Unzip Files и Folders в Windows 10
Исправить ошибку DISM 14098 Хранилище компонентов повреждено
Fix error 0x80080207 при установке App от Windows Store
Export and Import Default App Associations в Windows 10
Как скрыть последние файлы и папки в Windows 11
Как установить местоположение по умолчанию для вашего ПК
Исправление отсутствия значка в магазине приложений Windows 10
Как установить Notepad++ по умолчанию в Windows 11
Как Fix Microsoft Store Slow Download Issue?
Отключить автоматическое расположение в папках в Windows 10
Fix Windows 10 Store Error 0x80073cf9
Fix Windows Store Error наткнулся Server
Включить или отключить Case Sensitive Attribute для Folders в Windows 10
4 Ways до Fix Windows Store не работает
