Ярлыки iOS: использование 3D Touch в Пункте управления
Apple впервые применила Force Touch , сенсорную технологию, чувствительную к давлению, в Apple Watch . Но вскоре после того , как производитель телефонов Android Huawei выпустил эту функцию в своих новых смартфонах, Apple выпустила и популяризировала ее использование на iPhone, сначала с iPhone 6s.
Apple называет эту возможность мультитач 3D Touch . Это добавляет инновационный способ открывать наиболее часто используемые пользователями iPhone шаги или функции. Используйте 3D Touch , нажимая на экран iPhone и удерживая давление. Это показывает, какие ярлыки доступны в нажимаемом приложении.
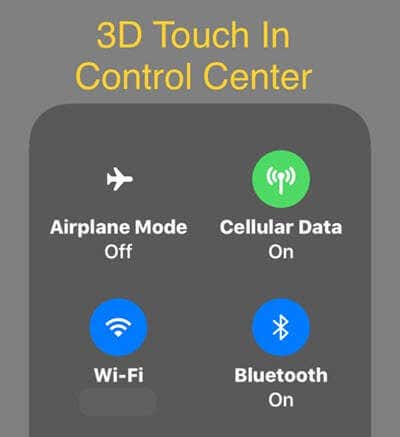

Например, 3D Touch наиболее известен как быстрый доступ к функциям приложения. Попробуйте использовать 3D Touch для приложения Twitter iOS — можно быстро твитнуть, DM (прямое сообщение) или выполнить поиск.
Менее(Less) известна его ценность в Центре управления(Control Center) iOS , особенно с учетом возможности пользователя настраивать элементы управления Центра управления(customize Control Center controls) . Давайте тогда рассмотрим, как использовать некоторые классные ярлыки таким образом.
3D Touch на сотовых данных(3D Touch on Cellular Data)
Один из встроенных ярлыков в Центре управления(Control Center) включает или выключает сотовые данные(Cellular Data) . Вы найдете этот элемент управления в верхней левой панели Центра управления(Control Center) вместе с Bluetooth , Wi(Wifi) -Fi и режимом полета .(Airplane)

Когда вы коснетесь 3D ( нажмите(Touch) и удерживайте) значок « Сотовые данные(Cellular Data) », вот что вы увидите:

Стоит отметить, что такое же расширенное меню можно открыть, коснувшись в 3D любой из четырех иконок в этой группе. Поговорим подробнее о двух новых опциях.
Ярлык AirDrop(AirDrop Shortcut)
AirDrop — это то, как пользователи устройств Apple могут передавать файлы по беспроводной сети на находящиеся поблизости устройства OS X и iOS. Можно выбрать один из нескольких режимов получения, в том числе « Прием(Receiving Off) в контакты только( Contacts Only) для всех( Everyone) » . Но если установить режим получения « Все(Everyone) » , чтобы получать файл от известного человека, находящегося поблизости, этот параметр остается до тех пор, пока не будет изменен вручную.
К сожалению, эта настройка может предложить незнакомцам воспользоваться ею, как описано в этой статье(article) . Так что используйте этот ярлык AirDrop на лету, чтобы быстро переключиться обратно на « Только контакты(Contacts Only) » или «Отключение приема».

Ярлык личной точки доступа(Personal Hotspot Shortcut)
Персональная точка(Hotspot) доступа — это настройка сотовой связи, которая позволяет создать точку доступа Wi(WiFi) -Fi, используя сотовое подключение для передачи данных iPhone. Это позволит вам подключать ноутбуки и другие устройства к этой сети для подключения к Интернету(Internet) . Эта функция должна быть включена вашей сотовой компанией, но сейчас ее поддерживают все крупные компании.
Несмотря на то, что он поглощает ваши сотовые данные и зависит от скорости вашей сотовой сети, добавление подключения к Интернету(Internet) на ваши устройства в любом месте, где у вас есть LTE, значительно повышает производительность. Кроме того, простое использование iPhone для подключения друзей и деловых партнеров обязательно повысит вашу популярность.
В любом случае, используйте этот ярлык, чтобы быстро включить эту точку доступа ( доступна для обнаружения(Discoverable) ) или выключить ( недоступна для обнаружения(Not Discoverable) ).
Обратите внимание, что для того, чтобы люди могли присоединиться, iOS требует использования пароля для этих личных точек доступа. Вы должны зайти в «Настройки(Settings) » — «Персональная точка доступа»(Personal Hotspot) — «Пароль Wi-Fi»(Wi-Fi Password) .

Ярлык записи экрана(Screen Record Shortcut)
Можно добавить элемент управления записью экрана в Центр управления(Control Center) , как мы объяснили в предыдущем посте, ссылка на который приведена выше. Как только запись(Recording) экрана появится на панели вашего Центра управления(Control Center) , используйте 3D-касание на значке, и вуаля!
- Выберите место для записи.
- Не так давно запись экрана можно было сохранить только в альбом камеры iPhone. Однако теперь можно транслировать в Facebook Live прямо из записи экрана, и даже приложение My Verizon для iOS хочет, чтобы я транслировал экран в его функцию диагностики ! (Diagnostics)Обратите внимание, что ярлык говорит « Начать запись»(Start Recording) , если пунктом назначения является фотопленка, и « Начать трансляцию(Start Broadcasting) », если на Facebook.
- Вы хотите говорить во время записи экрана вашего iPhone? Эта кнопка включает микрофон, чтобы включить звук во время записи экрана.

Обратите внимание, что список приложений, перечисленных здесь, будет зависеть от того, что в данный момент установлено на вашем iPhone. Поскольку у меня установлены Facebook и My Verizon , эти два приложения отображаются. К сожалению, я не смог найти в Интернете точный список всех приложений, которые работают с функцией записи экрана в iOS.
Ярлык заметок(Notes Shortcut)
Еще одним полезным дополнением к Центру управления(Control Center) является элемент управления « Заметки(Notes) » . Основной ярлык откроет новую заметку, но если вы часто используете функцию контрольного списка в Notes , то 3D-прикосновение к значку Notes в (Notes)Центре управления(Control Center) создаст новую заметку с контрольным списком!

Кроме того, вы можете начать новую заметку с фотографии или эскиза. Эти ярлыки 3D Touch в Центре управления(Control Center) отлично экономят время. Несмотря на то, что 3D Touch в основном полезен, иногда он может вызывать проблемы. Прочитайте мой пост о том, что делать, если вы не можете удалить приложения из-за 3D Touch(can’t delete apps because of 3D Touch) . Пожалуйста, дайте нам знать в комментариях, если у вас есть вопросы или предложения! Наслаждаться!
Related posts
Как настроить панель Центра управления в iOS
Set до Kodi Remote Control в Windows 10 с использованием Android & iOS devices
AMD Catalyst Control Center не может быть запущен; Как открыть это?
Как использовать ATI Catalyst Control Center; Мне это нужно?
Network and Sharing Center не открывается в Windows 10
Что такое WiFi Direct? Как вы используете WiFi Direct?
Как share screen на Skype для Android и IOS
Microsoft To-Do на iPhone Tips and Tricks: суперзарязвать свою производительность!
5 способов загрузки файлов на Google Drive
Как закрыть все Tabs в Edge сразу на Android и IOS
Что такое SIM card и что это делает?
Как изменить язык на iPhone or iPad: все, что вам нужно знать
Лучшие бесплатно QR сканеры для iPhone
Как удалить телефон от Windows 10 (Unlight Phone)
Best Microsoft Edge browser Tips and Tricks для Android и IOS
Как войти в свой ASUS router: четыре пути, которые работают
Как включить или выключить Facebook's Dark Mode
Как добавить несколько учетных записей в Outlook app для Android and iPhone
Как изменить search engine на Chrome для Windows, MacOS, Android и IOS
Как изменить iPhone keyboard language: все, что вам нужно знать
