Игровой режим Windows 10: хорошо это или плохо?
Игровой режим(Game Mode) Windows 10 предназначен для повышения производительности в играх даже на недорогих компьютерах. Это может помочь стабилизировать частоту кадров(frame rate) в играх, которые требуют больше системных ресурсов, даже если ваш компьютер обычно не может с этим справиться.
Если вы запускаете новую игру на старом компьютере и хотите повысить производительность, позвольте игровому режиму (Game Mode)Windows 10 сделать всю работу за вас. В этом руководстве рассказывается, как он работает, как его включить и как извлечь максимальную пользу из инструмента.
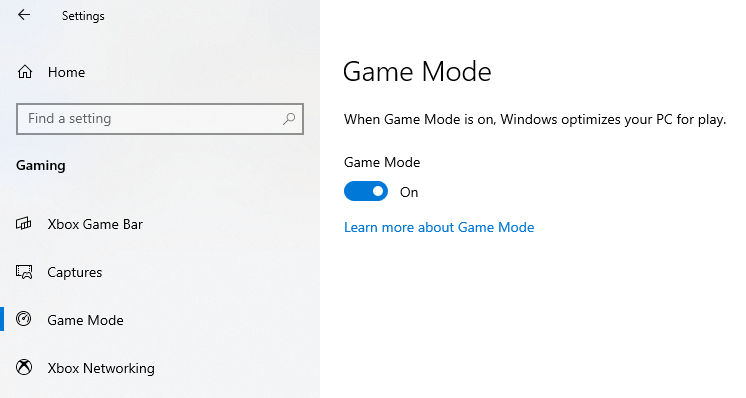
Как работает игровой режим Windows 10?(How Does Windows 10 Game Mode Work?)
Если вы когда-либо пытались запустить игру на некачественном оборудовании, вы знаете, как часто возникают проблемы с пропущенными кадрами и внезапным замедлением. Пропуски кадров(Frame) могут означать проигрыш в игре, особенно если вы сражаетесь с боссом, который полагается на внезапные реакции, или если вы участвуете в многопользовательском матче(multiplayer match) и не можете угнаться за своим противником на экране.
Игровой режим(Game Mode) Windows 10 предотвращает это, предоставляя игре, в которую вы играете, приоритетный доступ(playing priority access) ко всем системным ресурсам, но особенно к ресурсам процессора и видеокарты(processor and graphics card) .
У него также есть второстепенная функция, которая остается незамеченной: он останавливает уведомления, обновления Windows и обновления драйверов. Вы не будете получать системные уведомления, и ваш игровой процесс не будет прерван, потому что ваш компьютер внезапно решит, что пришло время для обновления.
Дает ли игровой режим Windows 10 заметные улучшения?(Does Windows 10 Game Mode Yield Noticeable Improvements?)
В современную эпоху странно, что кто-то играет в игру без запущенного в фоновом режиме веб-браузера . (web browser)Мы используем Интернет(Internet) для всего: от отправки быстрого сообщения другу с просьбой присоединиться к нашей игре до поиска способов пройти особенно сложный участок игрового процесса. Недостатком, конечно же, является то, что веб-браузеры (особенно Chrome ) могут доминировать над системными ресурсами. Игровой режим(Game Mode) Windows 10 устраняет это препятствие.

Тем не менее, если ваш компьютер достаточно мощный, вы можете вообще не заметить никаких улучшений. Не существует жестких и быстрых ограничений на то, какие системные характеристики больше всего выигрывают от игрового режима(Game Mode) , но хорошее эмпирическое правило заключается в том, что если ваш компьютер использует аппаратное обеспечение, которому более трех или четырех лет, вы, вероятно, увидите некоторое улучшение.
Еще одна вещь, о которой следует помнить, это то, что не все игры совместимы с игровым режимом(Game Mode) . Microsoft не(Microsoft doesn) предоставляет список совместимых игр, но те из них, как правило, автоматически распознаются Game Mode . Это означает, что когда вы запускаете игру, игровой режим(Game Mode) включается по умолчанию.
Если это не так, вы можете легко включить игровой режим(Game Mode) .
Как включить игровой режим(How to Enable Game Mode)
Хорошей новостью является то, что игровой режим(Game Mode) Windows 10 легко включить.
- Откройте Настройки(Settings) .

- Выберите Игры(Gaming) .
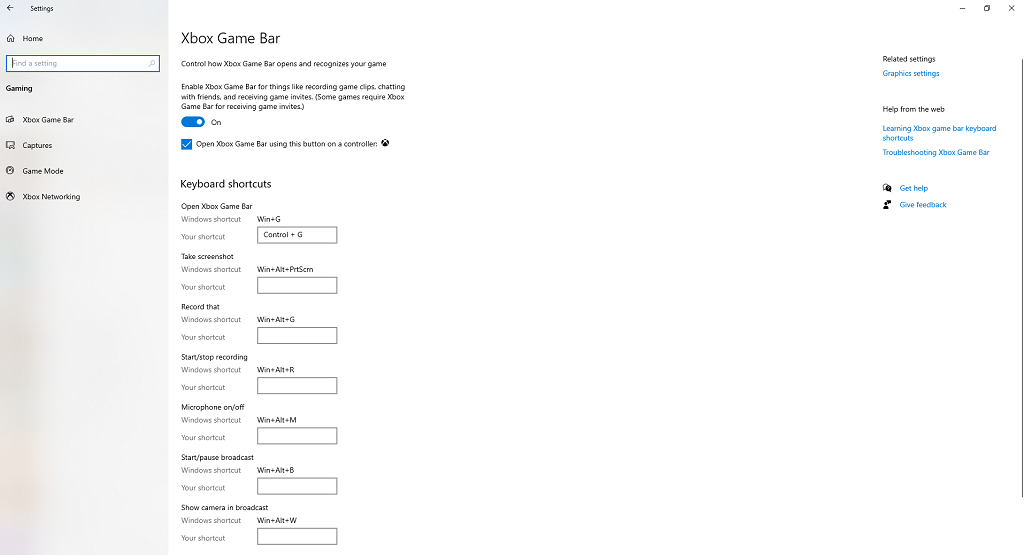
- Выберите Игровой режим(Game Mode) на левой панели.
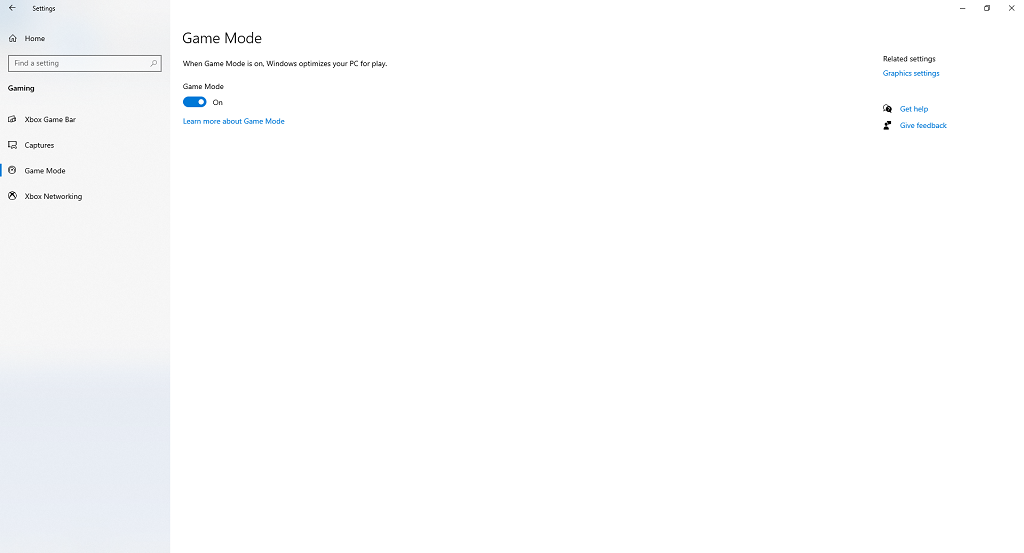
Если вы не меняли настройку в прошлом, переключатель уже должен быть в положении « Вкл(On) .» . Если произошел сбой или вы случайно отключили его, вы можете легко включить его обратно всего за несколько кликов.
После включения игровой режим(Game Mode) сработает, как только вы запустите распознанную игру. Если вы никогда не играете в игры на своем компьютере, игровой режим(Game Mode) не принесет никакой пользы, но если вы часто играете, вы можете получить гораздо большую производительность с его включением.
Вы не можете включить его только для отдельных игр — только как общесистемный переключатель включения или выключения. Если Microsoft в будущем выпустит обновление, которое позволит вам индивидуально включать игровой режим(Game Mode) с помощью сочетания клавиш(keyboard shortcut) , оно может найти больше применения в играх.
Вызывает ли проблемы игровой режим Windows 10?(Does Windows 10 Game Mode Cause Problems?)
Хотя игровой режим(Game Mode) является в основном полезной функцией, которая может и действительно повышает производительность, некоторые пользователи сообщают об ошибках, которые возникают только при включенном игровом режиме .(Game Mode)
Некоторые обновления Microsoft временно заставляли игровой режим(Game Mode) иметь противоположный эффект и приводили к снижению частоты кадров, но это было быстро исправлено. Однако есть неподтвержденные сообщения о том, что игровой режим(Game Mode) замедляет работу системы в целом. Если это происходит, вероятно, это связано с тем, что при выделении большего количества ресурсов для игры, в которую вы играете, игровой режим(Game Mode) снижает приоритет важных фоновых процессов, которые могут привести к общесистемным эффектам.

Скорее всего, игровой режим(Game Mode) не вызовет(cause performance) проблем с производительностью, когда вы играете в любимую игру, и даже может помочь вам выжать из нее еще несколько кадров. Если вы обнаружите, что ваша производительность не такая(performance isn) , какой должна быть, вы можете отключить игровой режим(Game Mode) и исключить его как переменную, чтобы выяснить, не является ли он источником проблемы.
Если вы используете программу, которая выполняет функцию, аналогичную игровому режиму(Game Mode) , например NVIDIA GPU (NVIDIA’s GPU) Boost , игровой режим(Game Mode) может конфликтовать с ней. Сокращая фоновые процессы, игровой режим(Game Mode) может повлиять на работу GPU Boost или аналогичной программы.
Есть ли в Windows 11 игровой режим?(Does Windows 11 have Game Mode?)
В Windows 11(Windows 11) также есть игровой режим(Game Mode) , и он находится в настройках(Settings) в том же месте, что и версия для Windows 10 . Он также работает таким же образом, сокращая фоновые процессы и сосредотачивая ресурсы на игре.
Хотя игровой режим (Game Mode)Windows 10 не будет работать для каждой игры или каждого игрока, не помешает(t hurt) оставить его включенным. Вы можете увидеть на несколько кадров больше, чем в противном случае. Все-таки это не чудотворец(miracle worker) . Если вы пытаетесь запустить мощную игру на ПК с такими же характеристиками, как у тостера, вы не сможете резко увеличить частоту кадров с 3 до 30 кадров в секунду.
Related posts
Game Mode отсутствует в Windows 10
Что такое Windows Game Mode? Что делает Game Mode?
Игровой режим в Windows 10: тестирование реальной производительности в современных играх
3 способа включить игровой режим в Windows -
Включите игровой режим, чтобы сгладить производительность в Windows 10
7 лучших SSDS для игр
8 Best FPS Browser Games Вы можете играть в Online сейчас
Как подключить Multiple Game Consoles на один телевизор
6 лучших игр Xbox Game Pass для ПК
Как использовать эмулятор Game Boy на устройствах iOS
8 Free-Play MMORPGs в 2021 году
Download Tencent Gaming Buddy PUBG Mobile emulator для ПК
Как включить Virtualization в MSI Gaming Plus Max B450
6 Advanced Tooltips в Minecraft до вашего Game
6 Best Public Domain Video Games, чтобы играть в Free сейчас
Как играть в старые игры Game Boy Advance на ПК
HP OMEN 15 Laptop для Powerful and Immersive Gaming
5 Best Minecraft Mod Packs
Как подключить PS4 Controller к ПК
5 лучших контроллеров для компьютерных игр
