Исправить экран компьютера выключается случайным образом

Исправить случайное выключение экрана компьютера: (Fix Computer Screen Turns Off Randomly: ) многие пользователи сообщают, что экран их компьютера(computer screen) выключается случайным образом или просто экран монитора(monitor screen) становится черным, пока процессор(CPU) все еще работает. Сейчас в большинстве ноутбуков есть функция, называемая энергосбережением(power saver) , которая приглушает свет экрана или полностью выключает его, если ноутбук не используется, но во время просмотра фильма выключать дисплей не(display doesn) имеет смысла.

Теперь может быть множество причин, по которым возникает эта проблема, но мы собираемся перечислить некоторые из них, такие как слабое соединение(Loose connection) кабеля монитора(Monitor cable) , устаревший или несовместимый драйвер графической карты(card driver) , поврежденная графическая карта, неправильное управление питанием и параметры экранной заставки.(power management and screen saver options) , плохой монитор, проблема с материнской платой и т. д(motherboard problem etc) . Итак, не теряя времени, давайте(time let) посмотрим, как исправить случайное отключение экрана компьютера(Fix Computer Screen Turns Off Randomly) с помощью приведенного ниже руководства.
Исправить экран компьютера выключается случайным образом(Fix Computer Screen Turns Off Randomly)
(Make)Обязательно создайте точку восстановления(restore point) на случай, если что-то(case something) пойдет не так. И для получения дополнительной информации об этой проблеме перейдите сюда: Исправить Монитор(Fix Monitor) случайным образом выключается и включается .(OFF and ON)
Способ 1: управление питанием(Method 1: Power Management)
1. Щелкните правой кнопкой мыши значок питания(Power icon) на панели задач и выберите « (taskbar and select) Электропитание».(Power Options.)

2. Под текущим активным планом электропитания(power plan) нажмите « Изменить параметры плана».(Change plan settings.)

3. Теперь в раскрывающемся списке « Отключить дисплей( Turn off the display) » выберите « Никогда(Never) » для « От батареи» и «От сети».(On battery and Plugged in.)
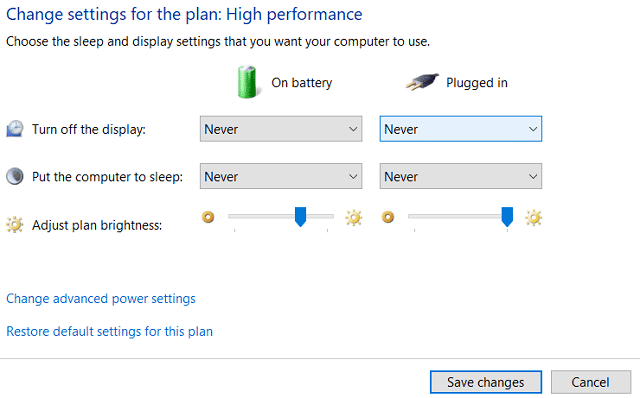
4.Нажмите Сохранить(Save) изменения и закройте окно.
Способ 2: запустите CCleaner и Malwarebytes(Method 2: Run CCleaner and Malwarebytes)
1. Загрузите и установите CCleaner и Malwarebytes.
2. Запустите Malwarebytes и дайте ему просканировать вашу систему на наличие вредоносных файлов.
3. Если вредоносные программы будут обнаружены, они будут автоматически удалены.
4. Теперь запустите CCleaner и в разделе «Очиститель» на вкладке «Windows»(Windows tab) мы предлагаем проверить следующие параметры для очистки:

5. После того, как вы убедитесь, что отмечены нужные точки, просто нажмите « Выполнить очистку»(Run Cleaner,) и дайте CCleaner выполнить свою работу.
6. Для дальнейшей очистки системы выберите вкладку «Реестр»(Registry tab) и убедитесь, что отмечены следующие пункты:

7. Выберите « Сканировать(Scan) на наличие(Issue) проблем» и разрешите сканирование CCleaner , затем нажмите « Исправить выбранные проблемы».(Fix Selected Issues.)
8.Когда CCleaner спрашивает: « Хотите сделать резервную копию изменений в реестре? (Do you want backup changes to the registry?)” выберите Да.
9. После завершения резервного копирования выберите « Исправить все выбранные проблемы(Fix All Selected Issues) » .
10. Перезагрузите компьютер, чтобы сохранить изменения, и посмотрите, сможете ли вы исправить проблему случайного отключения экрана компьютера.(Fix Computer Screen Turns Off Randomly Issue.)
Способ 3: Запустите SFC и DISM(Method 3: Run SFC and DISM)
1. Нажмите Windows Key + X , затем нажмите «Командная строка» («Администратор»).( Command Prompt(Admin).)

2. Теперь введите в cmd следующее и нажмите Enter:
Sfc /scannow sfc /scannow /offbootdir=c:\ /offwindir=c:\windows (If above fails then try this one)

3. Дождитесь завершения описанного выше процесса и после его завершения перезагрузите компьютер.
4. Снова откройте cmd и введите следующую команду и нажмите Enter(command and hit enter) после каждой:
a) Dism /Online /Cleanup-Image /CheckHealth b) Dism /Online /Cleanup-Image /ScanHealth c) Dism /Online /Cleanup-Image /RestoreHealth

5. Запустите команду DISM и дождитесь(DISM command run and wait) ее завершения.
6. Если приведенная выше команда не(command doesn) работает, попробуйте следующую:
Dism /Image:C:\offline /Cleanup-Image /RestoreHealth /Source:c:\test\mount\windows Dism /Online /Cleanup-Image /RestoreHealth /Source:c:\test\mount\windows /LimitAccess
Примечание. (Note:) Замените(Replace) C:RepairSourceWindows на расположение источника восстановления(repair source) ( установочный диск Windows или диск восстановления(Windows Installation or Recovery Disc) ).
7. Перезагрузите компьютер, чтобы сохранить изменения, и посмотрите, сможете ли вы решить проблему случайного отключения экрана компьютера.(Fix Computer Screen Turns Off Randomly Issue.)
Способ 4: обновить драйверы графической карты(Method 4: Update Graphic Card Drivers)
1. Нажмите клавишу Windows + R, затем введите « devmgmt.msc » (без кавычек) и нажмите Enter, чтобы открыть диспетчер устройств(Device Manager) .

2. Затем разверните « Адаптеры дисплея( Display adapters) », щелкните правой кнопкой мыши графическую карту Nvidia(Nvidia Graphic Card) и выберите «Включить».(Enable.)

3. После того, как вы сделали это еще раз, щелкните правой кнопкой мыши графическую карту и выберите « Обновить программное обеспечение драйвера». (Update Driver Software.)“

4. Выберите « Автоматический поиск обновленного программного обеспечения драйвера(Search automatically for updated driver software) » и дождитесь завершения процесса.

5. Если описанный выше шаг помог решить вашу проблему, то очень хорошо, если нет, то продолжайте.
6. Снова выберите « Обновить программное обеспечение драйвера(Update Driver Software) », но на этот раз на следующем экране выберите « Выполнить поиск драйвера на (screen select “)моем компьютере». (Browse my computer for driver software.)“

7. Теперь выберите « Позвольте мне выбрать из списка драйверов устройств на моем компьютере(Let me pick from a list of device drivers on my computer) ».

8. Наконец, выберите совместимый драйвер из списка для вашей графической карты Nvidia(Nvidia Graphic Card) и нажмите «Далее».
9. Подождите, пока описанный выше процесс завершится,(process finish) и перезагрузите компьютер, чтобы сохранить изменения. После обновления графической карты(Graphic card) вы сможете решить проблему случайного отключения экрана компьютера.(Fix Computer Screen Turns Off Randomly Issue.)
Способ 5: Разное(Method 5: Miscellaneous)
Эта проблема также может возникать из-за неисправного монитора или блока(faulty monitor or Power Supply Unit) питания ( БП(PSU) ), ослабленного кабеля, поврежденной графической карты и т(card etc) . д . Чтобы узнать больше об этих проблемах, прочитайте эту статью.
Рекомендуемые:(Recommended:)
- Исправление сбоев Regedit.exe(Fix Regedit.exe Crashes) при поиске в реестре(Registry)
- Исправить неработающую цифровую клавиатуру(Fix Numeric Keypad) в Windows 10
- Как исправить неработающий щелчок правой кнопкой(Right Click) мыши в Windows 10
- Fix Редактор реестра(Registry editor) перестал работать
Вот и все, вы успешно исправили проблему случайного отключения экрана компьютера (Fix Computer Screen Turns Off Randomly) ,(Issue) но если у вас все еще есть какие-либо вопросы относительно этого поста, не стесняйтесь задавать их в разделе комментариев.
Related posts
Fix Screen Goes Спать, когда Computer включен
Fix Computer не запускается до тех пор перезапущен несколько раз
Fix Computer не распознает iPhone
Fix Computer Wo не перейти к Sleep Mode в Windows 10
Fix Windows Computer перезагружается без предупреждения
Исправить черный экран Windows 10 с курсором [100% работает]
Fix Computer Sound Too Low на Windows 10
Исправить ПК включается, но не отображается
Как исправить белый экран ноутбука с Windows 10
Исправить черный экран Windows 11 с проблемой курсора
Fix Ca не Change Screen Resolution в Windows 10
Как Fix Firefox Black Screen Issue
Исправить желтый экран смерти Windows 10
Fix Black Screen с Cursor на Startup
Fix Windows Stuck на Splash Screen
Исправить ошибку «Красный экран смерти» (RSOD) в Windows 10
Fix Background Images не появляется на Lock Screen после Anniversary Update
Fix WORKER_INVALID Blue Screen Error на Windows 10
Исправить ошибку синего экрана Ntoskrnl.exe BSOD
Как увеличить на Computer Screen
