Исправление сбоев Regedit.exe при поиске в реестре

Если вы недавно обновили или обновили до Windows 10 , то при поиске в редакторе реестра(Registry Editor) поиск займет целую вечность, и когда вы нажмете кнопку «Отмена», regedit.exe выйдет из строя. И когда редактор реестра(Registry Editor) дает сбой, он выдает сообщение об ошибке(error message) « Редактор реестра перестал работать(The Registry editor has stopped working) ». Основная проблема, по-видимому, заключается в том, что длина ключей реестра составляет максимум 255 байт. Теперь при превышении этого значения при поиске Regedit.exe вылетает.

Во время поиска в реестре(registry search) одно или несколько значений должны иметь длину более 255 байт, и как только подраздел будет найден, редактор реестра(registry editor) продолжит работу в бесконечном цикле. Когда вы пытаетесь отменить поиск, regedit.exe аварийно завершает работу, потому что у него нет других вариантов. Итак, не теряя времени, давайте(time let) посмотрим, как исправить сбои Regedit.exe(Fix Regedit.exe Crashes) при поиске в реестре(Registry) с помощью приведенного ниже руководства.
Исправление сбоев Regedit.exe(Fix Regedit.exe Crashes) при поиске в реестре(Registry)
(Make)Обязательно создайте точку восстановления(restore point) на случай, если что-то(case something) пойдет не так.
Способ 1: запустить SFC и DISM Tool(Method 1: Run SFC and DISM Tool)
1. Откройте командную строку(Command Prompt) . Пользователь может выполнить этот шаг, выполнив поиск «cmd», а затем нажав Enter.

2. Теперь введите в cmd следующее и нажмите Enter:
Sfc /scannow sfc /scannow /offbootdir=c:\ /offwindir=c:\windows (If above fails then try this one)

3. Дождитесь(Wait) завершения описанного выше процесса и после его завершения перезагрузите компьютер.
4. Снова(Again) откройте cmd и введите следующую команду и нажмите Enter(command and hit enter) после каждой:
Dism /Online /Cleanup-Image /CheckHealth Dism /Online /Cleanup-Image /ScanHealth Dism /Online /Cleanup-Image /RestoreHealth

5. Запустите команду DISM и дождитесь(DISM command run and wait) ее завершения.
6. Если приведенная выше команда не(command doesn) работает, попробуйте следующую:
Dism /Image:C:\offline /Cleanup-Image /RestoreHealth /Source:c:\test\mount\windows Dism /Online /Cleanup-Image /RestoreHealth /Source:c:\test\mount\windows /LimitAccess
Примечание. (Note:) Замените(Replace) C:RepairSourceWindows источником восстановления(repair source) ( установочный диск Windows или диск восстановления(Windows Installation or Recovery Disc) ).
7. Перезагрузите компьютер, чтобы сохранить изменения, и посмотрите, сможете ли вы исправить сбои Regedit.exe при поиске в реестре.(Fix Regedit.exe Crashes when searching through Registry.)
Способ 2: заменить regedit.exe(Method 2: Replace regedit.exe)
1. Сначала перейдите к папке C:\Windows.old , если папка не(folder doesn) существует, затем продолжите.
2. Если у вас нет вышеуказанной папки, вам необходимо скачать regedit_W10-1511-10240.zip.(download the regedit_W10-1511-10240.zip.)
3. Извлеките указанный выше файл(above file) на рабочий стол, а затем откройте командную строку(Command Prompt) . Пользователь может выполнить этот шаг, выполнив поиск «cmd», а затем нажав Enter.
4. Введите следующую команду в cmd и нажмите Enter :
takeown /f “C:\Windows\regedit.exe”
icacls “C:\Windows\regedit.exe” /grant “%username%”:F

5. Нажмите клавишу Windows + E, чтобы открыть проводник(File Explorer) , затем перейдите в папку C:\Windows .
6. Найдите файл regedit.exe , переименуйте его в regeditOld.exe и закройте проводник.

7. Теперь, если у вас есть папка C:\Windows.old\Windowsскопируйте(copy the regedit.exe) из нее regedit.exe в папку C:\Windows . Если нет, скопируйте regedit.exe из извлеченного выше zip-файла(zip file) в папку C: Windows.

8. Перезагрузите компьютер, чтобы сохранить изменения.
9. Запустите редактор реестра(Registry Editor) , и вы сможете искать строки , размер которых превышает 255 байт.(have the size larger than 255 bytes.)
Способ 3: используйте сторонний редактор реестра(Method 3: Use Third-Party Registry Editor)
Если вы не хотите выполнять такие сложные шаги, вы можете легко использовать сторонний редактор реестра(Registry Editor) , который работает нормально и не имеет ограничения в 255 байт. Ниже(Below) приведены некоторые из популярных сторонних редакторов реестра(Registry Editor) :
Регсканнер(Regscanner)
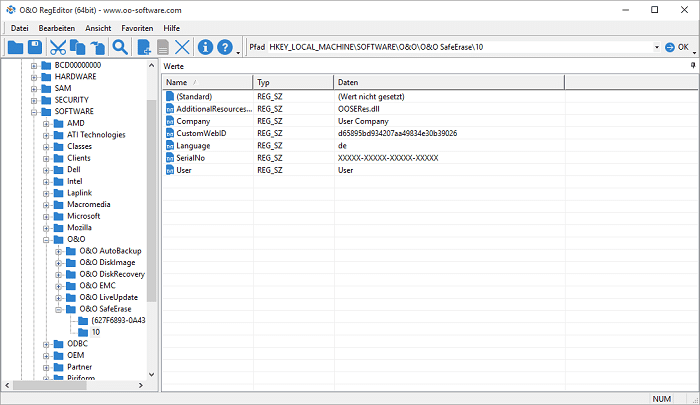
Рекомендуемые:(Recommended:)
- Как исправить Принтер(Printer) не активирован Код ошибки 20(Error Code 20)
- Исправить неработающую цифровую клавиатуру(Fix Numeric Keypad) в Windows 10
- Fix CD/DVD Drive , который не может читать диски
- Расписание выключения компьютера(Schedule Computer Shutdown) с помощью планировщика заданий(Task Scheduler)
Вот и все, вы успешно исправили сбои Regedit.exe при поиске в реестре(Fix Regedit.exe Crashes when searching through Registry) , но если у вас все еще есть какие-либо вопросы относительно этого сообщения, не стесняйтесь задавать их в разделе комментариев.
Related posts
Как Fix Corrupted Registry в Windows 10
7 Ways до Fix PUBG Crashes на Computer
Как исправить поврежденные элементы реестра в Windows 10
Как Fix PC Won't POST
Fix High CPU Usage от Service Host: Локальная система
Fix Alt+Tab не работает в Windows 10
Fix Ca n't Включить Windows Defender
Fix Windows не может общаться с device or resource
Fix Windows 10 Taskbar не пряча
Fix Insufficient System Resources Exist Для завершения API Error
Как Fix Application Load Error 5:0000065434
Fix BAD_SYSTEM_CONFIG_INFO Error
Как Fix Application Error 0xc0000005
Fix Unable открыть Local Disk (C :)
Fix Windows Backup неудачу с error 0x807800C5
Fix Windows Update Error Code 0x80072efe
Как Fix Scaling для Blurry Apps в Windows 10
9 Ways до Fix Twitter Videos Не игра
Как Fix Firefox не играет Videos (2021)
Fix Network Adapter Error Code 31 в Device Manager
