Исправить службу Intel RST не работает в Windows 10
RST расшифровывается как Rapid Storage Technology . Intel Rapid Storage Technology — это приложение для Windows, которое повышает производительность и надежность компьютеров, оснащенных дисками SATA . Вы можете получить выгоду от повышения производительности и снижения энергопотребления при использовании одного или нескольких дисков SATA . Если вы используете более одного диска SATA , вы можете усилить защиту от потери данных в случае отключения электроэнергии или другой аварии. Пользователи сообщали, что в правой части панели задач видели значок, утверждающий, что Intel RSTслужба не работает в ряде обстоятельств. Это может быть связано с тем, что служба не работает или тип запуска не настроен должным образом. Давайте посмотрим на решения, доступные для устранения этой службы Intel RST , не работающей в Windows 10 .

Как исправить, что служба Intel RST не работает в Windows 10(How to Fix Intel RST Service Is Not Running in Windows 10)
Ниже приведены все возможные способы исправления того, что служба Intel RST(Intel RST Service) не работает в Windows 10 .
Способ 1. Запустите службу Intel Rapid Storage Technology(Start Intel Rapid Storage Technology Service)
Мы можем проверить, действительно ли работает технология Intel Rapid Storage(Intel Rapid Storage Technology) , прежде чем изменять служебные параметры программы. Прежде чем вносить какие-либо изменения в настройки службы приложений, вы должны сначала проверить, действительно ли работает Intel RST . Даже если программа настроена правильно, диспетчер задач(Task Manager) может показать, что служба не работает. Выполните следующие процедуры в диспетчере задач(Task Manager) , чтобы узнать, запущена служба или нет:
1. Нажмите Ctrl + Shift + Esc keys , чтобы открыть диспетчер задач(Task Manager) .
2. Перейдите на вкладку « Службы(Services) », затем выберите « Технология Intel Rapid Storage(Intel Rapid Storage Technology) » .

3. Проверьте, работает ли он; если это не так, щелкните его правой кнопкой мыши и выберите «Пуск(Start) » .

4. Закройте диспетчер задач(Task Manager) после сохранения изменений.
Читайте также: (Also Read:) исправление того, что доменные службы Active Directory в настоящее время недоступны(Fix The Active Directory Domain Services is Currently Unavailable)
Способ 2: изменить статус запуска(Change Startup Status)
Если служба Intel RST не запускает проблему с Windows 10, попробуйте изменить статус запуска приложения. (Startup)Приложение может начинаться несколькими способами. Это может быть автоматическое отложенное состояние, ручное или что-то еще. Мы установим статус «автоматический», что означает, что технология Intel Rapid Storage(Intel Rapid Storage Technology) будет запускаться автоматически при каждой загрузке машины. Стоит отметить, что для работы этой стратегии могут потребоваться права администратора. Вот как вы это делаете:
1. Нажмите одновременно Windows + R keys , чтобы открыть диалоговое окно « Выполнить ».(Run)
2. Введите services.msc и нажмите « ОК(OK) » , чтобы открыть приложение « Службы(Services) » .

3 В окне службы(Service) найдите Intel Rapid Storage Technology и дважды щелкните ее, чтобы просмотреть ее свойства(Properties) .
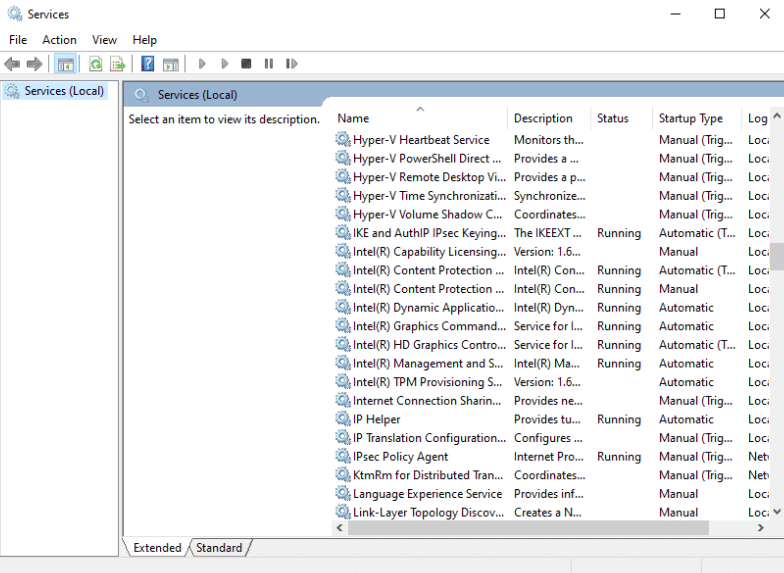
4. На вкладке « Общие » измените (General)тип запуска с «Автоматический (отложенный запуск)»(Startup type from Automatic (Delayed Start)) на « Автоматический(Automatic) » .

5. Нажмите «Применить»(Apply) и «ОК»(OK) , чтобы сохранить изменения.
6. Перезагрузите компьютер, чтобы убедиться, что служба Intel RST не запущена.
Читайте также: (Also Read:) Что такое служба повышения прав Google Chrome(What is Google Chrome Elevation Service)
Способ 3: переустановите драйвер Intel RST(Reinstall Intel RST Driver)
Если ни один из вышеперечисленных подходов не помог решить проблему, связанную с тем, что служба Intel RST не запускает Windows 10, попробуйте обновить драйвер Intel RST . Мы можем попытаться удалить драйвер вашего дисковода, а затем установить драйвер по умолчанию перед его обновлением, чтобы, если текущий драйвер неисправен, его можно было удалить. Имейте в виду, что для этого решения потребуется активное подключение к Интернету.
1. Нажмите клавишу Windows(Windows key) , введите диспетчер устройств(device manager) и нажмите Открыть(Open) .

2. Откройте подкатегорию « Драйвер диска », как только вы окажетесь в управлении устройством.(Disk driver)

3. Найдите платформу, поддерживающую технологию Intel Rapid Storage , и выберите « (Intel Rapid Storage Technology)Удалить устройство»(Uninstall Device) в контекстном меню.

4. Выберите Сканировать на предмет изменений оборудования(Scan for hardware changes) в контекстном меню любого пустого места. На этом этапе будут установлены драйверы по умолчанию.

5. Затем перейдите на страницу загрузки драйверов Intel(Intel drivers download page) . В диалоговом окне выполните поиск Intel(Intel rapid) Rapid и выберите в результатах Intel® Rapid Storage Technology (Intel®RST) .

6. Загрузите исполняемый файл SetupRST.exe из списка опций драйвера.

7. Запустите исполняемый файл(executable) , сохранив его в удобном месте.
8. Наконец, перезагрузите компьютер(restart your PC) после установки программы, чтобы убедиться, что служба Intel RST не запущена.
Читайте также: (Also Read:) Как проверить поколение процессора Intel для ноутбука(How to Check Intel Processor Generation of Laptop)
Способ 4: обновить драйвер Intel RST(Update Intel RST Driver)
Вы можете установить драйвер RST самостоятельно, загрузив его с официального сайта. Вот как это сделать.
1. Перейдите на страницу (page)центра загрузки программного обеспечения Intel(Intel Software Download Center) и введите RST в поле поиска.

2. Перейдите на веб- сайт загрузки драйверов RST(RST driver download website) и загрузите нужные и самые последние драйверы.
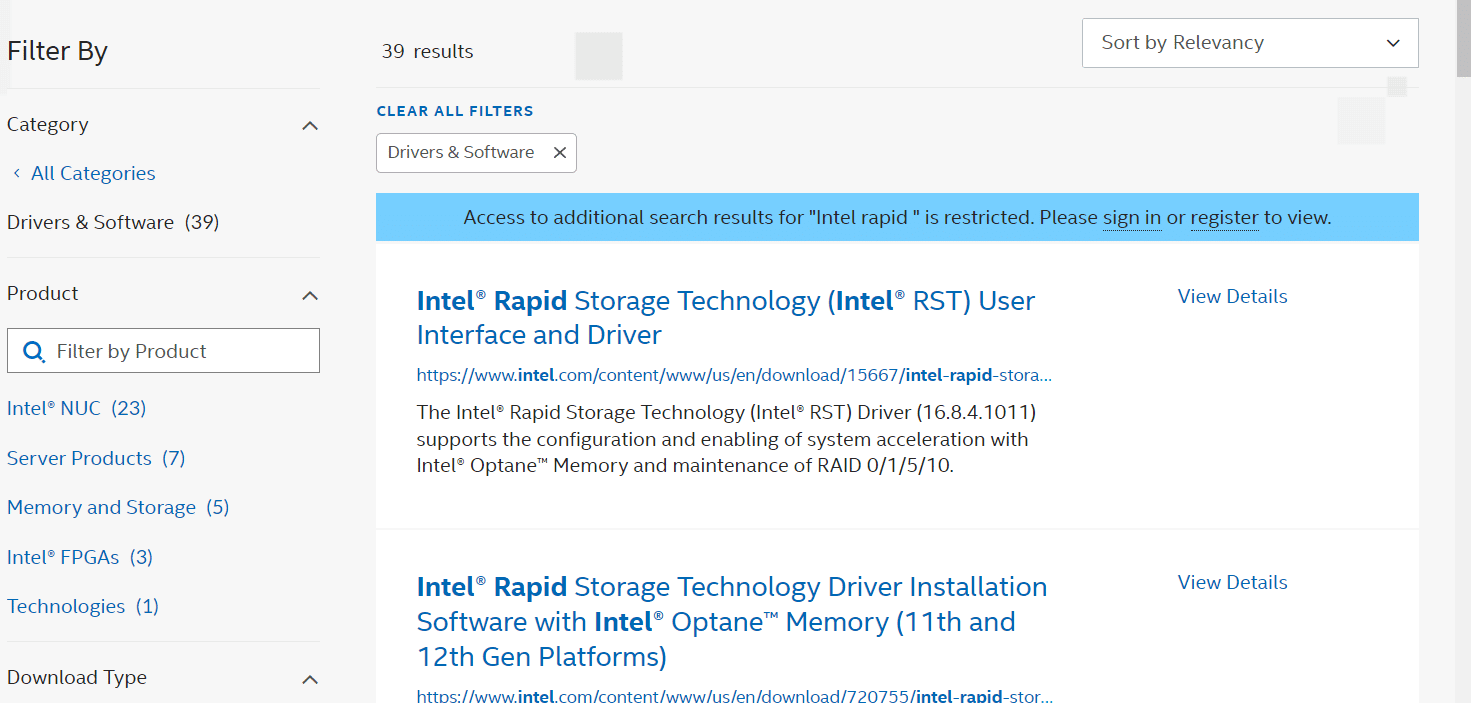
3. Чтобы установить драйверы на свой компьютер, откройте загруженные файлы(downloaded files) и следуйте инструкциям на экране.
Часто задаваемые вопросы (FAQ)(Frequently Asked Questions (FAQs))
Q1. Обязательно ли использовать службу Intel RST?(Q1. Is it necessary to use the Intel RST service?)
Ответ: Да(Ans: Yes) , для превосходной производительности SSD и ПК требуется услуга Intel Rapid Storage Technology . Управление хранилищем(Storage) может снизить общую производительность вашего ПК, если у вас его нет.
Q2. Какова цель Intel RST?(Q2. What is the purpose of Intel RST?)
Ответ: Технология Intel® Smart Response(Ans: Intel® Smart Response Technology) — это функция технологии Intel Rapid Storage(Intel Rapid Storage Technology) , которая обнаруживает и сохраняет наиболее часто используемые приложения и данные на высокопроизводительном твердотельном накопителе(SSD) , предоставляя вам полный доступ к жесткому диску с огромным объемом памяти ( HDD ).
Рекомендуемые:(Recommended:)
- Какие магазины принимают Samsung Pay?(What Stores Accept Samsung Pay?)
- Исправить ошибку почты Yahoo 0x8019019a(Fix Yahoo Mail Error 0x8019019a)
- Исправить использование камеры другим приложением в Windows 10(Fix Camera In Use by Another App in Windows 10)
- Исправить ошибку драйвера Bluetooth в Windows 10(Fix Bluetooth Driver Error in Windows 10)
Мы надеемся, что вы нашли эту информацию полезной и смогли решить, как исправить, что служба Intel RST не работает(Intel RST service is not running) в Windows 10 . Пожалуйста, дайте нам знать, какая техника была наиболее полезной для вас. Если у вас есть какие-либо вопросы или комментарии, пожалуйста, используйте форму ниже.
Related posts
Исправление Steam работает медленно в Windows 10
Исправление Teamviewer, не подключающегося в Windows 10
Исправить ошибку Zoom Invalid Meeting ID в Windows 10
Исправить не удалось создать виртуальную машину Java в Windows 10
Исправить мастер Kodi Ares, не работающий в Windows 10
Fix Task Host Window Prevents Shut Down в Windows 10
Fix Keyboard не печатать в проблеме Windows 10
Fix No Internet Connection После обновления Creators Creators Windows 10
Исправление конфигурации приложения Steam, недоступной в Windows 10
Fix Unable до Delete Temporary Files в Windows 10
Fix League Legends Black Screen в Windows 10
Исправление зависания Steam при подготовке к запуску в Windows 10
Fix Integrated Webcam не работает на Windows 10
Как Fix High CPU Usage на Windows 10
Fix Device не Migrated Error на Windows 10
Fix Desktop Icon отсутствует на Windows 10
Fix Alt+Tab не работает в Windows 10
Fix 5GHz WiFi не отображается в Windows 10
Fix Spotify не открывается на Windows 10
Fix Function ключей не работает на Windows 10
