Исправлена ошибка, из-за которой блоги Tumblr открывались только в режиме панели инструментов.

Tumblr — отличная платформа для публикации и чтения блогов. Возможно, сегодня это приложение не так известно, как Instagram или Facebook(Instagram or Facebook today) , но оно по-прежнему остается любимым приложением своих постоянных пользователей со всего мира. К сожалению, как и в случае с несколькими приложениями, он может столкнуться с неприятными ошибками или техническими ошибками.
Что такое блоги Tumblr, открывающиеся только при ошибке Dashboard?(What is Tumblr Blogs only opening in Dashboard error?)
Одной из часто встречающихся ошибок является то, что блог Tumblr(Tumblr blog) открывается только в режиме Dashboard(Dashboard mode) . Это означает, что когда пользователь пытается открыть какой-либо блог через Dashboard , указанный блог открывается внутри самого Dashboard , а не на другой вкладке, как должно быть. Доступ к блогам прямо из панели инструментов(Dashboard) может показаться удобным, но это может испортить привычный опыт работы с Tumblr . (Tumblr experience)В этой статье мы перечислили различные методы, которые могут помочь вам исправить блог Tumblr(Tumblr blog) , который открывается только в режиме панели инструментов(Dashboard mode) .

Как исправить Блог Tumblr открывается только в режиме панели инструментов(How to Fix Tumblr Blog only opens in dashboard mode)
По словам нескольких пользователей Tumblr , проблема открытия блогов только в Dashboard возникает в основном в веб-версии приложения. Поэтому мы обсудим решения этой проблемы только для веб-версии Tumblr .(Tumblr web)
Способ 1: запустить блог в новой вкладке(Method 1: Launch Blog in New tab)
Когда вы нажимаете на блог на панели инструментов Tumblr(Tumblr Dashboard) , блог появляется на боковой панели, видимой(sidebar visible) в правой части экрана компьютера(computer screen) . Подход с боковой панелью(Sidebar approach) полезен, когда вы хотите быстро просмотреть блог. Тем(Though) не менее , крошечная боковая панель в сочетании с неотзывчивой информационной панелью(Dashboard) обязательно будет раздражать, когда все, что вы хотели сделать, это прочитать весь блог.
Боковая панель(sidebar feature) является встроенной функцией Tumblr , поэтому отключить ее невозможно. Тем не менее, самое простое и прямое решение проблемы перенаправления блога Tumblr на (Tumblr blog)панель(Dashboard issue) управления — открыть блог на отдельной вкладке. Вы можете сделать это двумя способами:
Вариант 1. Щелкните правой кнопкой мыши, чтобы открыть ссылку в новой вкладке.(Option 1: Using right-click to open link in new tab)
1. Запустите любой веб-браузер(web browser) и перейдите на веб-страницу Tumblr .
2. Войдите в(Log in) свою учетную запись Tumblr(Tumblr account) , введя свое имя пользователя и пароль(username and password) .
3. Теперь найдите блог(blog) , который вы хотите просмотреть, и щелкните имя или заголовок(name or title) блога. Блог откроется в виде боковой панели(sidebar view) .
4. Здесь щелкните правой кнопкой мыши значок(right-click on the icon) или заголовок блога и нажмите(blog and click) ссылку Открыть в новой вкладке(Open link in the new tab) , как показано ниже.
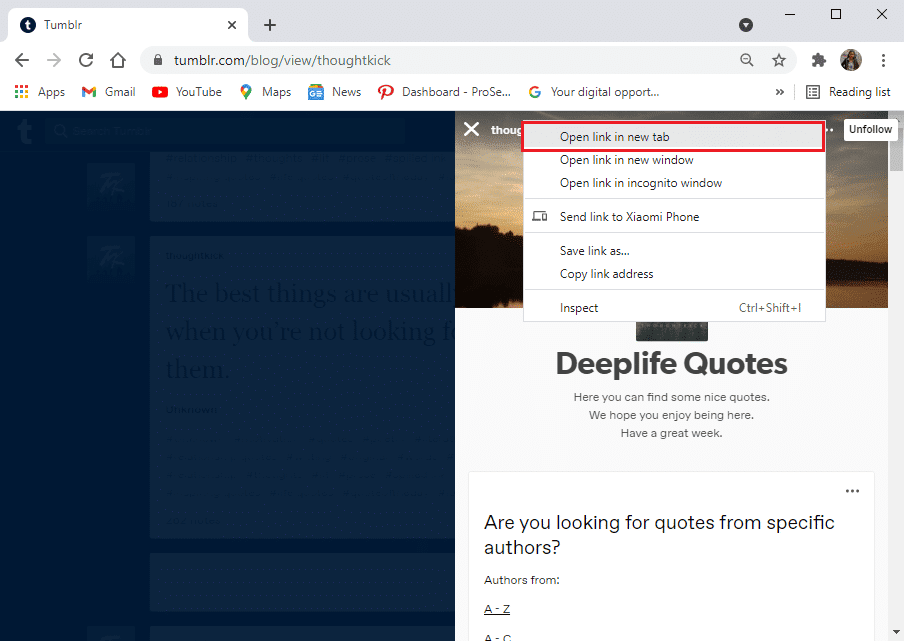
Блог откроется в новой вкладке вашего веб-браузера(web browser) , и вы сможете его читать.
Вариант 2. Использование сочетаний клавиш и мыши.(Option 2: Using mouse & keyboard shortcuts)
У вас также есть возможность открыть блог в новой вкладке с помощью мыши или клавиатуры(mouse or keyboard) следующим образом:
1. Наведите курсор на ссылку блога и нажмите (blog link and press)среднюю кнопку мыши,(middle mouse button) чтобы открыть блог в новой вкладке.
2. Либо нажмите Ctrl key + left mouse button чтобы открыть блог в новой вкладке.
Читайте также:(Also Read:) Как удалить сообщения в Snapchat
Способ 2: используйте расширение Google Chrome (Method 2: Use Google Chrome Extension )
Google Chrome предлагает впечатляющие расширения Chrome , которые вы можете добавить к нему для лучшего и быстрого просмотра. Поскольку щелчок по блогу в Tumblr открывает его в виде боковой панели(sidebar view) , вы можете использовать расширения Google , чтобы исправить блог Tumblr,(Tumblr blog) который открывается только в режиме панели инструментов(Dashboard mode) . Эти расширения пригодятся, когда вы хотите открывать ссылки в новой вкладке, а не на той же странице.
Кроме того, вы можете настроить и включить эти расширения исключительно для сеансов Tumblr . Вы можете использовать расширение новой вкладки при длительном нажатии(long-press new tab ) или нажать на вкладку.(click to tab.)
Выполните указанные шаги, чтобы добавить эти расширения в Google Chrome :
1. Запустите Chrome и перейдите в интернет-магазин Chrome.(Chrome web store.)
2. Найдите в строке поиска(search bar) расширения «долгое нажатие на новую вкладку» или « щелчок для перехода на вкладку(click to tab) » . В качестве примера мы использовали расширение новой вкладки при длительном нажатии. (tab extension)См. рисунок ниже.

3. Откройте расширение новой вкладки(long-press new tab) и нажмите « Добавить в Chrome(Add to Chrome) », как показано на рисунке.
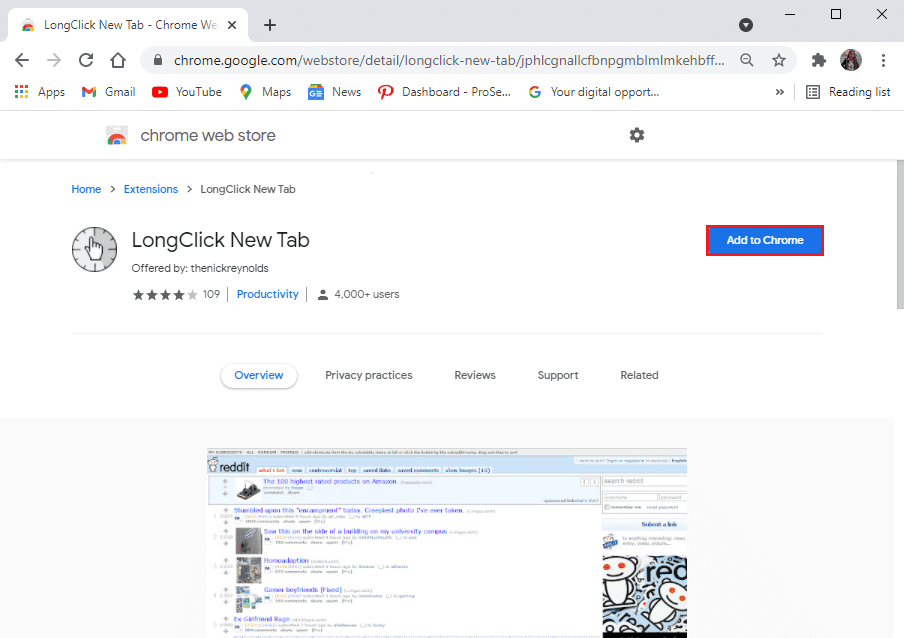
4. Снова нажмите « Добавить расширение(Add extension) », как показано ниже.
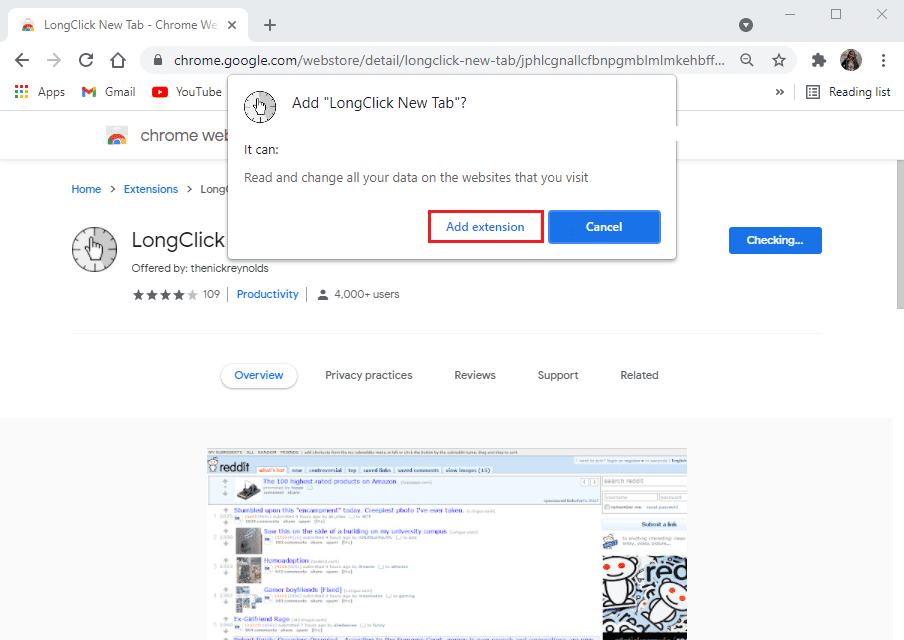
5. После добавления расширения перезагрузите панель инструментов Tumblr(Tumblr Dashboard) .
6. Найдите блог(blog) , который хотите открыть. Нажмите на название(name) блога примерно на полсекунды, чтобы открыть его в новой вкладке.
Способ 3: просмотр скрытых блогов (Method 3: View Hidden Blogs )
Наряду с проблемой открытия блога(blog opening) в режиме Dashboard(Dashboard mode) на Tumblr , вы также можете столкнуться со скрытыми блогами. Когда вы нажимаете, чтобы получить доступ к этим блогам, это приводит к ошибке « Страница не найдена» .(page not found)
Пользователь Tumblr(Tumblr user) может включить функцию скрытия(hide feature)
- Случайно —(accident –) это позволит только администратору или пользователю(admin or user) получить доступ к скрытому блогу.
- Для обеспечения конфиденциальности — только разрешенные пользователи смогут просматривать блог.
Тем не менее функция скрытия может помешать пользователям получить доступ к вашим блогам и открыть их.
Вот как вы можете отключить функцию скрытия в Tumblr:
1. Войдите в(Log in) свою учетную запись Tumblr и щелкните (Tumblr account and click)значок профиля(profile icon) в правом верхнем углу экрана.
2. Перейдите в « Настройки(Settings) », как показано на рисунке.

3. Вы сможете увидеть список всех своих блогов в разделе Блог(Blog) .
4. Выберите блог(blog) , который хотите показать.
5. Прокрутите вниз и перейдите в раздел « Видимость(Visibility) ».
6. Наконец, отключите параметр Скрыть (Hide) <name of your blog>.
Вот и все; теперь блог будет открываться и загружаться для всех пользователей Tumblr , которые попытаются получить к нему доступ.
Более того, при необходимости пользователи смогут получить доступ к блогу в новой вкладке.
Рекомендуемые:(Recommended:)
- 4 лучших приложения боковой панели для Android
- Android TV против Roku(Roku TV) TV : что(Which) лучше ?(Better)
- Исправить HBO Max, не работающий на Roku
- Как отключить оверлей Discord
Мы надеемся, что это руководство было полезным, и вы смогли исправить блог Tumblr, который открывается только в Dashboard(fix the Tumblr blog that only opens on Dashboard issue) . Если у вас есть какие-либо вопросы или предложения относительно статьи, не стесняйтесь сообщить нам об этом в разделе комментариев(comment section) ниже.
Related posts
Fix Computer Wo не перейти к Sleep Mode в Windows 10
Fix Developer Mode package не удалось установить Error code 0x80004005
Fix Desktop Icons Changed до Tile View Mode
Исправить неработающий спящий режим Windows 10
Исправить сбой компьютера в безопасном режиме
Fix Steam имеет проблемы с подключением к серверам
Fix Alt+Tab не работает в Windows 10
Fix Computer не распознает iPhone
Как Fix PC Won't POST
Fix Windows Computer перезагружается без предупреждения
Fix Windows Update Error Code 0x80072efe
Fix VCRUNTIME140.dll отсутствует от Windows 10
Fix Ca n't Включить Windows Defender
Fix Unable для установки Network Adapter Error Code 28
Fix Desktop Refers на место, которое недоступно
Fix Windows не смог завершить формат
Как Fix Scaling для Blurry Apps в Windows 10
Как Fix Windows Update Error 80072ee2
Fix BAD_SYSTEM_CONFIG_INFO Error
Fix Unable до Delete Temporary Files в Windows 10
