Изменить вид редактора исходного кода в IE 8–11
Вы когда-нибудь просматривали исходный код(source code) веб-страницы в Internet Explorer ? Каждая веб(Every webpage) -страница , которую вы просматриваете в Интернете(Internet) , на самом деле представляет собой просто код, написанный на различных языках, таких как HTML , CSS , Javascript и других. Все эти элементы объединяются для создания веб-страницы, которую вы можете просматривать и с которой можно взаимодействовать.
По умолчанию IE открывает исходный код(source code) веб-страницы в другом окне IE(IE window) , что подходит большинству пользователей. Если вы разработчик или кодировщик(developer or coder) , вы можете использовать другой текстовый редактор или редактор кода(text editor or code editor) для просмотра исходного кода(source code) .
В зависимости от того, какая версия IE у вас установлена, метод отличается. От IE 8 до 10 это действительно просто, и вы можете изменить средство просмотра исходного кода по умолчанию(default source code viewer) в самом IE.
В IE 11 вам нужно отредактировать раздел реестра(registry key) , чтобы внести изменения. Ничего особенного, но если вам не нравится возиться с реестром, это раздражает.
Изменить View Source Editor IE 8(Change View Source Editor IE 8) на 10
В этих версиях IE очень легко изменить редактор, потому что Microsoft встроила эту опцию в сам браузер. Вы должны открыть инструменты разработчика(Developer Tools) , чтобы получить доступ к этой опции, что очень просто.
Вы можете либо нажать F12 на клавиатуре, либо нажать(keyboard or click) « Инструменты(Tools) », а затем нажать «Инструменты разработчика(Developer Tools) » .
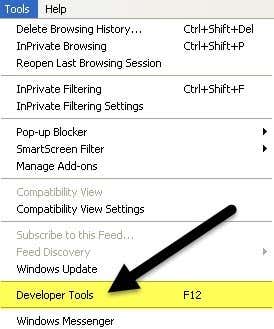
Появится другое окно IE(IE window) , и здесь вы хотите нажать « Файл(File) », затем « Настроить источник просмотра Internet Explorer( Customize Internet Explorer View Source) » и затем выбрать один из вариантов.

Вы можете выбрать « Блокнот(Notepad) » или нажать « Другое(Other) », если у вас есть другой редактор кода(code editor) , который вы хотели бы использовать. Когда вы нажмете « Другое(Other) », просто перейдите к местоположению файла программы(program file) ( EXE ) для вашего редактора.

Изменить вид редактора исходного кода IE 11
В IE 11 вам нужно отредактировать реестр, чтобы изменить редактор, потому что теперь они удалили эту опцию из раздела инструментов разработчика.
Прежде чем изменять реестр, обязательно прочтите мое руководство по созданию резервной копии реестра на случай, если что-то(case something) пойдет не так.
Теперь откройте редактор реестра(registry editor) , нажав кнопку « Пуск » и введя (start and typing)regedit . Затем перейдите к следующему ключу:
HKEY_CURRENT_USER\Software\Microsoft\Internet Explorer
Убедитесь, что(Make sure) вы находитесь под ключом CURRENT_USER(CURRENT_USER key) , а не LOCAL_MACHINE, потому что это не сработает, если вы отредактируете ключи в последнем месте. В нескольких онлайн-учебниках упоминается последнее, но это неверно.
Щелкните правой кнопкой мыши ключ Internet Explorer и выберите « Создать(New) », а затем « Ключ(Key) » .

Назовите новый ключ View Source Editor и нажмите Enter . Теперь щелкните правой кнопкой мыши новый ключ View Source Editor(View Source Editor key) и снова выберите « Создать(New) », а затем « Ключ(Key) » .

Этот ключ будет создан в View Source Editor , и вы должны назвать его Editor Name . Ваши ключи реестра должны выглядеть так, как показано на изображении ниже(image below) .
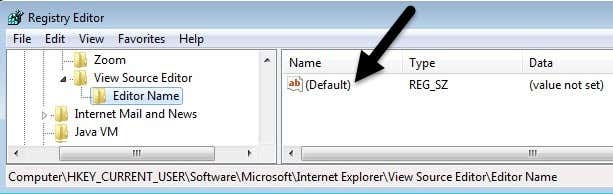
На правой панели дважды щелкните ключ по умолчанию(Default) , для которого не задано значение. В поле « Значение(Value data) » укажите путь к EXE-файлу(EXE file) нужного вам редактора кода(code editor) . Убедитесь(Make) , что весь путь заключен в кавычки, как показано ниже.

Нажмите ОК(Click OK) и все. Теперь вы можете открыть IE и выполнить View Source , и он должен открыться в нужном вам редакторе кода(code editor) . Вам не нужно перезагружать компьютер или выходить из системы, изменения вступают в силу немедленно.

Единственное, что мне пока не удалось выяснить, это как изменить редактор исходного кода(source code editor) для Microsoft Edge , нового браузера, входящего в состав Windows 10 . Как только я смогу решить эту проблему, я обновлю этот пост с решением. Если у вас есть какие-либо вопросы, не стесняйтесь оставлять комментарии. Наслаждаться!
Related posts
Включить функцию «Не отслеживать» и «Защиту от отслеживания» в IE 11 и Edge
Включить приватный просмотр в IE 11 и Microsoft Edge
Изменить поисковую систему по умолчанию в IE через реестр
Как исправить Internet Explorer столкнулся с проблемой и должен быть закрыт
Как включить файлы cookie в Internet Explorer
Как открыть Internet Explorer в полноэкранном режиме или в режиме киоска
Миграция из Internet Explorer до Edge быстро используя эти инструменты
10 Устранение неисправностей Tips Если ваш Internet Is Connected, но не Working
Как увеличить Internet Speed на Your Android Phone
Fix Favorites отсутствует в Internet Explorer на Windows 10
Отключить JavaScript в Chrome, Edge, Firefox, Opera, Internet Explorer
Remove Send A Smile button от Internet Explorer
Fix Internet Explorer не может отобразить webpage error
Как разблокировать и получить доступ к Blocked или ограниченные сайты
Internet Explorer crash из-за Iertutil.dll на Windows 10
Fix Recover Web Page Error в Internet Explorer
Как заблокировать Internet Explorer и Edge от автоматического открытия
Как использовать Shared Internet Connection дома
Как установить Internet Explorer на Windows 10
Fix Long-Running Script error на Internet Explorer 11
