Как анимировать в Procreate
Для художников, использующих iPad(artists using the iPad) , арт-программа Procreate является одним из самых мощных доступных приложений. Есть тысячи кистей на выбор, бесконечные цветовые комбинации и широкий набор инструментов, которые они могут использовать.
Одной из особенностей Procreate(feature of Procreate) , которая выделяет программу среди многих других художественных приложений, являются ее возможности анимации. Вы можете легко создавать короткие анимации в Procreate и экспортировать их в различные форматы. Это может быть полезно для анимации больших проектов в разделах, раскадровки, заставок YouTube или просто для создания простого анимированного GIF .

Procreate сделал эту функцию удобной для пользователя, поэтому вам не о чем беспокоиться, если вы новичок. Давайте узнаем, как сделать свою первую анимацию в Procreate .
Как анимировать в Procreate(How to Animate on Procreate)
После открытия Procreate вам сначала нужно создать новый холст. Следуйте инструкциям ниже, чтобы начать свой анимационный проект.
- Нажмите на значок плюса(plus) в правом верхнем углу.

- Выберите нужный размер холста. Имейте в виду, что если вы решите экспортировать свою анимацию, она останется того же размера.

- Ваш новый пустой холст откроется.

Если вы использовали Procreate раньше, вы, вероятно, знакомы с инструментами здесь. Если нет, ознакомьтесь с нашей статьей об основах использования Procreate(basics of using Procreate) . Теперь мы можем приступить к анимации.
- Нажмите на значок гаечного ключа(wrench) в левом верхнем углу, чтобы открыть меню « Действия ».(Actions)

- Нажмите на холст(Canvas) .
- Включите Анимацию(Animation Assist) .

Интерфейс помощи при анимации(The Animation Assist Interface)
Как только вы включите функцию Animation Assist , вы увидите новую панель внизу экрана. Это то, на чем вы должны сосредоточиться больше всего во время анимации. Есть несколько разных частей этой панели, которые вы должны понимать.
Настройки:(Settings:) кнопка « Настройки(Settings) » позволяет изменять различные параметры анимации и кадров, например, зацикливание анимации или ее воспроизведение в одном кадре, количество кадров в секунду и кожицу лука.
Если вы не знакомы с терминологией анимации, луковая шелуха позволяет вам увидеть все остальные кадры, которые вы уже нарисовали. Полезно, чтобы ваша анимация была гладкой. Здесь вы можете изменить количество кадров луковой шелухи и прозрачность луковой шелухи.
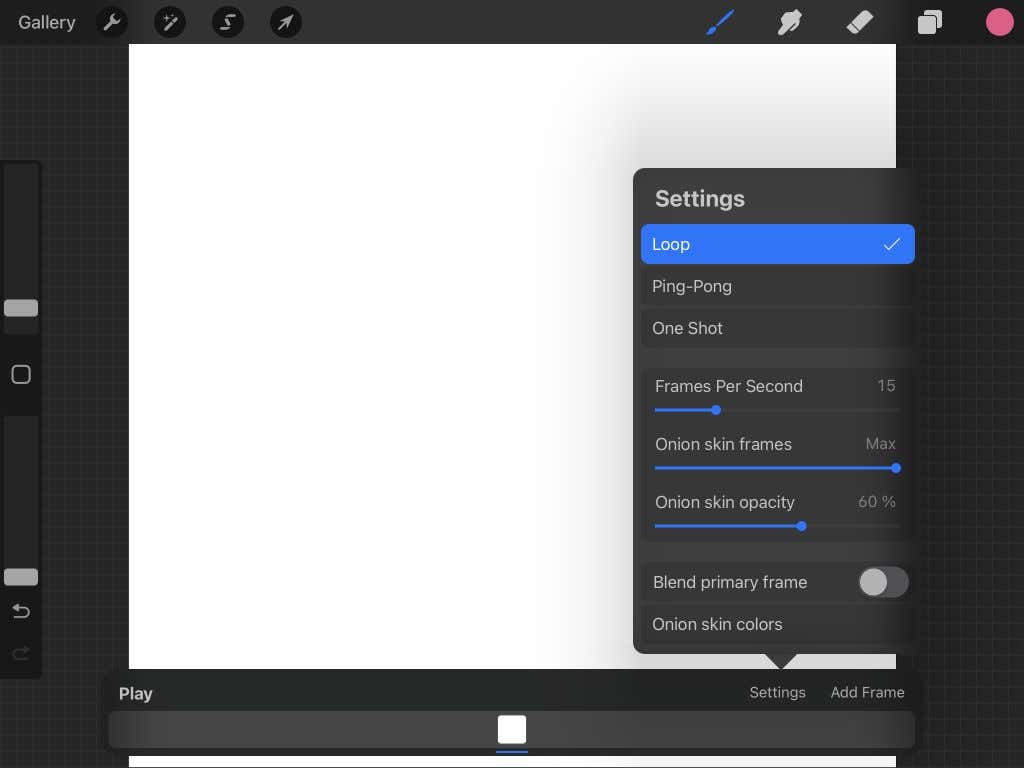
- Добавить кадр:(Add Frame: ) эта кнопка на панели анимации добавляет следующий кадр на временную шкалу, которая находится чуть ниже.
- Временная шкала:(Timeline:) на временной шкале отображаются все ваши кадры и то, что вы на них нарисовали. Вы можете нажать на кадр, чтобы увидеть его, или нажать и удерживать, чтобы переместить его в другое место на временной шкале. Если коснуться кадра, который вы просматриваете, вы можете изменить продолжительность удержания кадра, продублировать его или удалить.
- Воспроизвести:(Play: ) Кнопка « Воспроизвести(Play) » воспроизведет вашу анимацию.
Рисование анимации в Procreate(Drawing Your Animation in Procreate)
Теперь самое интересное. Чтобы начать анимацию, вам просто нужно нарисовать(need to draw) ! В этом уроке мы сделаем простую анимацию, чтобы показать вам, как анимация работает в Procreate .
Сначала выберите кисти Procreate , а затем нарисуйте объект в исходном положении в первом кадре.

Когда вы закончите, нажмите « Добавить рамку(Add frame) », чтобы начать рисовать движение вашего объекта. По умолчанию луковая шелуха будет включена, поэтому вы также увидите последний нарисованный кадр.

Когда вы рисуете объект в следующей позиции, снова нажмите « Добавить кадр(Add Frame) » , чтобы продолжить анимацию. Повторяйте это, пока не закончите анимацию.

Вы можете нажать «Воспроизвести»(Play) в любое время, чтобы воспроизвести анимацию. Он будет автоматически сохраняться во время рисования, чтобы вы могли выйти из проекта в любое время.
Как экспортировать анимацию(How to Export Your Animation)
Теперь, когда вы закончили анимацию, вы можете экспортировать ее в несколько форматов. Формат, который вы хотите экспортировать, зависит от того, где вы будете использовать анимацию. Выполните следующие действия, чтобы экспортировать проект.
- Нажмите на гаечный ключ(wrench) в левом верхнем углу.
- Нажмите «Поделиться(Share) » .
- В разделе « Общие слои(Share Layers) » вы увидите параметры для экспорта в виде анимированного файла, например анимированного PNG или HEVC . Если вы хотите загрузить свою анимацию в социальные сети или на другие веб-сайты, лучшим вариантом здесь будет Animated MP4 , так как этот формат поддерживается практически везде.

- Выберите экспорт в максимальном разрешении(Max Resolution) или в формате Web Ready(Web Ready) . Web Ready сделает файл меньше, что упростит загрузку. Однако максимальное разрешение(Max Resolution) сохранит больше деталей.

- Вы также можете изменить количество кадров в секунду с помощью ползунка.
- Когда будете готовы, нажмите Экспорт(Export) . Затем вы можете выбрать, куда отправить или сохранить видео. Вы также можете нажать « Сохранить видео(Save Video) », чтобы сохранить его прямо в фотопленку.

Теперь вы можете поделиться своей анимацией где угодно. Как видите, Procreate — мощный инструмент как для искусства, так и для анимации.
Советы по анимации с помощью Procreate(Tips for Animating With Procreate)
Приведенные выше шаги описывают основы, но вы захотите узнать больше об использовании функций Procreate для создания действительно хорошей анимации. Ниже(Below) приведены несколько советов, которые следует учитывать при создании анимации.
Дублирующие кадры(Duplicate Frames)
Вы заметите, что ваши линии будут выглядеть шаткими в финальной анимации, если вы начнете каждый кадр с нуля. Если у вас есть некоторые части вашей последовательности, которые будут статичными, дублирование кадра сократит много работы и предотвратит дрожание. А если вам нужно стереть и перерисовать движущиеся объекты анимации, вы можете использовать группы слоев, что подводит нас к следующему совету.
Использовать группы слоев(Use Layer Groups)
При добавлении нового кадра в Procreate он появится на панели « Слои ». (Layers)Если вам нужно несколько слоев в одном кадре, вы можете использовать группы слоев.
Сначала откройте панель « Слои(Layers) » и нажмите значок « плюс(plus) » , чтобы добавить новый слой. Затем перетащите его поверх существующего кадра, чтобы создать группу слоев.

Затем вы можете работать со слоями в этой группе, как обычно в Procreate . Это отлично подходит для анимации, потому что вам не нужно беспокоиться о стирании частей вашей анимации, которые останутся статичными при рисовании движущихся частей.
Выберите правильный FPS(Choose the Right FPS)
Выбор хорошей скорости для ваших кадров имеет решающее значение для получения более плавной анимации. Это будет зависеть от количества кадров и уровня детализации вашей анимации. Поэкспериментируйте с несколькими скоростями, пока не найдете ту, которая выглядит плавно.
В идеале вы хотите, чтобы каждый кадр плавно перетекал в следующий, но вы также не хотите, чтобы он шел слишком быстро, чтобы ваш зритель не мог понять, что происходит.
Знайте колпачок слоя(Know the Layer Cap)
Procreate мощен, но есть ограничение на количество кадров в одной анимации. Это ограничение связано с тем, сколько может обрабатывать ваше устройство, и размером используемого вами холста.
Как правило, кадры заканчиваются на отметке 100-120 . Если вы хотите создавать более длинные анимации, вы можете создать несколько анимационных проектов в программе и экспортировать их в видеоредактор, чтобы собрать их вместе.
Создайте свою следующую анимацию с помощью Procreate(Create Your Next Animation With Procreate)
С приложением Procreate вы также можете создавать красивые цифровые изображения и анимировать их. Благодаря интуитивно понятному дизайну программы анимация становится простой. Независимо от того, являетесь ли вы новичком в Procreate или опытным профессионалом, вы можете быстро и просто создавать потрясающие анимированные объекты.
Related posts
Как изменить непрозрачность в Procreate
Как раскрашивать в Procreate
Что дает Mean and How, чтобы использовать его правильно
Как пойти Live на TikTok
Как заводить друзей онлайн
5 Best Netflix Original Anime0 Вы можете поток прямо сейчас
Hinge Dating App Review: почему это Better
Здесь находятся 50 Best Subreddits на Reddit Broken Вниз по интересам
60 пленок для потока от Criterion Collection
Что такое Kickstarter Funding and How для финансирования вашего проекта?
Как индуцировать Lucid Dreaming Using Mobile Apps
Что такое Anime Filler на Streaming Sites and How, чтобы избежать его
Что за VHS Stand для?
Лучший Netflix Secret Codes List к категориям Unlock Hidden
8 Best YouTube Fitness Channels, чтобы получить в Shape (Men and Women)
Какой виртуальный Tour And How Do вы делаете один?
8 лучших Валентина Date Ideas Using Tech
Как сделать свой собственный набор стикеров Telegram
Что Twitter Spaces and Should вы их используете?
10 вещей, которые вы можете сделать с Your Old Cellphones
