Как делать покупки с Alexa для всех ваших покупок
Будь то(Whether) удобство или необходимость, вы можете легко делать покупки с помощью Alexa на Amazon Echo или Echo Dot . Alexa позволяет покупать вещи , от подарков и продуктов до лекарств и скидок, не выходя из дома.
Покупки с Amazon Alexa выходят за рамки заказа товара. Вы можете создавать списки покупок, изменять порядок предыдущих товаров, просматривать рекомендации и получать обновления о доставке.
В этой статье мы рассмотрим все доступные варианты.

Что вы можете купить с Alexa?
Все, что вы можете купить на Amazon , можно купить с помощью Alexa .
Однако вы, возможно, не знаете, что Amazon расширился до продуктов и лекарств, отпускаемых по рецепту.
Вы можете покупать продукты через Amazon.com , Amazon Fresh и Whole Foods Market , которые теперь доступны в некоторых городах. Посетите(Visit) каждую витрину и войдите в свою учетную запись Amazon , чтобы узнать, обслуживают ли они ваш регион.

Если вы заинтересованы в рецептах через Amazon Pharmacy , посетите этот магазин, введите информацию о своей страховке и получите подробную информацию.

Если вы знакомы с покупками продуктов или рецептов на Amazon , читайте дальше, чтобы узнать, как добавлять товары в корзину или список с помощью Alexa .
Покупайте товары с Alexa Voice Shopping
Совершение покупок — отличный способ использования Alexa(way to use Alexa) , включая добавление товаров в корзину и изменение порядка вещей, которые вы регулярно покупаете, с помощью 1-Click.
Если вы хотите покупать товары напрямую с помощью Alexa , вы можете включить голосовые(Voice Purchasing) покупки . Откройте приложение Alexa на устройстве (Alexa)Android или iOS и выберите « Еще(More) » внизу.
- Выберите Настройки(Settings) .
- Выберите Настройки учетной записи(Account Settings) .
- Откройте Голосовые покупки(Voice Purchasing) .
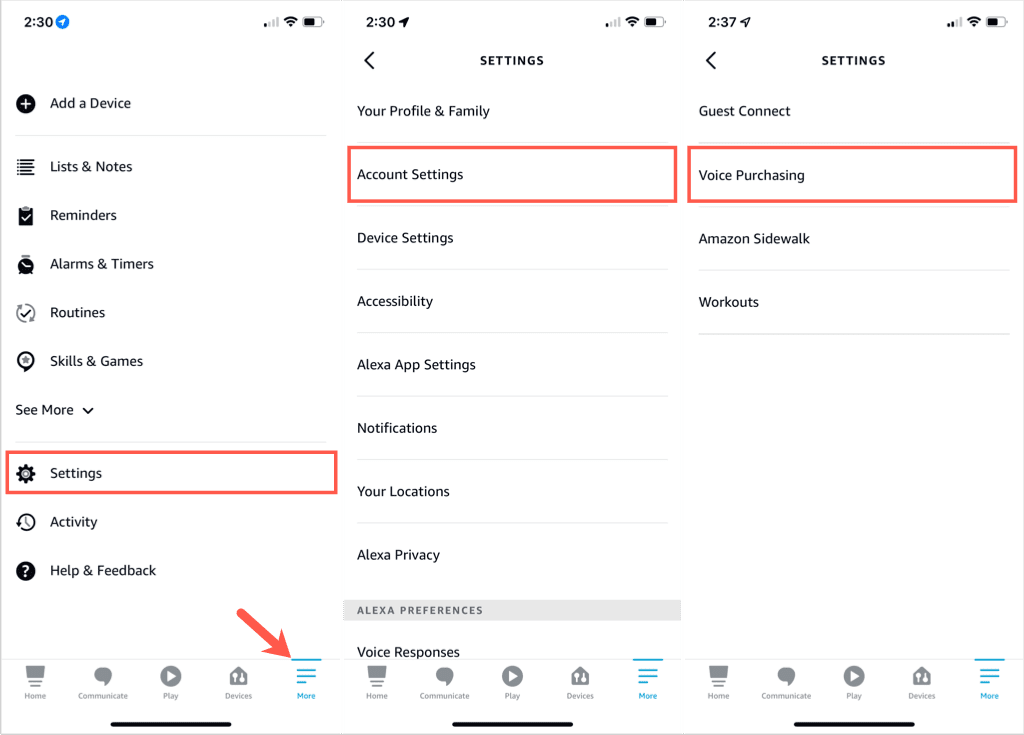
- Выберите Управление покупками(Purchase Controls) и выберите вариант. Вы можете разрешить только распознанные голоса, установить четырехзначный код или разрешить кому-либо покупать предметы.
- Нажмите на стрелку, чтобы вернуться назад, и выберите « Настройки платежей»(Payment Settings) . Вы увидите, что для всех транзакций используется один и тот же метод 1-Click, предлагаемый на Amazon.com . Нажмите « Изменить способ оплаты»(Edit Payment Method) , чтобы при необходимости выбрать другую карту.
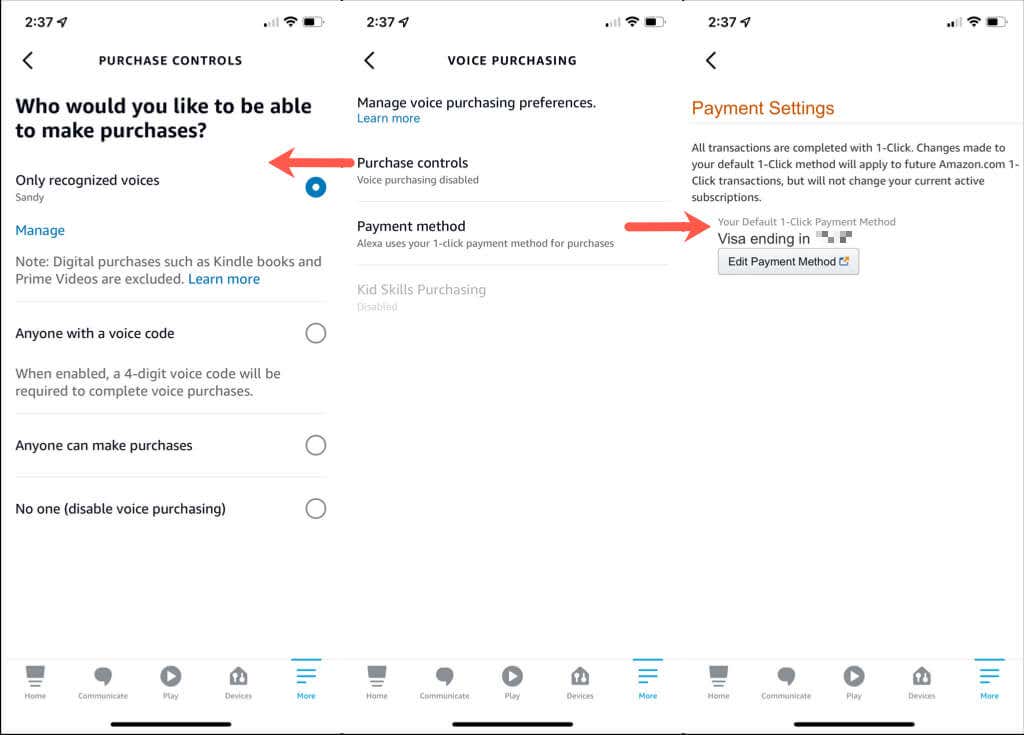
Чтобы узнать больше о голосовых(Voice Purchasing) покупках , выберите « Подробнее(Learn more) » в разделе « Управление настройками голосовых покупок(Manage voice purchasing preferences) » .
Затем вы можете продолжать нажимать стрелку в левом верхнем углу, чтобы выйти из настроек учетной записи(Account Settings) .
Голосовые команды
После того, как вы настроите Голосовые покупки(Voice Purchasing) , вы сможете легко заказывать товары.
Вы можете использовать простые команды, подобные этим:
- «Алекса, закажи кофе заново».
- «Алекса, пополни мои рецепты».
- «Алекса, добавь витамины в мою корзину».
- «Алекса, закажи стиральный порошок».
- «Алекса, зацени мою корзину».
Если вы передумаете по поводу заказа, просто скажите: «Алекса, отмени мой заказ».
Управляйте своими списками покупок
Преимущество покупок с Alexa заключается в том, что вы можете управлять своими списками с помощью Amazon Echo или приложения Alexa на своем мобильном устройстве. При использовании обоих методов вы увидите, что ваши списки немедленно синхронизируются в мобильном приложении.
Создать новый список покупок
Чтобы использовать свой голос для создания списка, скажите, например, « Алекса(Alexa) , создай список покупок(Grocery) » или « Алекса(Alexa) , создай новый список подарков(Gift) ». Ключ в том, чтобы дать Alexa имя для вашего списка.
Затем Alexa(Alexa) спросит, что вы хотите добавить в свой новый список. Вы можете ответить пунктом или сказать «ничего», чтобы добавить к нему позже.
Чтобы использовать приложение Alexa для создания списка, начните с выбора « Дополнительно(More) » внизу.
- Выберите « Списки и заметки(Lists & Notes) » вверху.
- Убедитесь, что вы находитесь на вкладке « Списки(Lists) », и коснитесь знака «плюс» рядом с « Создать список»(Create List) .
- Введите имя списка(List Name) и нажмите клавишу Return или Enter на клавиатуре.
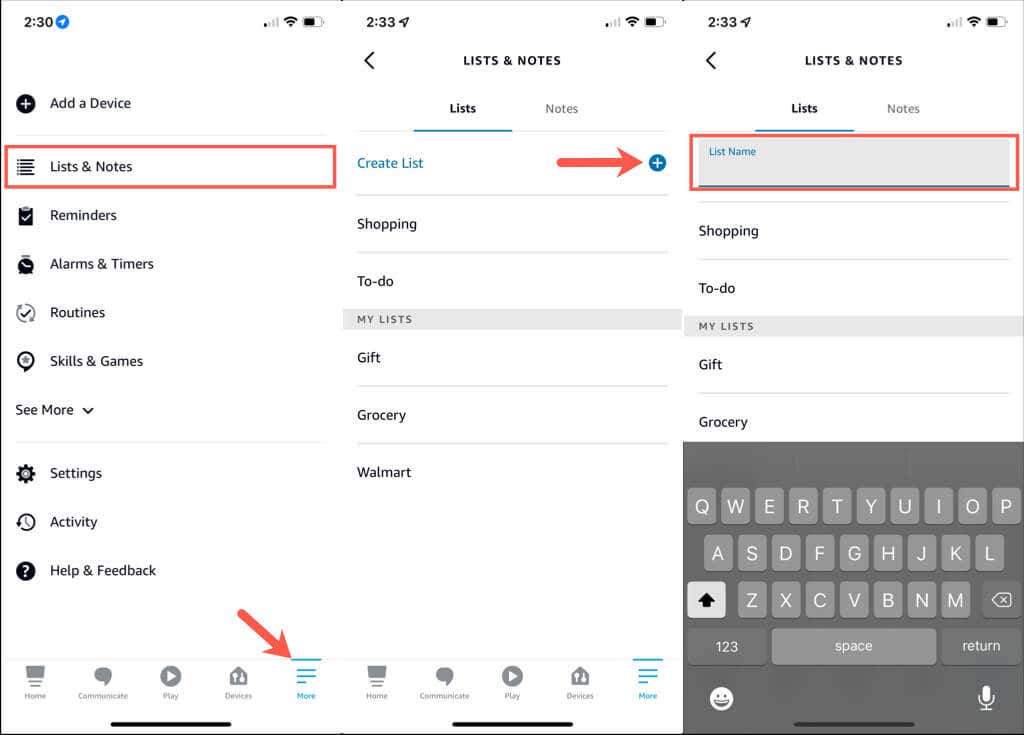
Как и при создании списка с помощью голоса, вам будет предложено добавить элемент в список. Нажмите « Добавить элемент(Add Item) », чтобы ввести его, или стрелку «Назад» в левом верхнем углу, чтобы вернуться на экран «Списки» и добавить элемент позже.
Добавить или удалить элементы списка
Чтобы добавить элементы в список покупок с помощью голоса, используйте название списка и элемент, который вы хотите добавить. Например, « Алекса(Alexa) , добавь молоко в мой список покупок(Grocery) » или « Алекса(Alexa) , добавь кроссовки в мой список подарков ».(Gift)
Чтобы удалить купленные вами товары, вы можете сказать « Алекса(Alexa) , убери хлеб из моего списка покупок» или « Алекса(Alexa) , отметь шарф в моем списке подарков ».(Gift)
Чтобы добавить элементы с помощью приложения Alexa , выберите « Еще(More) » внизу.
- Выберите Списки и заметки(Lists & Notes) .
- Выберите имя списка на вкладке Списки .(Lists)
- Выберите Добавить элемент(Add Item) .
- Введите элемент и нажмите Return или Enter на клавиатуре.
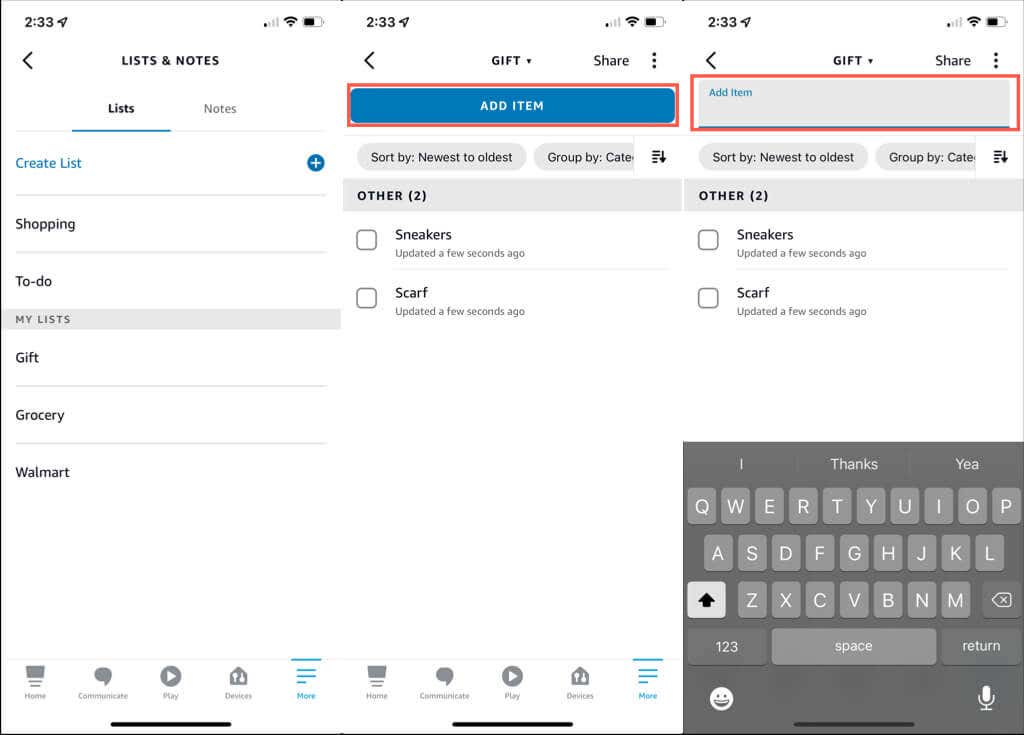
Чтобы удалить элементы в приложении, выполните те же действия, что и выше, чтобы открыть список. Затем коснитесь флажка элемента или сдвиньте элемент слева направо.
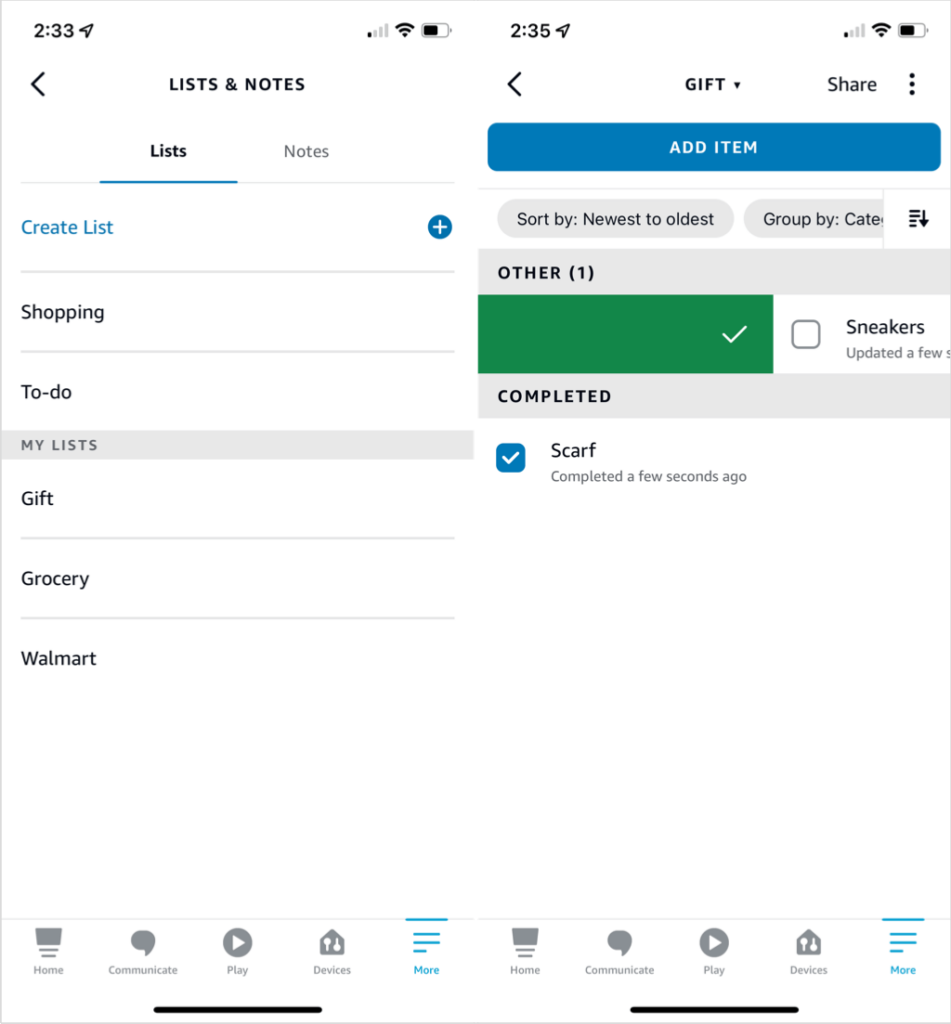
Удалить список покупок
Если у вас есть список, который вам больше не нужен, вы можете легко удалить его. Голосом скажите « Алекса(Alexa) , удали мой список подарков ». (Gift)Алекса(Alexa) попросит вас подтвердить.
В приложении Alexa откройте « Дополнительно(More) » > « Списки и заметки(Lists & Notes) » .
На вкладке Списки(Lists) сдвиньте список справа налево и выберите Удалить(Delete) . Либо выберите список, чтобы открыть его, коснитесь трех точек в правом верхнем углу и выберите « Удалить список»(Delete List) во всплывающем окне внизу.

Обратите внимание(Notice) , что вы также можете заархивировать список, если не хотите его удалять.
Проверка ваших заказов, возвратов(Returns) и доставок
Покупка продуктов — это только часть процесса покупки. После того, как вы что-то купили, вы хотите, чтобы это прибыло(you want it to arrive) , верно? Вы можете запрашивать у Alexa обновления заказов, возвратов и доставок.
Чтобы позволить Alexa предоставить эту информацию или не дать Alexa испортить сюрпризы, просто настройте параметры в мобильном приложении или в Интернете.
Доступ к уведомлениям(Access Notifications) для Alexa на Amazon.com
Если вы совершаете покупки в Интернете на веб-сайте Amazon(the Amazon website) , вы можете легко перейти в раздел « Уведомления о покупках Alexa(Alexa Shopping Notifications) ».
Откройте меню под своим именем пользователя Amazon в правом верхнем углу и выберите « Учетная запись»(Account) . На следующем экране прокрутите вниз до « Общение и контент(Communication and content) » и выберите « Уведомления о покупках Alexa(Alexa shopping notifications) » .
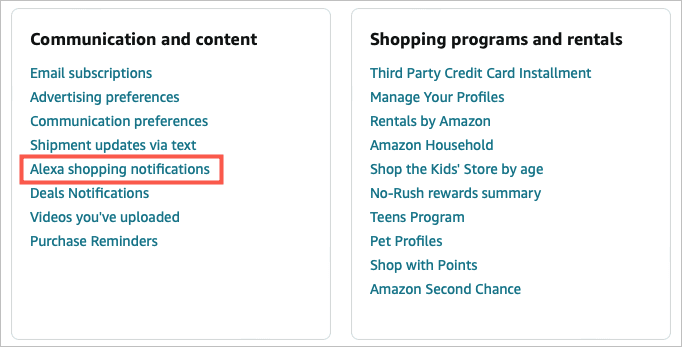
Затем вы увидите параметры уведомлений с переключателями справа, чтобы включить или отключить их. Описание каждого смотрите ниже.
Доступ к уведомлениям в мобильном приложении(Mobile App)
Если вы хотите настроить уведомления в приложении Alexa , начните с выбора « Дополнительно(More) » внизу.
- Выберите Настройки(Settings) .
- Выберите Уведомления(Notifications) .
- Выберите Amazon Shopping .

Затем выберите нужные параметры, включив переключатели.
Уведомления Alexa о покупках
Пять разделов в верхней части списка уведомлений относятся к покупкам.
- Произнесите или покажите(Say or Show Item Titles) названия товаров: чтобы прослушать названия или названия товаров, которые вы заказали или вернули, включите переключатели справа. Если вы покупаете подарки и хотите сохранить их в тайне(keep these private) , отключите их.
- Уведомления о доставке(Delivery Notifications) : получайте уведомления, когда ваши товары не доставлены, доставлены или и то, и другое.
- Возвраты(Returns) : Получайте уведомления о возвращенных товарах.
- Обновления заказа(Order Updates) : Получайте уведомления о заказанных вами товарах.
- Рекомендации по покупкам(Shopping Recommendations) : получайте рекомендации по сделкам, повторным заказам или и тому, и другому в зависимости от вашей покупательской активности.

После того, как вы обновите свои уведомления о покупках Alexa(Alexa Shopping Notifications) , вы можете спрашивать Alexa о различных вещах в зависимости от вашего выбора. Попробуйте такие команды:
- « Алекса(Alexa) , какие у меня уведомления?» для всех уведомлений.
- « Алекса(Alexa) , где мой заказ?» для статуса заказа и доставки.
- « Алекса(Alexa) , найди подарки на День святого Валентина». для рекомендаций подарков.
- « Алекса(Alexa) , сегодня есть хорошие предложения?» на сегодняшние сделки.
- « Алекса(Alexa) , есть скидки на обувь?» для сделок по типам продуктов.
Если вы хотите делать покупки с Alexa на одной из умных колонок Amazon, у вас есть много способов сделать это. Для покупки предметов домашнего обихода, одежды, подарков, продуктов питания и лекарств нет ничего проще.
Для получения дополнительной информации взгляните на этот список из более чем 50 полезных навыков и команд Alexa(over 50 useful Alexa skills and commands) !
Related posts
7 Лучший Games играть с Alexa
Почему Alexa мигает Yellow, Green, а что это делает Mean?
Как контролировать Smart Lights с Alexa
Как изменить Alexa Language на испанские и другие языки
Alexa Routines and Skills: учебник
Лучшие идеи рецептов IFTTT для умного дома
5 недорогих способов сделать «тупую» технику умной
5 лучших уличных умных розеток 2019 года
Sleep Smarter — лучшие устройства для улучшения сна
4 лучших умных зеркала и как они могут улучшить Your Life
Как транслировать музыку через Amazon Echo
Philips Hue против конкурентов — какие умные лампы лучше?
Что такое Xfinity xFi? Comcast Personal WiFi Experience объяснил
Идеальная система умного домашнего кинотеатра: как ее настроить
Как автоматизировать Lights (Both Smart and Non-Smart)
Google Home против Amazon Echo: что вам подходит?
Как использовать умные устройства для защиты вашего дома
Как использовать Philips Hue Bulbs для Light Therapy
4 Best Smart Security Cameras: Buying Guide
Ring vs. Nest vs. Arlo: какой умный дверной звонок купить?
