Как использовать аудиотеку YouTube в ваших видеопроектах
Если вы создаете собственное видео или другой медиа-проект, вы не можете просто взять любую музыку из Интернета(Internet) . Если вы летите на реактивном истребителе(jet fighter) над небом Америки(America) и снимаете это на видео, вы не можете использовать песню (t use) Кенни Логгинса «Danger Zone» (Kenny Loggins’ “Danger Zone”) и надеяться(song and hope) , что она вам сойдет с рук. Есть небольшой неприятный вопрос авторского права.
Поэтому люди, которые делают свои собственные медиапроекты, которым требуется любой звук, всегда ищут музыку, которую они могут использовать на законных основаниях. YouTube решил упростить задачу, предоставив аудиотеку YouTube(YouTube) с бесплатными аудиоклипами, которые вы можете использовать в своих видеопроектах. Клипы предоставлены обычными музыкантами, которые хотят представить свою работу миру.

Аудиотека YouTube — кладезь музыки без лицензионных отчислений(The YouTube Audio Library – A Goldmine Of Royalty-Free Music)
Вам, наверное, интересно, где находится эта аудиотека YouTube(YouTube) . Ну, это в области YouTube , известной как YouTube Studio . Чтобы попасть туда, нажмите на эту ссылку или перейдите в меню в правом верхнем углу(hand corner) страницы YouTube(YouTube page) .

В обоих случаях вам нужно будет войти в систему, используя данные своей учетной записи Google(Google account) . Как только вы окажетесь в YouTube Studio , прокрутите меню слева, пока не дойдете до аудиотеки. (Audio Library.)Нажмите на это, чтобы открыть его.

Аудиотека YouTube(YouTube Audio Library) разделена на две части: « Бесплатная (Free) музыка(Music) » и « Специальные эффекты(Special Effects) » . YouTube обновляет оба раздела на полурегулярной основе новыми материалами. Поэтому, если вы не видите что-то, что вам нравится, загляните еще раз.
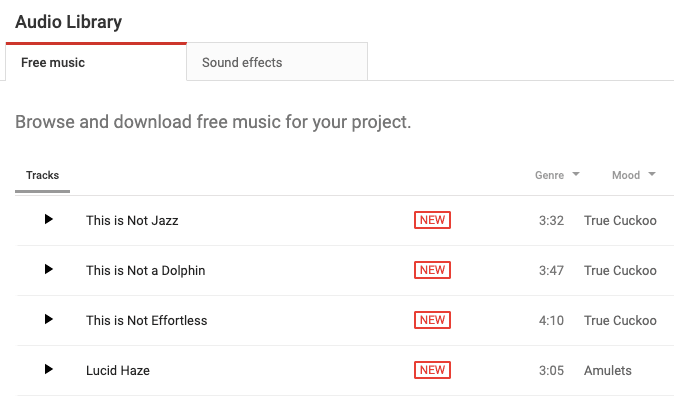
Каждая запись в библиотеке в основном представляет собой файл MP3,(MP3 file) который вы можете загрузить, а затем перетащить в инструмент создания(project creation tool) медиапроекта по вашему выбору (например, владельцы iMovie для Mac ). Но сначала нужно найти того, кого вы хотите.
Вы можете сузить и упростить поиск, используя функцию поиска(search function) или фильтры. Если у вас есть очень хорошее представление о том, что вы ищете, фильтры — это то, что вам нужно. Он классифицирует музыку по жанру, настроению, инструменту, продолжительности(Genre, Mood, Instrument, Duration) и авторству(Attribution) . Вы можете использовать все пять фильтров одновременно, чтобы действительно перейти к интересным вещам.
Жанр и настроение(Genre & Mood)

Знать, какую музыку вы хотите, — это полдела. Хотите чего-то глубокого, темного и мрачного? Что-то захватывающее? Или что-то легкое, веселое и позитивное? Если вы точно знаете, то используйте фильтры «Жанр» и «Настроение(Genre and Mood filters) » .
Инструмент(Instrument)

Здесь вы можете фильтровать по инструменту. Может быть, вы хотите немного легкой фортепианной музыки(piano music) ? Или кто-то играет на гитаре? Или сойти с ума с трубами?
Продолжительность(Duration)
Это важно, потому что в идеале вы хотите получить что-то, что соответствует продолжительности вашего медиа-проекта. Последнее, что вам нужно, это 12 -минутный аудиоклип(minute audio clip) для 5 -минутного проекта(minute project) . Вы либо должны отредактировать музыку с помощью чего- то вроде Audacity(something like Audacity) , либо отключить музыку, как только она станет хорошей.
Поэтому, чтобы получить правильную продолжительность, используйте этот фильтр.
Атрибуция(Attribution)
С юридической точки зрения это важно, поскольку речь идет об авторском праве и Creative Commons . Тот(Just) факт, что вы получаете эту музыку «бесплатно » , не (” doesn)означает(t mean) , что каждый артист, внесший свой вклад в аудиотеку YouTube, не хочет что-то взамен.
Некоторые люди вообще не хотят никакой атрибуции, поскольку они, возможно, делают это только для удовольствия. Но будут и другие – профессиональные музыканты, которые захотят получить какое-то признание и похвалу(acknowledgement and shout-out) за свою работу.
Таким образом, фильтр атрибуции(Attribution) предназначен для того, чтобы отфильтровывать тех, кто хочет признания, а кто нет. Для тех, кто это делает, просто укажите их имя в заключительных титрах вашего проекта и/или в описании видео(video description) на YouTube .
Решите, какой из них вы хотите(Deciding On Which One You Want)
После того, как вы настроили фильтры и составили список возможных кандидатов, пришло время послушать их и решить, кто из них станет счастливым победителем для вашего голого видео о борьбе в грязи.
Слева от каждого клипа вы увидите маленькую черную стрелку. Это кнопка «Воспроизвести»,(Play button) чтобы вы могли предварительно просмотреть музыку.

Нажмите(Click) на тот, который вы хотите прослушать, и он начнет играть. Вы также увидите, требуется ли указание авторства или нет. В данном случае это не требуется.

Однако в других случаях требуется указание авторства, и вам скажут, что нужно сделать.

Когда вы найдете тот, который хотите использовать, перейдите в крайний правый угол клипа и щелкните значок загрузки(download icon) . Теперь музыкальный файл(music file) будет загружен прямо на ваш компьютер.

Однако следует отметить, что эти клипы из аудиотеки YouTube(YouTube audio) предлагаются только для некоммерческих видео, которые будут появляться на YouTube . Если вы собираетесь снимать коммерческие видеоролики на YouTube или за его пределами , вместо этого вам следует приобрести профессиональную лицензию на музыкальное произведение. AudioJungle — один из таких возможных сайтов.
Вы когда-нибудь использовали аудиотеку YouTube(YouTube) для своих проектов? Что вы думаете о предлагаемой музыке? Дайте нам знать в комментариях ниже.
Related posts
Как Sync Audio and Video в Adobe Premiere Pro
First YouTube Video: 10 Beginner Tips для результатов Best
Как загрузить A Video на YouTube - Step by Step Guide
Как вставить видео с YouTube в презентацию PowerPoint
Извлекайте аудио из видео с помощью этих 7 приложений
3 способа взять Photo or Video на хромин
Как отменить подписку на теле- и киноканалы на Amazon Prime Video
Как найти Most Viewed Videos на YouTube
Как восстановить и воспроизвести поврежденные видеофайлы
Как копировать видео с YouTube с помощью VLC Player
Как создать собственный статус Discord с помощью YouTube, Twitch и других ресурсов
Как заблокировать YouTube Channel
Как подделывать Attention в Zoom Video Calls
Как захватывать, сохранять, записывать или скачивать потоковое аудио бесплатно
Как поделиться медиатекой iTunes в локальной сети
Веб-видеозвонки в WhatsApp: простой взлом Android
Как Record Discord Audio
Как редактировать видео с зеленым экраном в Adobe Premiere Pro
9 способов устранения проблем со звуком Chromecast
5 способов смотреть YouTube без рекламы
