Как отменить подписку на теле- и киноканалы на Amazon Prime Video
С Amazon Prime Video вы можете подписаться на потоковые сервисы, такие как Showtime , Paramount+ и BritBox . Но что делать, если вы хотите отменить подписку на теле- и киноканалы(TV and movie channel subscriptions) на Amazon , чтобы с вас больше не взималась плата за эти услуги?
К счастью, в вашей учетной записи(Amazon account) Amazon на веб- сайте Amazon(Amazon website) перечислены все ваши подписки на одной странице подписки,(subscription page) где вы можете управлять и отменять подписки на Amazon , которые вам больше не нужны.

Подписки на теле- и киноканалы(TV and Movie Channel Subscriptions) на Amazon Prime Video
Членство в Amazon Prime дает(Amazon Prime membership) доступ ко многим потоковым телевизионным шоу и фильмам, которые вы можете смотреть без каких-либо дополнительных сборов, помимо стоимости вашей подписки Prime(Prime subscription) .
Однако вы, возможно, заметили, что для просмотра некоторых шоу и фильмов от некоторых провайдеров вам необходимо подписаться на премиальный видеоканал Prime(Prime video) , например AMC(AMC or Cinemax) , Cinemax или STARZ .

Многие из этих каналов предлагают бесплатные пробные версии. Несмотря на то, что пробные версии бесплатны для участников Amazon Prime , вам все равно придется вводить данные своей кредитной карты и платежные данные(credit card and billing information) , потому что по истечении пробного периода (trial period)Amazon будет взимать плату за подписку с вашего счета до тех пор, пока вы ее не отмените.
Как правило, подписка на канал продлевается автоматически, пока вы не отмените подписку. Это также верно для других видов подписок, таких как Amazon Music и членство в Amazon Prime.
Где управлять своими подписками на Amazon
На странице «Членство и подписки»(Memberships & Subscriptions page) вы можете управлять всеми аспектами, как вы уже догадались, вашего членства и любых услуг подписки,(subscription service) которые вы заказали. Чтобы получить доступ к этой странице в веб-браузере(web browser) , выполните следующие действия:
- Войдите(Log) в свою учетную запись на Amazon.com .
- Наведите указатель мыши на « Учетная запись и списки»(Account & Lists ) в правом верхнем углу страницы. Появится раскрывающееся меню.

- В разделе « Ваша учетная запись(Your Account) » в раскрывающемся меню выберите « Членство и подписки(Memberships & Subscriptions) » .
Чтобы получить доступ к этой странице в мобильном приложении, выполните следующие действия:
- Запустите мобильное приложение Amazon.
- Выберите значок пользователя .(User)

- Выберите свою учетную запись(Your Account) .
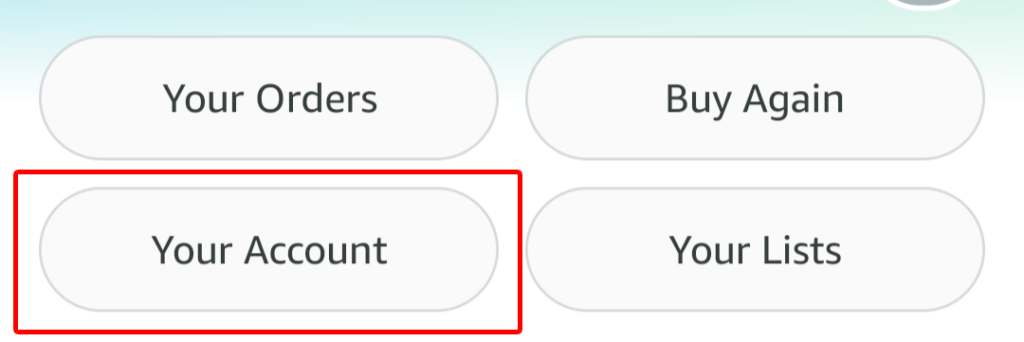
- В разделе «Настройки учетной записи(Account Settings) » выберите «Членство и подписки(Memberships & subscriptions) » .
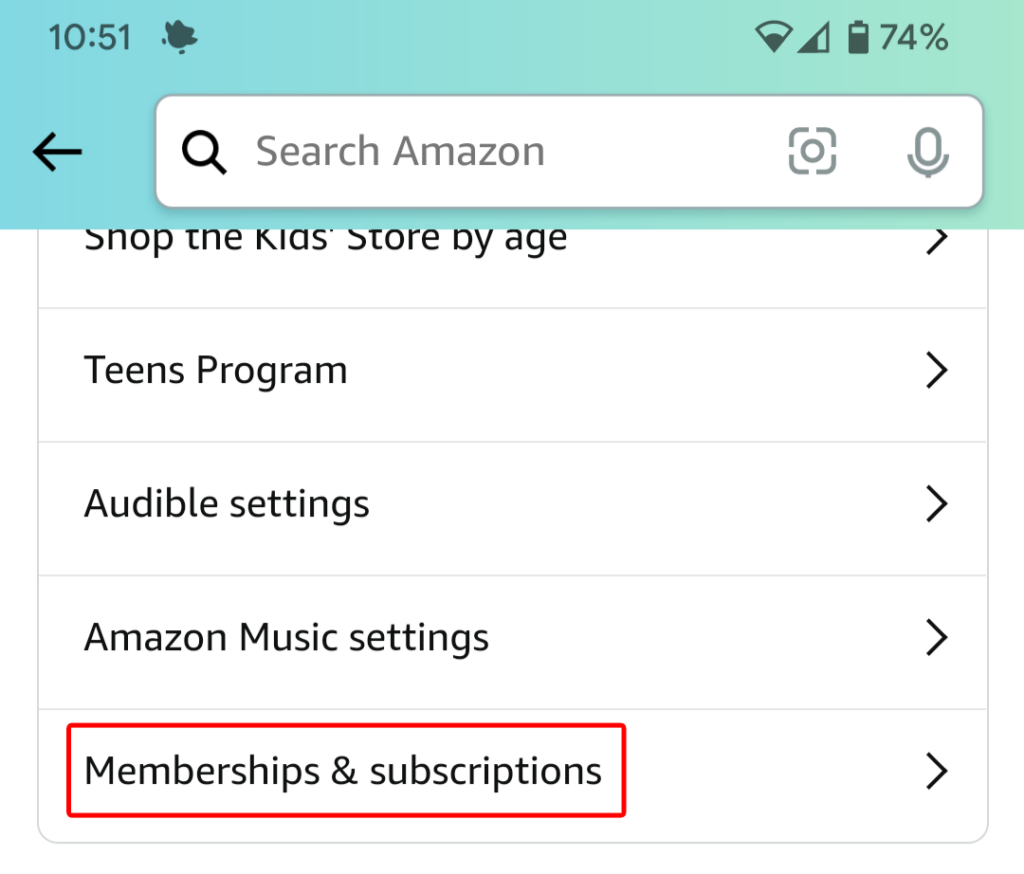
Вы увидите одну и ту же информацию независимо от того, управляете ли вы подписками в Интернете или через мобильное приложение.
Информация о ваших подписках
На странице «Членство и подписки»(Memberships & Subscriptions page) отображается список всех ваших подписок. Варианты просмотра:
- Текущие подписки
- Прошлые подписки
- Все подписки
- Доступно с Прайм
- Видеоканалы
Если хотите, отсортируйте свои подписки по избранным(Featured) , по дате продления —(Renewal Date—either) в хронологическом или обратном хронологическом порядке — или в алфавитном порядке по названию. Вы также увидите окно поиска(search box) , чтобы быстро найти нужную подписку.
На этой странице будут отображаться все ваши подписки, и для каждой из них будет отображаться название и описание(name and description) услуги, дата продления(renewal date) и ссылка на вашу историю платежей(payment history) . Если услуга оплачивается с помощью вашего основного способа оплаты (payment method)членства(Prime membership) , это будет указано. Если вы захотите это сделать, вы увидите ссылку для обновления способа оплаты(payment method) Prime .(Prime)
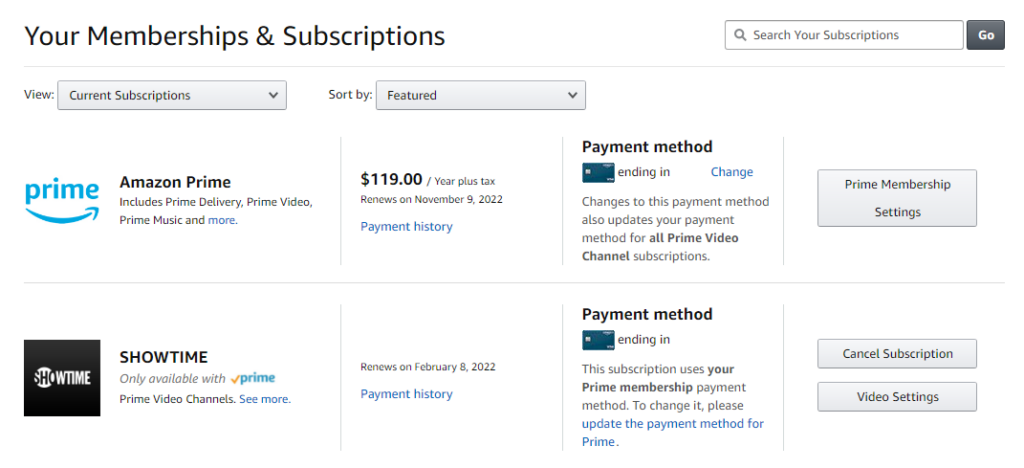
Для подписок, в которых используются другие способы оплаты, вы увидите последние четыре цифры кредитной карты(credit card) вместе со ссылкой « Изменить(Change) », если вы хотите изменить кредитную карту(credit card) , с которой взимается плата за эту услугу.
Как отменить подписку на теле- и киноканалы(Cancel TV and Movie Channel Subscriptions)
Чтобы прекратить участие в телешоу или киноканале(TV show or movie channel) , найдите шоу или фильм(show or movie) в списке подписок. Затем нажмите кнопку « Отменить подписку ». (Cancel Subscription)Вам будет предложено войти в свою учетную запись Amazon(Amazon account) , даже если вы уже вошли в нее.

Оттуда вы получите несколько вариантов. Вы можете выбрать напоминание за несколько дней до продления подписки, чтобы вы могли решить, действительно ли вы хотите, чтобы подписка закончилась.
Кроме того, вы можете отключить автоматическое продление. Если вы это сделаете, вы по-прежнему сможете смотреть шоу или канал(show or channel) до даты окончания подписки(subscription end date) .

Наконец, вы можете выбрать «Отменить сейчас» и получить возмещение(Cancel now and get a refund) , чтобы немедленно прекратить подписку.
Если вы полностью передумали, вы можете нажать кнопку « Сохранить подписку» .(Keep subscription)
Еще один способ(Way) отменить подписку на теле- и киноканалы(Cancel TV and Movie Channel Subscriptions)
Есть еще один способ отменить подписку на киноканал(movie channel subscription) на странице « Членство и подписка ». (Memberships & Subscriptions)Нажмите кнопку « Настройки видео»(Video Settings) справа от канала, который вы хотите отменить.

В разделе « Учетная запись и настройки(Account & Settings) » выберите вкладку « Каналы(Channels ) », и вы увидите список ваших каналов(Your Channels) . Затем(Next) выберите ссылку « Отменить канал»(Cancel Channel) справа от канала, который вы хотите отменить.

На странице « Учетная запись и настройки(Account & Settings) » есть много других дополнительных элементов управления, таких как:
- Настройки(Settings) : включение и отключение автозапуска.
- PIN-код Prime Video(Prime Video PIN) : добавьте PIN -код для авторизации покупок Prime Video и обхода родительского контроля(Parental Controls) .
- Предустановки субтитров(Subtitle Presets) : настройте отображение субтитров на всех ваших зарегистрированных устройствах.
- Ваши устройства(Your Devices) : Зарегистрируйте новое устройство или отмените регистрацию устройства, авторизованного ранее.
- Ваша история(Your Watch History) просмотров: просмотр элементов, просмотренных в другом профиле, переход к этому профилю.
- Список заголовков, которые вы скрыли. Скрытые видео(Hidden videos) не будут включены в будущие рекомендации, но они по-прежнему будут отображаться в результатах поиска.

В зависимости от вашей семьи и привычек просмотра вы можете обнаружить, что часто используете эти элементы управления.
Как отменить подписку Amazon Prime(Your Amazon Prime Subscription)
Если вы хотите раз и навсегда отменить подписку на Amazon Prime , вы можете сделать это одним из двух способов. (Amazon Prime subscription)Перейдите на страницу « Членство и подписка(Memberships & Subscriptions) » одним из способов, описанных выше. Потом:
- Нажмите кнопку « Настройки основного членства(Prime Membership Settings) » справа от вашего основного членства(Prime membership) .

- В разделе « Управление(Manage) » выберите ссылку « Обновить, отменить и прочее».(Update, cancel and more)

- Нажмите кнопку « Завершить членство ».(End membership)
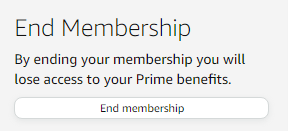
Есть еще более быстрый способ отменить подписку на Amazon Prime(Amazon Prime subscription) . В раскрывающемся меню « Учетная запись и списки » выберите « (Account & Lists)Основное членство(Prime Membership) » .

Оттуда вы можете выбрать ссылку « Обновить, отменить и другие»(Update, cancel and more) , чтобы отменить подписку на Amazon Prime(Amazon Prime subscription) .
Related posts
Setup Parental Controls для YouTube, Netflix, Amazon Prime, HBO Max и многое другое
Как записать WMV-видео Windows Movie Maker на DVD
Поделитесь преимуществами Amazon Prime с друзьями и семьей
3 способа взять Photo or Video на хромин
Как не Get Scammed на Amazon
6 советов по редактированию видео для начинающих
Извлекайте аудио из видео с помощью этих 7 приложений
Все, что вам нужно знать о 360-градусном видео
Как настроить YouTube TV Family Sharing
Веб-видеозвонки в WhatsApp: простой взлом Android
Как быстро создать субтитры к видео бесплатно
Как определить Fake Reviews на Amazon
Как скрыть Order or Purchase на Amazon
Как убрать зеленый экран из видео быстро и бесплатно
Как создавать музыкальные и видео плейлисты на разных платформах
Быстрый перенос данных в Amazon S3 с помощью AWS Import Export
Netflix против Hulu против Prime — лучший потоковый сервис в 2019 году
Искать только дополнительные элементы на Amazon
Как заблокировать YouTube Channel
Как перенести данные Amazon S3 в Glacier
