Как использовать iPhone в качестве точки доступа Wi-Fi
Собираясь в путешествие или отпуск, вы берете с собой свой iPhone, а иногда и ноутбук, планшет или какие-то другие подобные устройства. Что делать, если отель, в котором вы остановились, не предлагает доступ к Wi-Fi(Wi-Fi access) хорошего качества , а вам нужно или вы хотите подключиться к Интернету на своем ноутбуке? Что ж, если у вас есть щедрый тарифный план(data plan) на вашем iPhone, вы можете поделиться своим интернет-соединением(internet connection) с другими вашими устройствами. К счастью, превратить ваш iPhone в личную точку доступа несложно. Прочитайте этот урок и посмотрите, как это делается:
Как превратить ваш iPhone в точку доступа Wi-Fi
Чтобы ваш iPhone работал как (iPhone work)точка доступа(access point) Wi-Fi , вы должны настроить несколько параметров в приложении « Настройки ». (Settings)Итак, начните с открытия Settings .

На экране « Настройки(Settings) » нажмите « Персональная точка(Personal Hotspot) доступа» .

ПРИМЕЧАНИЕ.(NOTE:) Если вы не видите параметр « Персональная точка(Personal Hotspot) доступа», нажмите « Сотовые(Cellular) данные» или « Мобильные данные(Mobile Data) » . Там вы должны получить еще одну ссылку на Personal Hotspot .

В любом случае вы должны увидеть экран персональной точки доступа. (Personal Hotspot)Первое, что на нем есть, это переключатель Personal Hotspot .
Однако, прежде чем включить его , мы рекомендуем вам изменить пароль по умолчанию (default password),(On) назначенный iOS, на что-то, что вам будет легче запомнить. Для этого нажмите на пароль Wi-Fi(Wi-Fi Password) .

Нажмите на новый пароль, который вы хотите назначить для общей сети Wi-Fi(Wi-Fi network) вашего iPhone , а затем нажмите « Готово(Done) » . Вам необходимо ввести этот пароль на устройствах, которые вы подключаете к точке доступа Wi-Fi вашего iPhone.
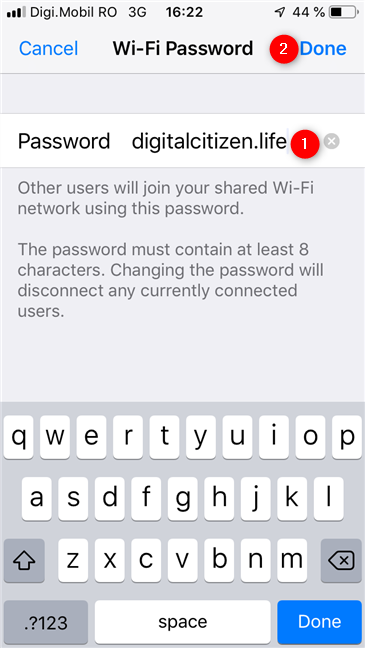
Кроме того, вы должны проверить, какое имя носит ваша личная точка доступа, чтобы вы могли легко идентифицировать ее при подключении к ней других устройств. Имя точки доступа отображается под переключателем Персональная точка доступа.(Personal Hotspot)

Вернувшись к персональной точке доступа(Personal Hotspot) , все, что вам остается сделать, это включить ее(On) . Коснитесь переключателя « Персональная точка доступа».(Personal Hotspot)
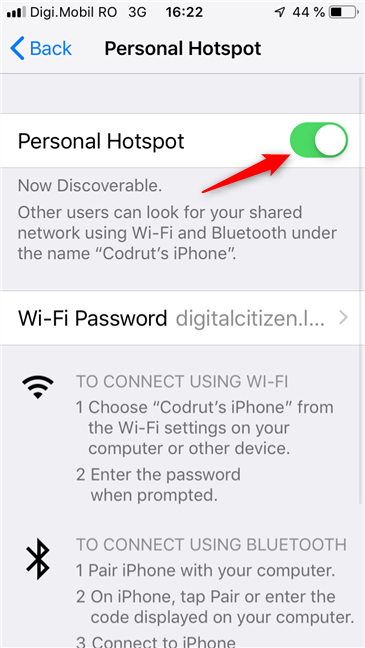
С этого момента ваш iPhone транслирует вашу точку доступа, которую вы можете использовать на других своих устройствах для подключения к Интернету через тарифный план(data plan) вашего iPhone .
Как подключиться к личной точке доступа Wi-Fi вашего iPhone(WiFi hotspot)
Подключение к личной точке доступа, которую вы создали на своем iPhone, ничем не отличается от подключения к любой другой беспроводной сети(wireless network) .
Если вы хотите подключиться с компьютера или устройства Windows(Windows computer or device) , но не знаете, как это сделать, прочтите рекомендуемые ниже руководства:
- Как подключиться к WiFi из Windows 10
- Как подключиться к беспроводным сетям(Wireless Networks) в Windows 7
- Как подключиться к беспроводным сетям(Wireless Networks) в Windows 8 и Windows 8 .1
Кроме того, вы также можете подключиться к точке доступа iPhone(iPhone hotspot) на других своих устройствах, включая, например, смартфоны или планшеты Android.
Вам(Did) было легко создать личную точку доступа на своем iPhone?
Мы считаем, что легко превратить iPhone в личную точку доступа Wi-Fi(WiFi hotspot) и поделиться своим интернет-соединением(internet connection) с другими устройствами, где бы вы ни находились. Однако недостатком является то, что это может стоить вам денег, если у вас нет щедрого тарифного плана(data plan) на вашем iPhone. Убедитесь(Make) , что вы не превышаете месячный лимит трафика(traffic limit) данных . Кроме того, если у вас есть какие-либо вопросы, связанные с этой темой, не стесняйтесь оставлять комментарии ниже.
Related posts
У айфонов есть NFC? Как вы включите NFC на iPhone?
8 шагов для повышения скорости WiFi на маршрутизаторе ASUS или ячеистой системе Lyra
Удвойте скорость WiFi на ноутбуках и планшетах Windows с сетевыми картами Intel
Как share internet от Android smartphone на ПК через USB
Как проецировать на телевизор или монитор с Windows 10 Mobile с помощью Miracast
Как выбрать беспроводной маршрутизатор: 10 вещей, которые следует учитывать!
Обзор TP-Link Archer AX6000: раскрываем потенциал Wi-Fi 6!
Обзор Bitdefender Box 2: безопасность домашней сети нового поколения!
Как найти и изменить настройки DNS на маршрутизаторе Wi-Fi TP-Link Wi-Fi
Wi-Fi 6 против Wi-Fi 5 против Wi-Fi 4 на маршрутизаторах TP-Link
Как сделать Windows 11 точки доступа
Как включить или отключить Wi-Fi на Windows 11?
Обзор Linksys Velop AC1300: самая сбалансированная Mesh WiFi-система от Linksys!
Как установить time schedule на вашем маршрутизаторе Wi-Fi TP-Link Wi-Fi
TP-Link Archer AX10 (AX1500) Обзор - доступный Wi-Fi 6 для всех!
Как создать, настроить и использовать VPN-подключение на iPhone (или iPad)
Анализ: насколько быстр Wi-Fi при создании собственного ASUS AiMesh?
Что такое 5 г и его преимущества? Какие смартфоны 5G доступны?
Что такое WiFi Direct? Как вы используете WiFi Direct?
TP-Link Archer AX20 review: переосмысление соотношение цены и качества?
