Как использовать новое приложение Get Office в Windows 10 и как его удалить
Если вы используете Windows 10, невозможно не встретить приложение Get Office . До недавнего времени Get Office был не чем иным, как приложением, предназначенным для того, чтобы вы могли попробовать и купить приложения для повышения производительности Microsoft (productivity apps)из(Microsoft) их пакета Office(Office suite) . Однако, похоже, все изменилось до такой степени, что приложение Get Office теперь стало называться концентратором Office(Office hub) . Это больше не приложение, которое продвигает другие приложения. Он превратился в центральную точку, откуда вы можете загружать приложения Office(Office apps) , получать доступ к файлам Office , получать поддержку, отправлять отзывы и выполнять другие действия. Вот какая последняя версия(Get Office)Приложение Get Office предназначено для:
Где находится приложение Get Office?
Приложение Get Office предустановлено во всех версиях и выпусках Windows 10 . Однако, если у вас его нет, знайте, что вы всегда можете загрузить и установить его со страницы Магазина Windows(Windows Store) , здесь: Получить Office(Get Office) . На вашем компьютере или устройстве(computer or device) с Windows 10 вы найдете ярлык приложения Get Office , отображаемый в списке всех приложений в меню « (All apps)Пуск(Start Menu) » .
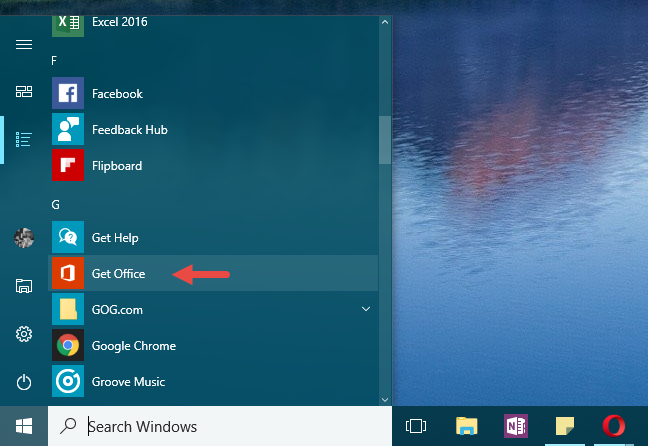
Конечно, как и почти все остальное в Windows 10 , вы также можете использовать поиск, чтобы найти приложение Get Office .
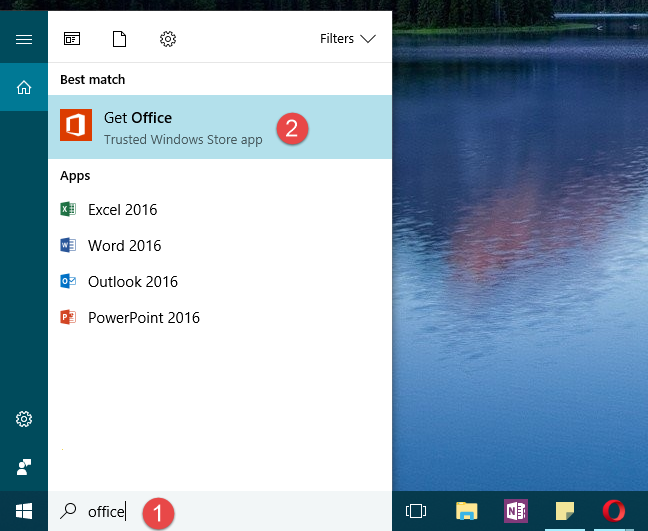
После открытия приложение Get Office выглядит следующим образом:

Если вы не войдете в свою учетную запись Microsoft(Microsoft account) , приложение не предлагает многого. Вы можете увидеть его различные разделы и опции, но это все. Вот почему вы должны начать с входа в систему.
Войдите в приложение Get Office(Get Office app) из Windows 10 .
В правом верхнем углу приложения Get Office вы увидите ссылку для входа . (Sign in)Нажмите(Click) или коснитесь его и войдите в свою учетную запись Microsoft(Microsoft account) . Затем нажмите «Далее(Next) » .
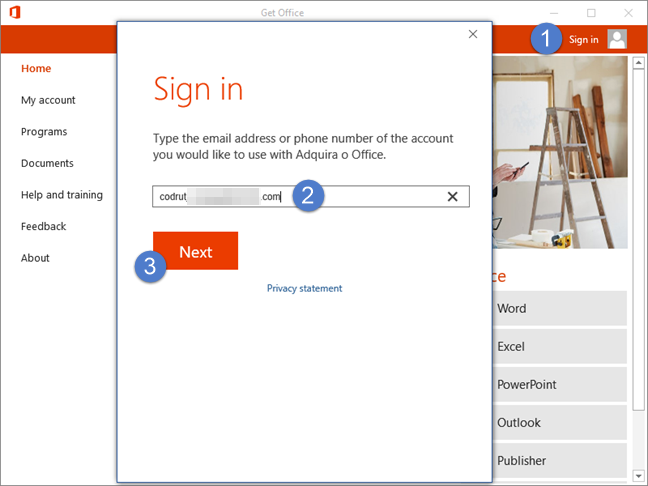
Введите свой пароль, а затем нажмите или коснитесь кнопки « Войти(Sign in) » .
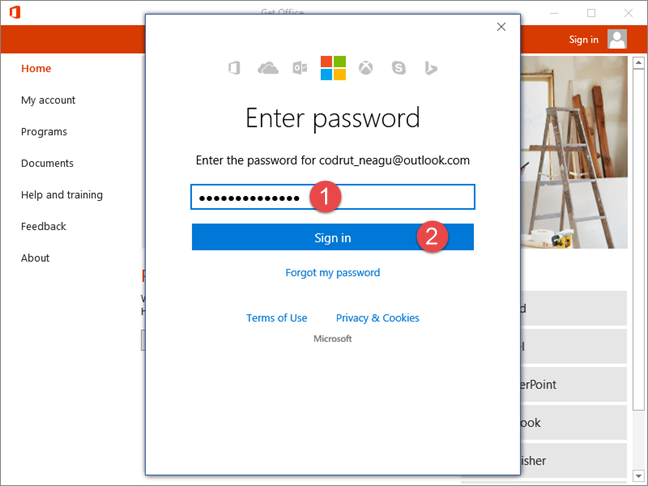
Если вы используете двухфакторную аутентификацию, также введите код подтверждения(verification code) . Затем нажмите или коснитесь(click or tap) « Отправить(Submit) » .
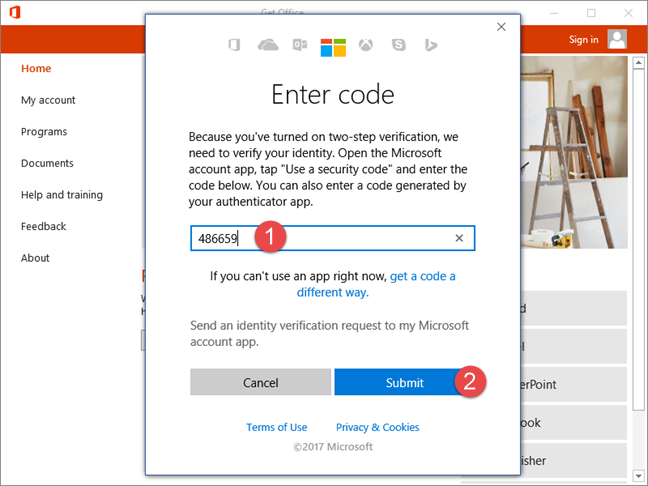
После аутентификации приложению Get Office потребуется несколько секунд, чтобы загрузить ваш личный профиль.
Что можно найти в приложении Get Office(Get Office app) и как им пользоваться?
Приложение разделено на несколько основных разделов: «Главная», «Моя учетная запись», «Программы», «Документы», «Справка и обучение», «Отзывы»(Home, My account, Programs, Documents, Help and training, Feedback,) и « О(About) программе» . Давайте посмотрим, что может предложить каждый из этих разделов:
- Главная(Home) — это центральная панель инструментов, где вы можете увидеть ползунок с рекомендациями от Microsoft , список последних документов(Recent documents) , над которыми вы работали, и вертикальный список ярлыков для приложений Office(Office apps) .

- Моя учетная запись(My account) — показывает и позволяет управлять подписками Office 365 , платежами, выставлением счетов и вариантами отмены(billing and cancellation options) .

- Программы(Programs) — показывает несколько списков с приложениями, связанными с Office. Первый называется Office и содержит все приложения Microsoft Office(Microsoft Office apps) , которые можно установить или открыть (если они уже установлены) на вашем компьютере или устройстве(computer or device) с Windows 10 . Это Word , Excel , PowerPoint , Outlook , Publisher , Access , OneDrive и Skype . Второй список называется « Другие программы»(Other programs ) и содержит OneNote , Sway , Wunderlist и Office Lens .(Wunderlist and Office Lens). Третий и последний список предлагает несколько ссылок для загрузки приложений Microsoft Office(Microsoft Office apps) на мобильные устройства под управлением Windows 10 Mobile , iOS или Android(iOS or Android) . Для каждого из приложений, показанных в этих трех списках, вы также получите краткое описание того, что оно делает, в правой части окна приложения Get Office .
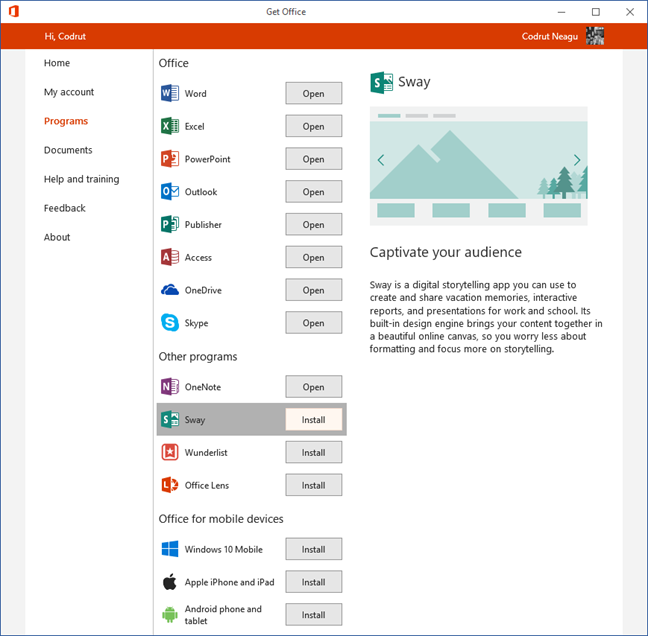
- Документы(Documents) — в этом разделе приложения Get Office отображается список последних документов(Recent documents) , над которыми вы работали. Для каждого из них вы можете увидеть их название, местоположение и время, когда вы в последний раз работали над ними. В конце списка также есть кнопка « Открыть(Open) » , которую можно использовать для открытия любого документа Office на (Office document)компьютере или устройстве(computer or device) с Windows 10 . К сожалению, мы обнаружили, что в этот список также входят файлы, которые вы уже удалили или переместили из исходного местоположения. Когда мы попытались открыть такие документы, мы получили ошибку «не найдено».

- Помощь и обучение(Help and training) — предлагает вам несколько ссылок, которые переведут вас в Интернет и дадут вам доступ к помощи и обучению. Вы можете узнать больше о приложениях Office(Office apps) , ознакомившись с руководствами , которые предлагает Microsoft ; вы можете искать помощь, обращаться к сообществу Office(Office community) или даже обращаться в службу поддержки Office(Office support) .
- Обратная связь(Feedback) — это раздел, в котором приложение Get Office сообщает вам, что вы можете «Отправить улыбку», «Отправить хмурый взгляд»("Send a smile," "Send a Frown,") или «Отправить предложение». ("Send a Suggestion.")Однако похоже, что они еще не работают — мы попробовали каждый из них, и все, что они делают, — это перенаправляют вас в раздел « Справка и обучение(Help and training) » приложения.
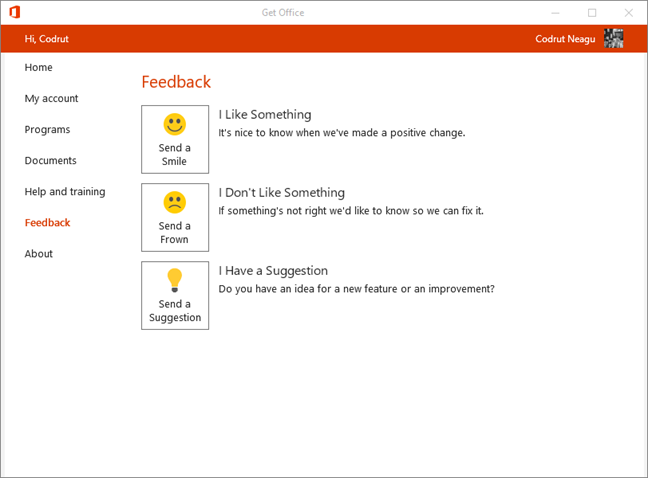
- О(About) программе — здесь нет ничего, кроме используемой вами версии приложения Get Office , а также условий использования, (Get Office)заявления о конфиденциальности и заявлений(privacy statement) об авторских правах.
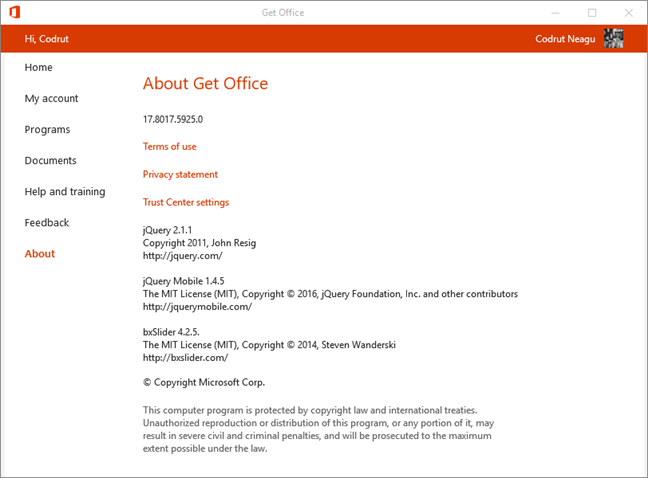
Как удалить приложение Get Office
Если вам не нравится то , что может предложить приложение Get Office , вы можете удалить его со своего ПК с Windows 10. Быстрый способ сделать это — щелкнуть правой кнопкой мыши или долго нажимать на ярлык « Получить Office » в меню « (Get Office)Пуск(Start Menu) », а затем нажать или коснуться « Удалить(Uninstall) » .

Windows 10 спросит вас, уверены ли вы, что хотите удалить приложение и всю связанную с ним информацию. Щелкните(Click) или коснитесь Удалить(Uninstall) .
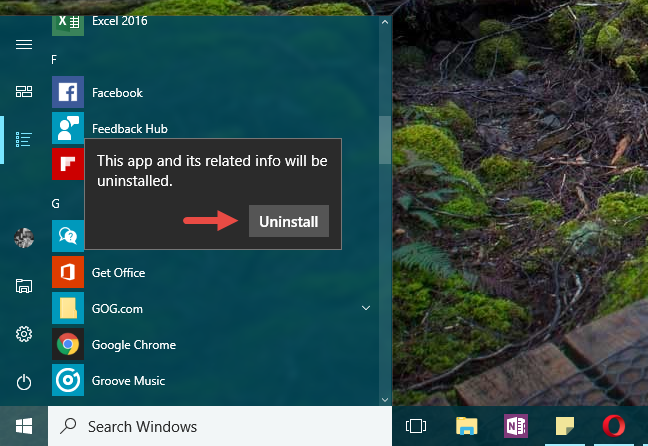
Через секунду приложение Get Office будет удалено с вашего ПК без каких-либо дополнительных подтверждений, запрошенных с вашей стороны.
Заключительные слова
Может показаться, что приложение Get Office сейчас не слишком много делает, но мы должны сказать: оно делает намного больше, чем при первом запуске. Это означает, что Microsoft вкладывает ресурсы в создание чего-то большего, чем просто рекламное приложение(advertising app) . На данный момент Get Office предоставляет только ссылки и доступ к списку последних документов. Однако, если бы мы предположили, мы бы сказали, что Get Office , каким мы его видим сейчас, — это только начало. Это приложение, вероятно, изменится в течение следующих недель или месяцев и станет более полезным, чем сейчас. Как вы думаете: будет ли новый Get Officeбыть полезным для пользователей, или его постигнет та же участь, что и его предыдущие версии, которые большинство людей удалили как можно скорее?
Related posts
Как печатать в формате PDF из Windows 10, используя только встроенные инструменты
Как использовать приложение Get Help в Windows 10, чтобы связаться со службой поддержки Microsoft
Как начать Microsoft Edge в Windows 10 (12 способов)
Как прикрепить сайт на панель задач или Start Menu в Windows 10
Как выбрать или выделить текст в Windows
Как открыть, размонтировать или навсегда прикрепить VHD file в Windows 10
Как сделать Windows 10 Weather display температуры в ° C или ° F
Что нового в Office 2016 и Office 365? Где их купить?
2 способа удалить People icon из панели задач в Windows 10
God Mode в Windows 11 vs. Windows 10 vs. Windows 7
Что такое Task View в Windows 10 и как его использовать
Как прикрепить к Start Menu в Windows 10: полное руководство
4 способа выравнивания текста в Microsoft Word
Как сделать Chrome default browser в Windows 10 (Firefox & Opera)
34 сочетания клавиш для Windows 10's Command Prompt
Какая у меня версия PowerPoint? Какая последняя версия?
Как изменить PowerPoint Slide Size: все, что вам нужно знать
Как изменить ориентацию всех страниц в документе Microsoft Word
Устранить проблему с ярлыками для файлов OneNote, которые нельзя удалить
Как преобразовать PDF в документ Word, который можно редактировать
