Как использовать приложение «Переводчик» на iPhone и iPad
Когда вам нужно перевести текст, который вы говорите, печатаете или слышите, на вашем iPhone есть удобное приложение для этого. Несмотря на то , что приложение Apple Translate(Apple’s Translate app) появилось с выпуском iOS 14, с тех пор были внесены улучшения, чтобы сделать приложение более гибким и надежным.
Вы можете быстро открыть вкладку « Разговор(Conversation) » для перевода в режиме реального времени, включить автоматический перевод для использования без помощи рук, выбрать режим «лицом к лицу» для личного перевода и многое другое.
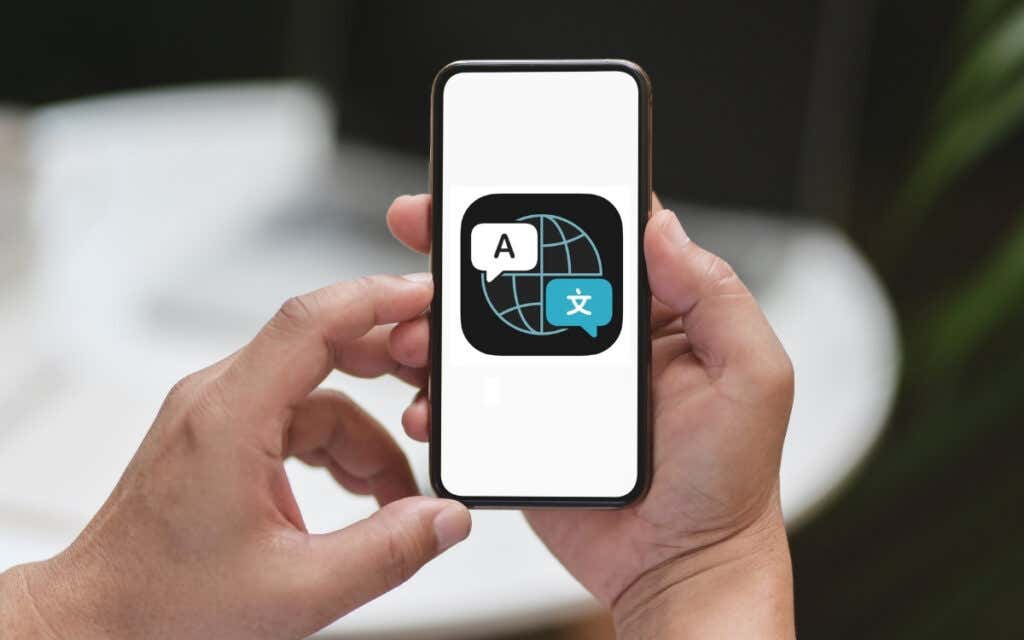
Чтобы помочь вам максимально эффективно использовать этот удобный инструмент для перевода(convenient translation tool) , вот как использовать приложение « Переводчик(Translate) » на iPhone и iPad, чтобы помочь вам освоить его.
Основы приложения для перевода
Внешний вид приложения « Переводчик » одинаков на iPhone и iPad с аккуратным и чистым интерфейсом.(Translate)
Для простого перевода выберите вкладку « Перевод(Translation) » и выберите языки «с» и «на» вверху. Вы можете выбрать один из дюжины различных языков, включая английский(English) , французский(French) , испанский(Spanish) , немецкий(German) , итальянский(Italian) и китайский(Chinese) . Затем введите текст в поле.
Если вы предпочитаете говорить текст, коснитесь значка микрофона(microphone) и произнесите слова, которые хотите перевести.
Вы сразу же увидите переведенный текст, независимо от того, напечатали вы его или произнесли вслух, прямо под ним на выбранном вами языке.

Чтобы использовать весь потенциал приложения, независимо от того, нужен ли вам перевод в реальном времени или практика изучаемого языка(a language you’re learning) , давайте рассмотрим несколько отличных функций, которые вам понравятся.
Используйте режим разговора
Если вы хотите использовать приложение « Переводчик(Translate) » для перевода в режиме реального времени во время разговора с другим человеком, это приложение поможет вам.
- Выберите вкладку Разговор(Conversation) , чтобы войти в режим разговора.
- Нажмите кнопку микрофона(microphone) , чтобы говорить. На экране отобразятся ваши слова вместе со словами на переведенном языке прямо под ними.
- Чтобы также прослушать перевод вслух, коснитесь трех точек(three dots) в правом нижнем углу и выберите «Воспроизвести переводы»(Play Translations) , чтобы поставить галочку рядом с функцией. С этого момента вы будете не только видеть переведенный текст, но и слышать его на переведенном языке.

Выберите правильный вид
В режиме беседы(Conversation) вы можете выбрать вид, который хотите использовать, в зависимости от положения вас и вашего участника.
- Находясь на вкладке « Разговор », коснитесь значка « (Conversation)Бок о бок»(Side by Side) в левом нижнем углу. Выберите «Лицом к лицу»(Face to Face) , чтобы изменить вид.
- Это переключает экран так, чтобы ваши слова отображались внизу, а слова вашего участника — вверху, лицом в другую сторону. Как следует из названия, он идеально подходит для разговоров лицом к лицу.
- Чтобы вернуться к представлению « Бок(Side) о бок(Side) » , коснитесь X в правом верхнем углу. Этот вид работает лучше всего, если вы сидите рядом с вашим участником. Разговор появляется в виде экрана текстового сообщения с использованием всплывающих окон сообщений.

Включите автоперевод
Функция автоматического перевода — еще один удобный инструмент при использовании режима разговора .(Conversation)
С ним вам не нужно постоянно нажимать на значок микрофона во время разговора. Вместо этого приложение улавливает паузы в разговоре и чередующиеся голоса. Затем он автоматически активируется для захвата разговора по мере необходимости.
Во время разговора коснитесь трех точек(three dots) справа внизу. Выберите « Автоперевод»,(Auto-Translate) чтобы поставить галочку рядом с ним и активировать его.

Чтобы отключить его в любое время, выполните те же действия, чтобы снять флажок « Автоперевод(Auto-Translate) » .
Включить определение языка
Если вы путешествуете(If you’re traveling) или разговариваете с кем-то и хотите, чтобы приложение автоматически определяло язык, вы можете сделать это всего двумя нажатиями.
В режиме разговора (на вкладке « Разговор(Conversation) ») коснитесь трех точек(three dots) в правом нижнем углу и выберите « Определить язык»(Detect Language) .

Чтобы отключить его, выполните те же действия, чтобы снять флажок « Определить язык»(Detect Language) .
Очистить разговор
Если вы планируете продолжить свой путь и начать новый разговор с кем-то еще, вы можете очистить текущий.
- Нажмите на три точки(three dots) в правом нижнем углу вкладки « Разговор ».(Conversation)
- Выберите Очистить разговор(Clear Conversation) .
- Подтвердите, нажав Очистить(Clear) .

Открыть полноэкранный режим
Может быть, вы разговариваете с кем-то и хотите показать кому-то еще переведенный текст. Например, вы можете использовать приложение « Переводчик(Translate) », чтобы спросить дорогу и показать своему другу переведенный текст.
- На вкладке « Разговор(Conversation) » или « Перевод(Translation) » коснитесь переведенного текста. Выберите двустороннюю стрелку(two-sided arrow) .

- Затем вы увидите текст в полноэкранном режиме и в ландшафтном режиме, что позволит легко показать его вашему другу.
- Находясь в этом представлении, нажмите кнопку воспроизведения(play) , чтобы услышать переведенный текст вслух, и значок сообщения(message) , чтобы выйти и вернуться к предыдущему экрану.

Добавить в избранное
Если вы обнаружите, что часто переводите один и тот же текст, вы можете сохранить его в Избранное. Это позволит вам получить доступ к избранному, а не переводить один и тот же текст снова и снова.
На вкладке « Разговор(Conversation) » или « Перевод( Translation) » коснитесь значка звездочки под переведенным текстом. (star)Чтобы просмотреть предыдущий перевод, прокрутите вверх, коснитесь переведенного текста и выберите звездочку(star) .

Чтобы просмотреть сохраненные переводы, перейдите на вкладку « Избранное(Favorites) » внизу. Обратите внимание(Notice) , что вы также можете просмотреть недавние переводы под сохраненными.
Чтобы удалить избранное(Favorite) , коснитесь переведенного текста и снимите звездочку(star) .
Поиск переведенных слов
Бонусная функция приложения « Переводчик(Translate) » позволяет искать слова на вкладке « Перевод ». (Translation)С помощью словаря в приложении вы можете увидеть произношение, определение и часть речи как на вашем языке, так и на переведенном.
Выберите переведенный текст, а затем коснитесь значка словаря(dictionary) , чтобы найти первое слово, или коснитесь определенного переведенного слова во фразе или предложении.
Словарь отобразится(Dictionary) в нижней части экрана. Сдвиньте его вверх, чтобы открыть увеличенное изображение, и нажмите X , чтобы закрыть его, когда закончите.
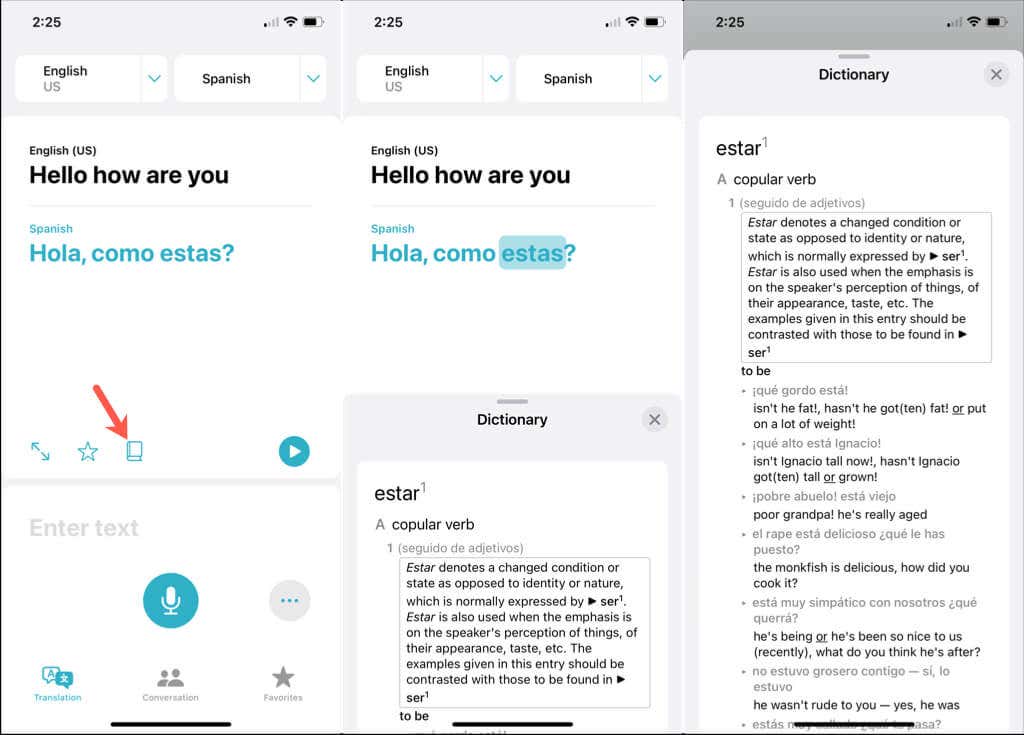
Скачать языки(Download Languages) для офлайн-переводов(Offline Translations)
Если вы планируете использовать приложение « Переводчик(Translate) » в месте, где у вас может отсутствовать подключение к Интернету, вы можете заранее загрузить языки для использования в автономном режиме.
- Откройте приложение « Настройки(Settings) » и выберите « Перевести»(Translate) .
- Выберите загруженные языки(Downloaded Languages) .
- Нажмите стрелку (arrow)загрузки(download) справа от языка, который вы хотите использовать в автономном режиме. Вы увидите индикатор выполнения, аналогичный индикатору загрузки приложения из App Store .
По завершении этот язык появится вверху в разделе « Доступно в автономном режиме(Available Offline) ».

Теперь, когда вы знаете, как использовать приложение « Переводчик(Translate) » на iPhone и iPad, воспользуйтесь этим полезным инструментом и максимально используйте его возможности.
Чтобы узнать об аналогичных сервисах, ознакомьтесь с нашими советами по использованию Google Translate(tips for using Google Translate) или нашим сравнением Google Translate и Bing Translate(comparison of Google Translate and Bing Translate) .
Related posts
Настройка работы приложения Internet Explorer в Windows 8.1
Как использовать приложение «Камера» в Windows 8.1 с веб-камерой
Приложение для удаленного рабочего стола или TeamViewer Touch — какое приложение лучше?
Знакомство с Windows 8.1: как использовать приложение для сканирования документов
Как использовать видеоприложение в Windows 8.1 для воспроизведения фильмов, хранящихся локально
Знакомство с Windows 8: как настроить учетные записи почтовых приложений
Как вести чат или групповой текстовый чат с помощью настольного приложения Skype для Windows
Как сортировать и управлять контактами в приложении «Люди» для Windows 8
Как получить возмещение в Apple App Store
Как заблокировать несанкционированные покупки в App Store под вашей учетной записью
Используйте приложение «Ярлыки», чтобы делиться практически чем угодно на iPhone, iPad и Mac
Как управлять своими лекарствами в приложении Apple Health
Как удалить историю просмотров и данные из приложения Internet Explorer
Как быстро поделиться или добавить в закладки приложение из Магазина Windows 8.1
Как очистить скрытый мусор приложения Photo
Как управлять своими загрузками в приложении Internet Explorer 11
Как установить NumPy, используя PIP на Windows 10
Как включить или отключить расширенные предложения в приложении Internet Explorer
Что такое приложение «Список для чтения» в Windows 8.1 и почему вы должны его использовать
Как записать звук с помощью приложения «Звукозапись» в Windows 8.1
