Как исправить конфликт IP-адресов
Вы когда-нибудь получали сообщение об ошибке (error message)IP-адреса(IP address) при включении компьютера или выводе его из спящего режима? Это происходит, когда два компьютера в одной сети LAN получают(LAN network) один и тот же IP-адрес(IP address) . Когда это происходит, оба компьютера не могут подключаться к сетевым ресурсам или выполнять другие сетевые операции.
Вот наиболее распространенное сообщение об ошибке(error message) , которое появляется при возникновении проблемы с IP-адресом(IP address) :
Конфликт IP-адресов(IP address) с другой системой в сети
Вы также можете увидеть другое сообщение об ошибке(error message) для той же проблемы:
This IP address is already in use on the network. Please reconfigure a different IP address.
Эта проблема, хотя и редкая, может возникнуть по следующим причинам:
- Двум компьютерам назначаются одинаковые статические IP-адреса.
- Одному компьютеру назначается статический IP-адрес(IP address) , попадающий в диапазон DHCP(DHCP range) для локальной сети, и такой же адрес назначается компьютеру DHCP-сервером .(DHCP server)
- Ноутбук переводится в спящий режим, а затем включается при подключении к другой сети, которая уже назначила тот же IP-адрес(IP address) другому компьютеру .
- Если у вас несколько сетевых адаптеров, у компьютера может быть конфликт IP-адресов с самим собой.(IP address)
- Если вы подключили к своей сети несколько беспроводных маршрутизаторов и DHCP(network and DHCP) включен более чем на одном устройстве

Как разрешить конфликт IP-адресов(IP Address Conflict)
Есть несколько способов решить эту проблему. Начну с самого простого и(simplest and move) пойду дальше. Во- первых(Firstly) , перезагрузите компьютер. Да, это обычно решает проблему автоматически! Если нет, то продолжайте читать ниже.
Обновить IP-адрес(Renew IP Address)
Вы можете освободить и обновить IP-адрес(IP address) вашего компьютера с помощью командной строки(command prompt) . Нажмите(Click) « Пуск(Start) » и введите CMD .

В командной строке введите следующую команду, которая освободит ваш IP-адрес(IP address) :
ipconfig /release
В зависимости от того, сколько адаптеров вы установили на свой компьютер, вы можете увидеть несколько результатов выполнения приведенной выше команды. Для портов Ethernet вы увидите заголовок Ethernet-адаптер Ethernetx(Ethernet adapter Ethernetx) , а для беспроводных карт вы увидите Адаптер беспроводной локальной сети Wi-Fi(Wireless LAN Adapter Wi-Fi) или что-то подобное.

Обратите внимание, что если ваш компьютер настроен со статическим IP-адресом(IP address) , вы получите сообщение об ошибке (error message)Операция не удалась, так как ни один адаптер не находится в состоянии, допустимом для этой операции(The operation failed as no adapter is in the state permissible for this operation) . В этом случае перейдите к разделу « Перенастройка статического IP-адреса( Reconfigure Static IP Address) ».

После выполнения этой команды вам необходимо выполнить команду для обновления вашего IP-адреса(IP address) , который он попытается получить от DHCP-сервера(DHCP server) .
ipconfig /renew
Через несколько секунд вы должны увидеть результаты, а рядом с адресом IPv4(IPv4 Address) должен быть указан IP-адрес(IP address) .
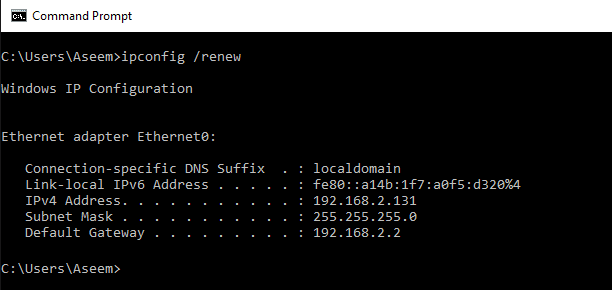
Перенастроить статический IP-адрес(Reconfigure Static IP Address)
Если ваш компьютер использует статический IP-адрес(IP address) , вы также можете подумать о переходе на другой статический IP-адрес(IP address) . Текущий IP-адрес(IP address) может конфликтовать с набором IP-адресов(IP address) , который выдает сервер DHCP .(DHCP server)
Выполняя описанные ниже шаги, вы также можете получить IP-адрес(IP address) напрямую с DHCP-сервера(DHCP server) , а не вводить IP-адрес(IP address) вручную . Чтобы выполнить приведенные выше команды выпуска/обновления, вам необходимо получить IP-адрес(IP address) с DHCP-сервера(DHCP server) .
Для этого нажмите « Панель управления(Control Panel) », перейдите к просмотру значков и нажмите «Центр управления сетями и общим доступом»(Network and Sharing Center) . С левой стороны нажмите « Изменить настройки адаптера»( Change adapter settings) .

Щелкните правой кнопкой мыши(Right-click) сетевой адаптер(network adapter) , который в данный момент используется для подключения(Internet connection) к Интернету, и выберите « Свойства(Properties) » .

Нажмите « Internet Protocol Version 4 (TCP/IPv4) », а затем нажмите кнопку « Свойства(Properties) » .
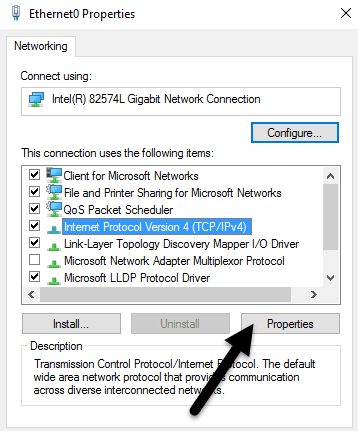
Здесь вы можете выбрать получение IP-адреса(IP address) с DHCP-сервера(DHCP server) ( Получить IP-адрес автоматически(Obtain an IP address automatically) ) или ввести статический IP-адрес ( Использовать следующий IP-адрес(Use the following IP address) ).
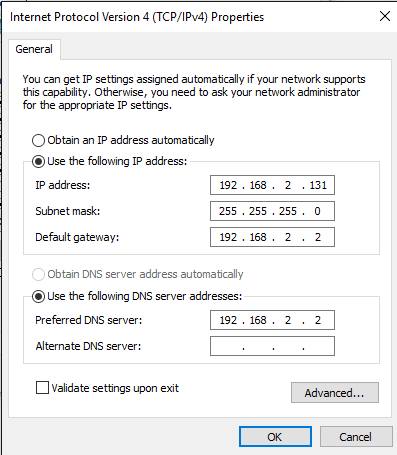
Если вы не знаете, что делаете, вам всегда следует автоматически получать IP-адрес с (IP address)DHCP-сервера(DHCP server) . DHCP уже знает, какие адреса заняты, а какие он может выдать.
Если команды выпуска/обновления не решают вашу проблему, проблема может быть связана с вашим маршрутизатором.
Беспроводной маршрутизатор
Одним из решений, устраняющих множество проблем, является простой перезапуск беспроводного маршрутизатора(wireless router) . Если он был включен в течение нескольких недель или месяцев, иногда программное обеспечение начинает давать сбои. Быстрая перезагрузка должна решить большинство проблем. После перезагрузки маршрутизатора рекомендуется также перезагрузить компьютер.
В некоторых редких случаях реальный сервер DHCP(DHCP server) может дать сбой и назначить один и тот же (malfunction and assign)IP-адрес(IP address) более чем одному компьютеру . В этом случае лучше всего попробовать обновить прошивку на роутере. Большинство людей никогда не обновляют прошивку своего маршрутизатора(router firmware) , поэтому могут возникнуть подобные проблемы. Это не самая простая вещь в мире, но, вероятно, она того стоит, если вы давно этого не делали.
Если у вас все еще есть конфликт IP-адресов(IP address) , опубликуйте свою проблему здесь, и я постараюсь вам помочь! Наслаждаться!
Related posts
Как найти IP-адрес беспроводной точки доступа
Как назначить статический IP-адрес ПК с Windows 11/10
Назначение статического IP-адреса принтеру или любому сетевому устройству
Как найти свой общедоступный IP-адрес
Как отследить исходное местоположение электронной почты по его IP-адресу
4 Ways Чтобы найти лучший Интернет Options (ISPs) в вашем районе
Как найти Memories на Facebook
Как отбрасывать до Roku TV от PC or Mobile
OLED vs Microled: Если вы ждать?
Как взять Screenshot на Steam
Как Post статью на Linkedin (и Best LinkedIn publishing до Post)
Ваш Computer Randomly Turn само по себе?
Как создать Transparent Background в GIMP
5 лучших способов найти чей-то адрес электронной почты
Что такое Discord Streamer Mode and How, чтобы установить его
Как Download Twitch Videos
Как Find Birthdays на Facebook
Как использовать Discord Spoiler Tags
Лучший способ переключиться на новый адрес электронной почты
Как создать свой собственный персональный адрес электронной почты домена
