Как исправить программное обеспечение Elara, препятствующее завершению работы

Есть несколько сообщений о неизвестном процессе, ApntEX.exe , запущенном в диспетчере задач(Task Manager) , в то время как другие программы Elara препятствуют завершению работы Windows(Elara software is preventing Windows from Shutting Down) . Если вы тоже столкнулись с этой проблемой, вы можете предположить, что это, возможно, вирус, поскольку процесс возник из ниоткуда. Хотя исходное приложение Elara для Windows 10(Elara app Windows 10) не является вредоносным, его фоновый процесс(background process) может быть поврежден или заменен вредоносным ПО. Первым признаком инфекции является то, что она замедляет работу вашего ПК и, в конце концов, разрушает машину. В результате очень важно выяснить, заразило ли вредоносное ПО процесс приложения Elara . В этом посте мы рассмотрим, как программное обеспечение Elara(Elara software)работает, почему он препятствует завершению работы Windows(Windows shutdown) и как это исправить.

Как исправить программное обеспечение Elara, препятствующее завершению работы в Windows 10
(How to Fix Elara Software Preventing Shutdown on Windows 10
)
Сотни мелких компонентов от сотен различных мелких производителей используются всеми производителями ПК в своих системах. Поскольку многие производители используют эти компоненты в своих продуктах, их можно найти во множестве различных брендов, включая HP, Samsung и Dell . Программное обеспечение Elara(Elara software) используется для управления одним из этих компонентов, который связан с сенсорной панелью ноутбука.
- Поскольку его основной целью является облегчение работы с сенсорной панелью(facilitate touchpad operation) , он доступен только на ноутбуках(only available on laptops) .
- Это приложение предустановлено на(pre-installed on) компьютерах Dell, Toshiba и Sony.
- Эта программа устанавливается в (installed in) папку Program Files(Program Files folder) вместе с драйвером сенсорной панели ПК(PC touchpad driver) . Он может быть включен как часть драйвера сенсорной панели вашего ПК,(PC touchpad driver) а не как отдельный драйвер или программное обеспечение(driver or software) .
- ApntEX.exe — это процесс, который можно найти в диспетчере задач(Task Manager) .
При попытке завершить работу или выйти из системы после установки ПО Elara(Elara software) на ПК могут возникнуть следующие ошибки:
- Приложение Elara для Windows 10 (Elara app Windows 10)предотвращает(Windows) завершение работы Windows .
- Программное обеспечение предотвращает возобновление работы Windows .
- (Windows)Программа Elara не позволяет (Elara program)Windows выйти из системы .
За этими ошибками обычно следуют другие проблемы с ПК, такие как невозможность запуска законных программ, общая медлительность ПК(PCslowness) , установка незнакомых приложений, медленное подключение к Интернету и т. д.(Internet connection)
Почему приложение Elara предотвращает завершение работы Windows?(Why does Elara App Prevent Windows from Shutting Down?)
Приложение Elara для Windows 10(Elara App Windows 10) , которое постоянно работает в фоновом режиме, может препятствовать завершению работы Windows . Когда ОС Windows(Windows OS) выключается, она завершает все фоновые процессы. Однако если операционная система(operating system) определяет, что процесс является конфиденциальным, она отменяет завершение работы и уведомляет(shutdown and notifies) вас о наличии конфиденциальной фоновой задачи(background task) . Если процесс Apntex.exe(Apntex.exe process) не заражен, удалять ПО Elara(Elara software) не рекомендуется . Возможно, удаление Elara приведет к неисправности тачпада. Вместо этого вы можете использовать восстановление реестра Windows, которое(Windows registry) мы обсуждали в этом руководстве.
Способ 1: завершить работу Apntex.exe через диспетчер задач(Method 1: End Apntex.exe via Task Manager)
(Elara app) Приложение Elara Windows часто запускает фоновый процесс (background process)Apntex.exe . Эта процедура не имеет ничего общего с предотвращением отключения(Shutdown avoidance) . Однако вполне возможно, что приложение(App) было заменено вредоносным ПО. Это может случиться с любым программным обеспечением, работающим на вашем ПК. Рекомендуется начать сканирование с помощью антивирусной или антивирусной программы.
Однако, если вы хотите временно решить эту проблему, используйте диспетчер задач(Task Manager) , чтобы завершить этот процесс.
Примечание.(Note:) Это может привести к неисправности сенсорной панели, поэтому убедитесь, что у вас есть запасная мышь.
1. Нажмите Ctrl + Shift + Esc keys , чтобы открыть диспетчер задач .(Task Manager)

2. Перейдите на вкладку « Сведения(Details) », прокрутите вниз и найдите в списке процесс Apntex.exe .
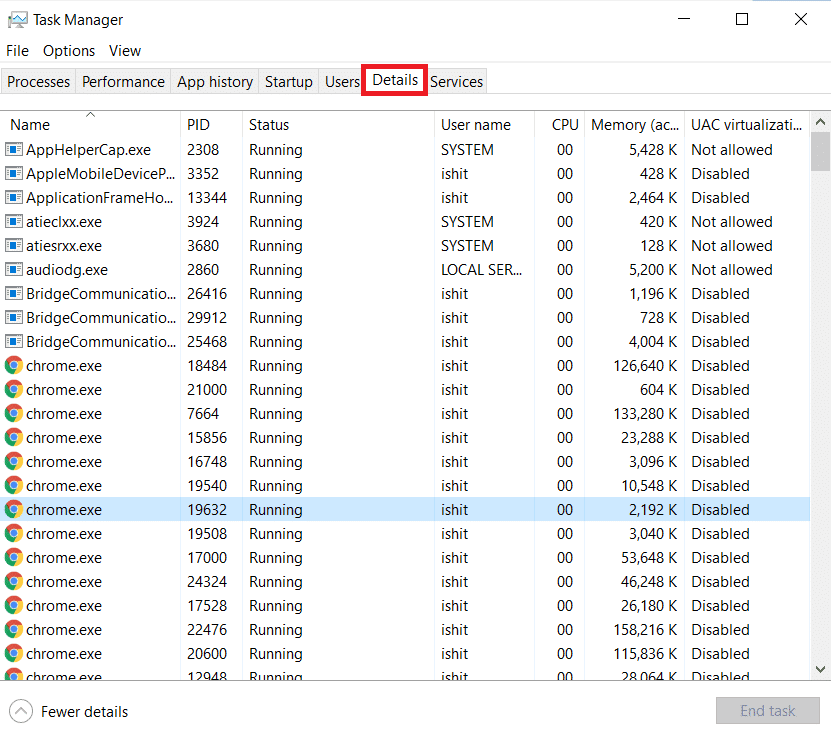
3. Щелкните правой кнопкой мыши процесс (process)Apntex.exe и выберите « Завершить задачу(End task) », как показано ниже.
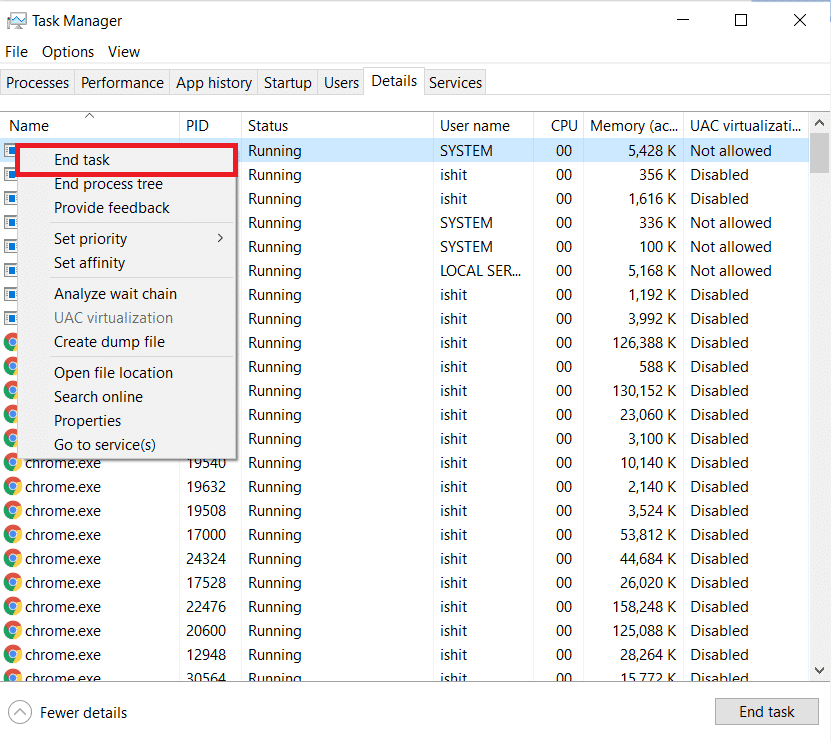
Процесс будет закрыт на короткое время . Проверьте(Check) , устранена ли проблема с отключением программного обеспечения Elara .(Elara software)
Читайте также:(Also Read: ) Как завершить задачу в Windows 10
Способ 2: создать раздел реестра AutoEndTasks(Method 2: Create AutoEndTasks Registry Key)
Иногда при завершении работы ваша ОС Windows(Windows OS) предложит вам закрыть все приложения, чтобы продолжить работу. Он отобразит кнопку « Принудительное завершение работы»(orce Shut down) , чтобы запросить ваше разрешение на это. Если мы включим AutoEndTasks, все ваши приложения будут автоматически закрыты без окна(Window) с запросом на ваше разрешение. Это также закроет и завершит работу программного обеспечения Elara(Elara software) . Вот как создать раздел реестра AutoEndTask(AutoEndTask registry) , чтобы решить эту проблему:
1. Нажмите одновременно Windows + R keys , чтобы открыть диалоговое окно « Выполнить ».(Run)
2. Введите regedit и нажмите OK , как показано, чтобы запустить редактор реестра(Registry Editor) .

3. Нажмите Да(Yes) в окне контроля учетных записей(User Account Control) .
Примечание. (Note: ) Сначала создайте резервную копию реестра, чтобы вы могли легко восстановить его, если что-то пойдет не так.
4. Нажмите « Файл»(File ) и выберите « Экспорт(Export ) » , чтобы создать резервную копию, как показано ниже.
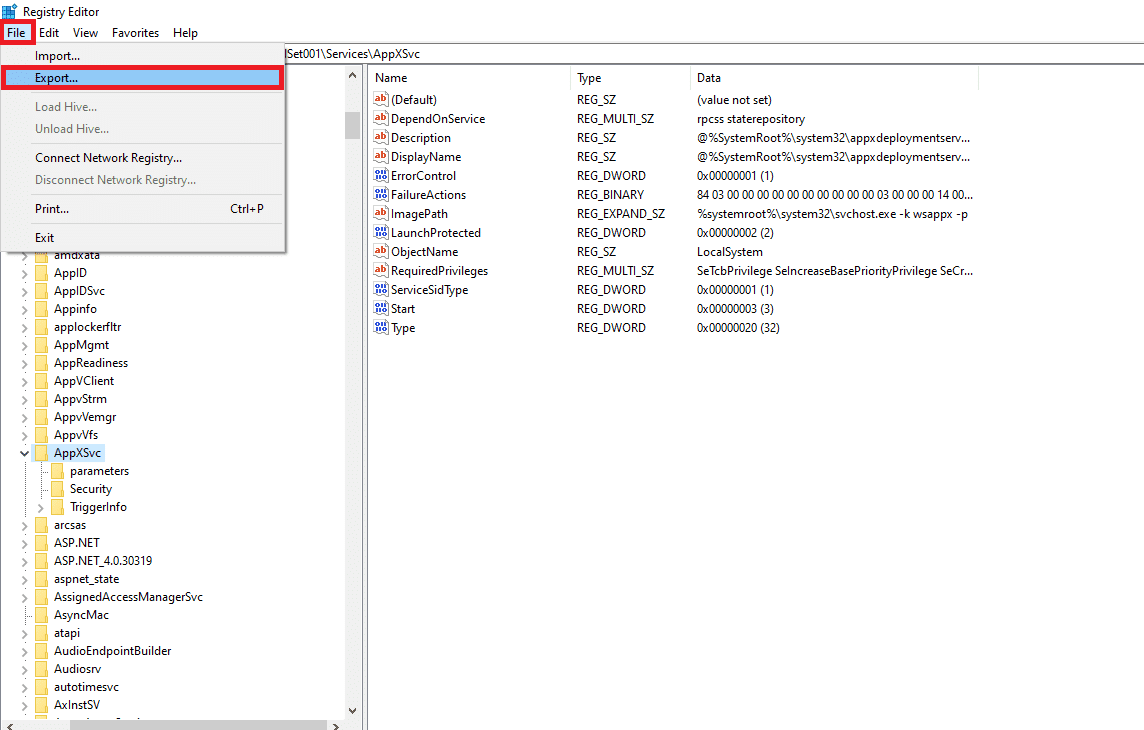
5. Теперь перейдите к HKEY_CURRENT_USER\Control Panel\Desktop в редакторе реестра(Registry Editor) .

6. Здесь щелкните правой кнопкой мыши пустое место(empty space) на правой панели и выберите « New > Значение DWORD (32 бита)(DWORD (32 bit) Value ) » , как показано ниже.

7. Установите для параметра Значение:(Value data:) значение 1 и введите имя значения:(Value name:) как AutoEndTasks .

8. Чтобы сохранить изменения, нажмите OK и перезагрузите компьютер.

Читайте также:(Also Read:) исправлено. Редактор реестра(Registry editor) перестал работать
Способ 3: обновить драйверы устройств(Method 3: Update Device Drivers)
Если вышеуказанный метод не сработал для вас, попробуйте обновить драйверы вашего устройства и проверьте , устранена ли проблема с отключением вашего программного обеспечения Elara . (Elara software)Выполните указанные шаги, чтобы обновить драйверы сетевого адаптера :(Network adapter)
1. Нажмите клавишу Windows(Windows key) , введите диспетчер устройств(device manager) и нажмите « Открыть(Open) » .

2. Дважды щелкните раздел устройства(device section) (например , Сетевой адаптер(Network adapter) ), чтобы развернуть его.

3. Щелкните правой кнопкой мыши драйвер вашего устройства(device driver) (например , WAN Miniport (IKEv2) ) и выберите в меню Обновить драйвер .(Update driver)

4. Выберите Автоматический поиск драйверов(Search automatically for drivers) для автоматического обновления драйвера.
5А. Если новый драйвер будет найден, система автоматически установит его и предложит перезагрузить компьютер.
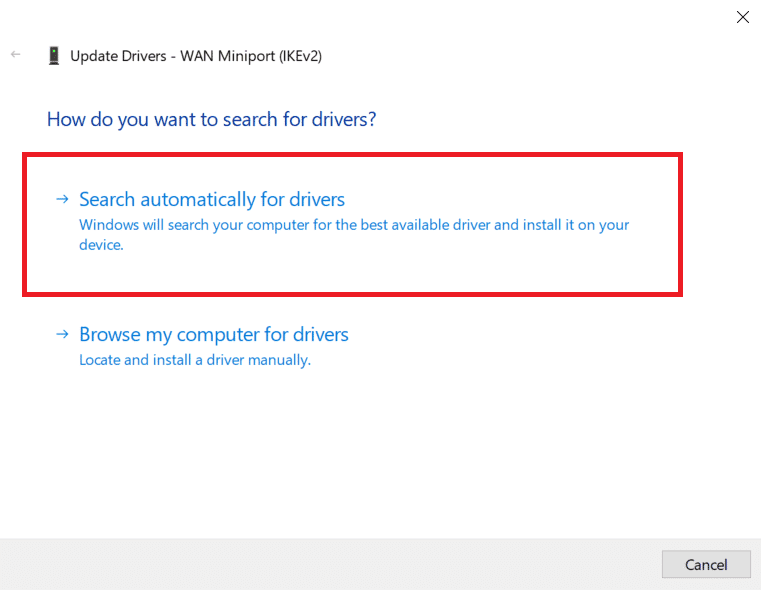
5Б. Если отображается уведомление о том, что лучшие (The) драйверы для вашего устройства уже установлены(best drivers for your device are already installed ) , нажмите «Поиск обновленных драйверов в Центре обновления Windows(Search for updated drivers on Windows Update) ».
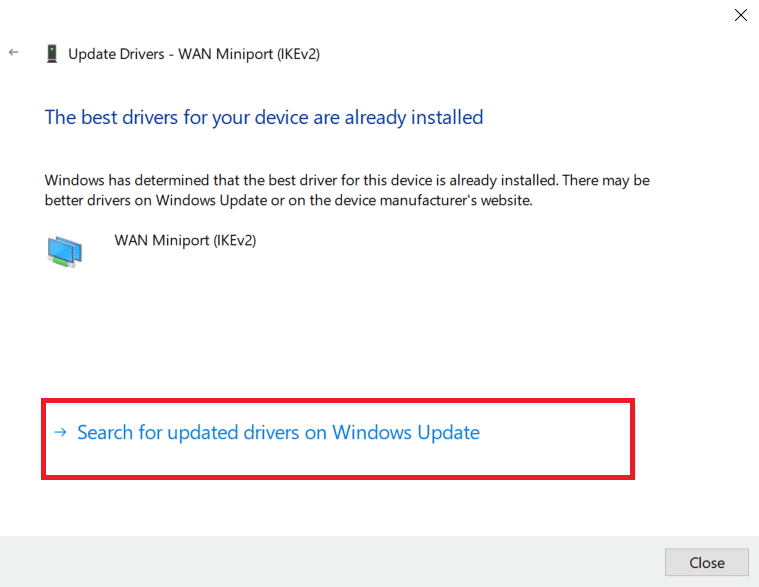
6. В окне Центра обновления Windows(Windows Update) щелкните Просмотр дополнительных обновлений(View optional updates) на правой панели.

7. Установите флажки рядом с драйверами(Drivers) , которые необходимо установить, а затем нажмите выделенную кнопку « Загрузить и установить ».(Download and install )

8. Повторите то же самое для графических(Graphics) драйверов.
Читайте также: (Also Read:) Исправление адаптера Wi-Fi,(Fix Wi-Fi Adapter) не работающего в Windows 10
Способ 4: обновить ОС Windows
(Method 4: Update Windows OS
)
Убедитесь(Make) , что на вашем ПК установлены самые последние обновления ОС Windows(Windows OS) . Напоминаем, что Microsoft регулярно выпускает обновления Windows для повышения (Windows)надежности системы(system reliability) и устранения других ошибок.
1. Одновременно нажмите Windows key + I keys , чтобы открыть «Настройки(Settings) » .
2. Выберите параметры обновления и безопасности(Update & security) .
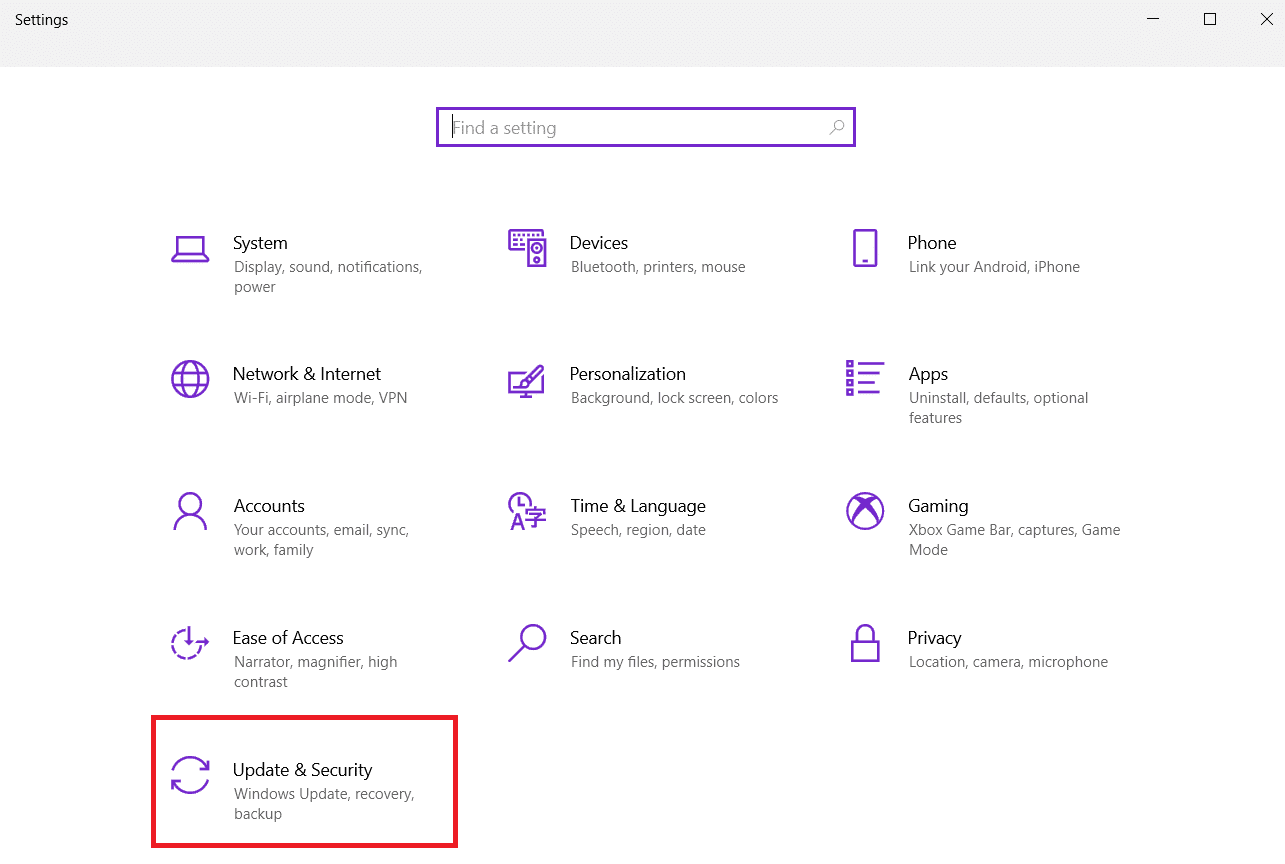
3. В меню Центра обновления Windows(Windows Update ) щелкните Проверить наличие обновлений(Check for updates) на правой панели.

4А. Если обновлений нет, появится сообщение: Вы обновлены( You’re up to date) .

4Б. Если доступно обновление, нажмите кнопку « Установить сейчас(Install now) » , чтобы установить обновление, и перезагрузите (restart) компьютер(your PC) .

Читайте также:(Also Read:) Как исправить мерцание панели задач Windows 10
Часто задаваемые вопросы (FAQ)(Frequently Asked Questions (FAQs))
Q1. Можно ли удалить Элару с моего устройства?(Q1. Is it possible to remove Elara from my device?)
Ответ (Ans. )Приложение Elara(Elara application) не должно быть удалено. Потому что, как было сказано ранее, это не вредоносное ПО. Это драйвер устройства,(device driver) который отвечает за работу сенсорной панели мыши ноутбука(in charge of the functioning of laptop mouse touchpad) . Также возможно, что удаление его с вашего ноутбука может вызвать некоторые проблемы с операцией. Однако это происходит только 2-3 раза при выключении ПК. Мы рекомендуем вам попробовать решения, перечисленные выше.
Q2. Является ли приложение Elara вирусом?(Q2. Is Elara application a virus?)
Ответ (Ans. )С другой стороны, оригинальное приложение Elara (Elara application)не является вирусом(is not a virus) . По-прежнему существует вероятность того, что вредоносное ПО будет внедрено в приложение или заменит его, что может произойти при загрузке исполняемого файла из стороннего источника.
Q3. Почему приложение блокирует выключение Windows 10?(Q3. Why is an app blocking Windows 10 from shutting down?)
Ответ (Ans. )Когда программы с несохраненными данными(programs with unsaved data) все еще активны в Windows , отображается это окно, препятствующее завершению работы приложения. Затем вы получаете возможность сохранить и закрыть программу или закрыть(program or closing) ее без сохранения. В результате перед закрытием Windows необходимо закрыть все приложения, в которых открыты несохраненные данные.
Q4. Как удалить приложение Elara для Windows 10?(Q4. How can I uninstall Elara Windows 10 app?)
Ответ:(Ans: ) Начните с поиска панели управления(Control Panel) в меню «Пуск». Нажмите «Удалить программу»(Uninstall a Program) в разделе «Программы». Найдите программное обеспечение Elara или любые другие подозрительные записи в списке установленных программ. Удаляйте(Uninstall) каждую по одной, пока не появится кнопка ОК(OK button) .
Рекомендуемые:(Recommended:)
- Исправление Halo Infinite: все(Fix Halo Infinite All Fireteam) члены боевой группы не используют одну и ту же версию(Same Version) в Windows 11
- Как исправить значки на рабочем столе
- Как исправить слишком тихий микрофон(Microphone Too Quiet) в Windows 10
- Как отключить инструмент(Tool) «Ножницы» в Windows 11
Мы надеемся, что эта информация была полезна в вопросе, касающемся программного обеспечения Elara (Elara software) в Windows 10(in Windows 10) . Дайте нам знать, какая из этих техник сработала для вас. Оставьте свои вопросы/предложения в разделе комментариев.
Related posts
Как Fix Application Error 0xc0000005
Как Fix Application Error 0xc000007b
Fix Error 0x8007000e Preventing Backups
Как Fix Windows 10 работает медленно после обновления
Как Fix Application Error 0xc0000142
Исправить Minecraft Launcher в настоящее время недоступен в вашей учетной записи
Как исправить Kodi продолжает падать при запуске
Как исправить отсутствие записи NVIDIA ShadowPlay
Fix Logitech Gaming Software не открывается
Исправить Microsoft Store, не устанавливающий приложения
Исправить службу Intel RST не работает в Windows 10
Исправить обернутый Spotify не работает
Исправление привилегий отсутствующих файлов Steam в Windows 10
Исправить неработающий игровой центр ROG
Исправить ошибку блокировки файла содержимого Steam (2022)
Исправить отсутствие Центра управления AMD Catalyst
Исправить мастер Kodi Ares, не работающий в Windows 10
Исправление Steam работает медленно в Windows 10
Исправить не удалось создать виртуальную машину Java в Windows 10
Исправить неработающую камеру в командах
