Как исправить Прокси-сервер не отвечает
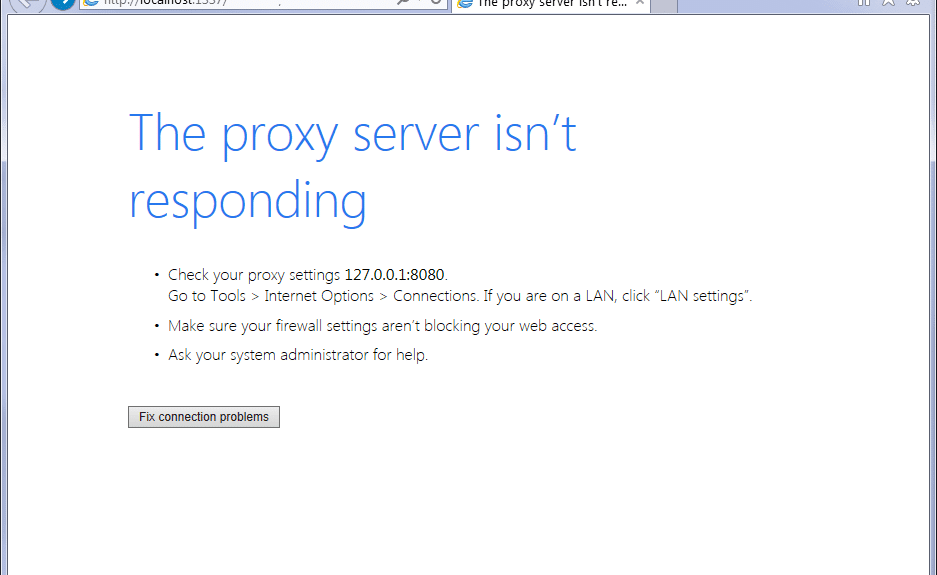
Как исправить Прокси-сервер не отвечает: (How to Fix The proxy server isn’t responding: ) Многие пользователи сообщают, что видят сообщение об ошибке(error message) « Исправить (Fix)Прокси-сервер не(proxy server isn) отвечает » при попытке доступа в Интернет через Internet Explorer . Основной причиной этой ошибки, по-видимому, является заражение вирусом или вредоносным ПО, поврежденные записи реестра или поврежденные системные файлы. В любом случае при попытке открыть веб-страницу в Internet Explorer вы увидите следующее сообщение об ошибке(error message) :

Прокси-сервер не отвечает(The proxy server isn’t responding)
- Check your proxy settings. Go to Tools > Internet Options > Connections. If you are on a LAN, click “LAN settings”.
- Убедитесь, что настройки брандмауэра не блокируют доступ в Интернет.(Make sure your firewall settings aren’t blocking your web access.)
- Обратитесь за помощью к системному администратору.(Ask your system administrator for help.)
Устранение проблем с подключением(Fix connection problems)
Хотя прокси-соединение(Proxy connection) помогает поддерживать анонимность пользователя, но в последнее время многие сторонние вредоносные программы или расширения, похоже, вмешиваются в настройки прокси-сервера на компьютере пользователя без его согласия. В любом случае(Anyway) , не теряя времени, давайте(time let) посмотрим, как на самом деле исправить сообщение об ошибке « Прокси-сервер не отвечает» в (proxy server isn)Internet Explorer с помощью приведенного ниже руководства по устранению неполадок(troubleshooting guide) .
Как исправить Прокси(proxy server isn) -сервер не отвечает
(Make)Обязательно создайте точку восстановления(restore point) на случай, если что-то(case something) пойдет не так.
Способ 1: обязательно снимите флажок «Прокси»(Method 1: Make sure to Uncheck Proxy option)
1. Нажмите клавишу Windows + R, затем введите « inetcpl.cpl » и нажмите Enter, чтобы открыть свойства Интернета.(Internet Properties.)

2.Далее перейдите на вкладку «Подключения»(Connections tab) и выберите «Настройки локальной сети».

3. Снимите флажок « Использовать (Use)прокси-сервер(Proxy Server) для вашей локальной сети(LAN) » и убедитесь, что установлен флажок « Автоматически определять настройки ».(Automatically detect settings)

4. Нажмите «ОК», затем « Применить(Apply) » и перезагрузите компьютер.
Если вы все еще видите сообщение об ошибке(error message) « Прокси-сервер не(proxy server isn) отвечает», загрузите « (download “)MiniToolBox ». Дважды щелкните(Double click) программу, чтобы запустить ее, затем установите флажок « (mark “)Выбрать все(Select All) » и нажмите « GO».
Способ 2: запустите CCleaner и Malwarebytes(Method 2: Run CCleaner and Malwarebytes)
Выполните полную антивирусную(Full antivirus) проверку, чтобы убедиться, что ваш компьютер в безопасности. В дополнение к этому запустите CCleaner и Malwarebytes Anti-malware(run CCleaner and Malwarebytes Anti-malware) .
1. Загрузите и установите CCleaner и Malwarebytes.
2. Запустите Malwarebytes и дайте ему просканировать вашу систему на наличие вредоносных файлов.
3. Если вредоносные программы будут обнаружены, они будут автоматически удалены.
4. Теперь запустите CCleaner и в разделе «Очиститель» на вкладке «Windows»(Windows tab) мы предлагаем проверить следующие параметры для очистки:

5. После того, как вы убедитесь, что отмечены нужные точки, просто нажмите « Выполнить очистку»(Run Cleaner,) и дайте CCleaner выполнить свою работу.
6. Для дальнейшей очистки системы выберите вкладку «Реестр»(Registry tab) и убедитесь, что отмечены следующие пункты:

7. Выберите « Сканировать(Scan) на наличие(Issue) проблем» и разрешите сканирование CCleaner , затем нажмите « Исправить выбранные проблемы».(Fix Selected Issues.)
8.Когда CCleaner спрашивает: « Хотите сделать резервную копию изменений в реестре? (Do you want backup changes to the registry?)” выберите Да.
9. После завершения резервного копирования выберите « Исправить все выбранные проблемы(Fix All Selected Issues) » .
10. Перезагрузите компьютер и посмотрите, сможете ли вы исправить ошибку «Прокси-сервер не отвечает».(Fix The proxy server isn’t responding error.)
Способ 3: если параметр «Прокси» неактивен(Method 3: If the Proxy option is grayed out)
Перезагрузите(Reboot) компьютер в безопасном режиме и повторите попытку. Если по-прежнему не удается снять флажок с прокси-сервера, есть исправление реестра(Registry fix) :
1. Нажмите клавишу Windows + R, затем введите regedit и нажмите Enter , чтобы открыть редактор реестра(Registry Editor) .

2. Перейдите к следующему разделу реестра(registry key) :
Computer\HKEY_CURRENT_USER\Software\Microsoft\Windows\CurrentVersion\Internet Settings
3. Теперь в правой панели окна щелкните правой кнопкой мыши(right window pane right-click) ProxyEnable DWORD(ProxyEnable DWORD) и выберите « Удалить».(Delete.)

4. Аналогичным образом удалите следующие ключи ProxyServer, Migrate Proxy и Proxy Override.(ProxyServer, Migrate Proxy, and Proxy Override.)
5. Перезагрузите компьютер в обычном режиме, чтобы сохранить изменения, и посмотрите, сможете ли вы исправить ошибку «Прокси-сервер не отвечает».(Fix The proxy server isn’t responding error.)
Способ 4: сброс настроек Internet Explorer(Method 4: Reset Internet Explorer Settings)
1. Нажмите клавишу Windows + R, затем введите inetcpl.cpl и нажмите Enter, чтобы открыть свойства (Properties)Интернета(Internet) .

2. В окне настроек Интернета перейдите на (Internet)вкладку Дополнительно(Advanced tab) .
3. Нажмите кнопку «Сброс», и Internet Explorer(Reset button and internet explorer) начнет процесс сброса(reset process) .

4. В следующем появившемся окне обязательно выберите опцию « (option “)Удалить личные настройки». (Delete personal settings option.)“

5. Затем нажмите « Сброс» и дождитесь(Reset and wait) завершения процесса.
6. Снова перезагрузите устройство Windows 10 и проверьте, можете ли вы исправить ошибку «Прокси-сервер не отвечает».(Fix The proxy server isn’t responding error.)
Способ 5: отключить надстройки Internet Explorer(Method 5: Disable Internet Explorer Add-ons)
1. Нажмите Windows Key + X , затем выберите «Командная строка (администратор)».(Command Prompt (Admin).)

2. Введите следующую команду и нажмите Enter :
“%ProgramFiles%\Internet Explorer\iexplore.exe” -extoff

3. Если внизу вас попросят «Управление надстройками», щелкните его, если нет, то продолжите.

4. Нажмите клавишу Alt(Alt key) , чтобы открыть меню IE, и выберите « (IE menu and select) Tools > Manage Add-ons.

5. Нажмите « Все надстройки(All add-ons) » в разделе «Показать» в левом углу.
6. Выберите каждую надстройку, нажав Ctrl + A , затем нажмите « Отключить все».( Disable all.)

7. Перезапустите Internet Explorer и посмотрите, удалось ли исправить ошибку «Прокси-сервер не отвечает».( Fix The proxy server isn’t responding error.)
8. Если проблема устранена, то одна из надстроек вызвала эту проблему, чтобы проверить,(order check) какая из них, вам нужно повторно включить надстройки одну за другой, пока вы не доберетесь до источника проблемы.
9. Повторно включите все ваши надстройки, кроме той, которая вызывает проблему, и было бы лучше, если бы вы удалили эту надстройку.
Способ 6: Запустите SFC и DISM(Method 6: Run SFC and DISM)
1. Нажмите Windows Key + X , затем нажмите «Командная строка(Command Prompt) » ( «Администратор(Admin) » ).

2. Теперь введите в cmd следующее и нажмите Enter:
Sfc /scannow sfc /scannow /offbootdir=c:\ /offwindir=c:\windows

3. Дождитесь завершения описанного выше процесса, а затем снова введите следующую команду:
a) Dism /Online /Cleanup-Image /CheckHealth b) Dism /Online /Cleanup-Image /ScanHealth c) Dism /Online /Cleanup-Image /RestoreHealth

4. Если приведенная выше команда не(command doesn) работает, попробуйте следующую:
Dism /Image:C:\offline /Cleanup-Image /RestoreHealth /Source:c:\test\mount\windows Dism /Online /Cleanup-Image /RestoreHealth /Source:c:\test\mount\windows /LimitAccess
Примечание. (Note:) Замените(Replace) C:RepairSourceWindows на расположение источника восстановления(repair source) ( установочный диск Windows или диск восстановления(Windows Installation or Recovery Disc) ).
5. Подождите, пока описанный выше процесс завершится, и перезагрузите компьютер, чтобы сохранить изменения.
Способ 7: Запустите AdwCleaner(Method 7: Run AdwCleaner)
1. Скачайте AdwCleaner по этой ссылке(Download AdwCleaner from this link) .
2. Дважды щелкните загруженный файл, чтобы запустить AdwCleaner .
3. Теперь нажмите « Сканировать(Scan) » , чтобы AdwCleaner просканировал вашу систему.

4. Если обнаружены вредоносные файлы, обязательно нажмите «Очистить».( Clean.)

5. Теперь, когда вы очистите все нежелательное рекламное ПО, AdwCleaner попросит вас перезагрузить компьютер, поэтому нажмите «ОК» для перезагрузки.
После перезагрузки вам нужно снова открыть Internet Explorer и проверить, можете ли вы исправить ошибку « Прокси-сервер не(proxy server isn) отвечает» в Windows 10 или нет.
Способ 8: Запустите средство удаления нежелательной программы(Method 8: Run Junkware Removal Tool)
1. Скачайте Junkware Removal Tool по этой ссылке(Download Junkware Removal Tool from this link) .
2. Дважды щелкните файл JRT.exe , чтобы запустить приложение.
3. Вы заметите, что откроется командная строка(command prompt) , просто нажмите любую клавишу, чтобы позволить JRT просканировать вашу систему и автоматически устранить проблему, вызывающую(problem causing) сообщение об ошибке «Прокси-сервер не отвечает ».(The proxy server isn’t responding)

4. Когда сканирование завершится , средство удаления нежелательных(Junkware Removal Tool) программ отобразит файл журнала(log file) с вредоносными файлами и ключами реестра, которые это средство удалило во время вышеуказанного сканирования.

5. Перезагрузите компьютер, чтобы сохранить изменения.
Рекомендуется для вас:(Recommended for you:)
- Исправить(Fix) Вам понадобится новое приложение, чтобы открыть это — ms-windows-store
- Как исправить отсутствие значка в магазине приложений (App Store Icon)Windows 10(Fix Windows 10)
- Как исправить отсутствие Магазина(Fix Windows Store) Windows в Windows 10
- Исправить Windows(Fix Windows) не может получить доступ к указанному устройству, пути или ошибке файла(file error)
Вот и все, вы успешно узнали , как исправить ошибку «Прокси-сервер не отвечает(How to Fix The proxy server isn’t responding error) », но если у вас все еще есть какие-либо вопросы относительно этого поста, не стесняйтесь задавать их в разделе комментариев.
Related posts
Как Fix PC Won't POST
Fix High CPU Usage от Service Host: Локальная система
Fix Windows не может общаться с device or resource
Как Stream Origin Games над Steam
Fix Error 0X80010108 в Windows 10
Fix Computer Wo не перейти к Sleep Mode в Windows 10
Как запустить JAR Files на Windows 10
Fix Service Host: Local System (Svchost.exe) High CPU and Disk Usage
3 Ways, чтобы убить A Process в Windows 10
Fix Desktop Refers на место, которое недоступно
Fix BAD_SYSTEM_CONFIG_INFO Error
Fix Windows 10 Taskbar не пряча
Fix Black Desktop Background в Windows 10
Как удалить Volume or Drive Partition в Windows 10
Defer Feature and Quality Updates в Windows 10
5 Ways, чтобы начать свой компьютер в Safe Mode
Как проверить спецификацию вашего компьютера на Windows 10
3 Ways до Increase Dedicated VRAM в Windows 10
Fix Windows не смог завершить формат
Как Fix Application Error 0xc0000005
