Как изменить браузер по умолчанию на Windows, Mac, iPhone и Android
У каждого есть любимое приложение для просмотра веб-страниц, загрузки файлов, чтения статей и выполнения других действий в Интернете. Если вам всегда приходится переключать браузеры каждый раз, когда вы открываете ссылку, мы покажем вам, как сделать ваше любимое приложение браузером по умолчанию(default browser) на вашем устройстве.
Вам также может понадобиться изменить веб-браузер по умолчанию, если текущий браузер работает со сбоями или приводит к сбою вашего устройства(browser is malfunctioning or crashing your device) . В этом руководстве рассматриваются методы для устройств Android(Android) , iPhone, iPad, Windows и macOS. Вы также узнаете, как отключить браузеры в приложениях и указать приложениям(instruct apps) использовать браузер по умолчанию(s default browser) на вашем устройстве .

Изменить браузер по умолчанию в Android
Существует несколько способов установить или изменить веб-браузер по умолчанию на устройстве Android(Android device) . Вы можете внести изменения в самом приложении или через меню настроек Android(Android Settings menu) .
Нажмите и удерживайте любой браузер, коснитесь значка информации(info icon) , разверните раздел « Дополнительно(Advanced) », выберите « Приложение для браузера(Browser app) » и выберите приложение, которое вы хотите использовать в качестве браузера по умолчанию(s default browser) на вашем устройстве .

Если на вашем устройстве не(device doesn) отображается значок информации, когда вы нажимаете и удерживаете значок приложения, перейдите в меню дополнительных настроек приложения Android , чтобы изменить (Android)браузер по умолчанию(default browser) .
Перейдите в « Настройки(Settings) » > « Приложения и уведомления(Apps & notifications) » > «Приложения по умолчанию(Default apps) » > « Приложение для браузера(Browser app) » и выберите приложение, которое вы хотите использовать в качестве веб-браузера по умолчанию.

Изменить браузер по умолчанию(Change Default Browser) на iPhone и iPad(iPhone and iPad)
Safari — веб-браузер по умолчанию на устройствах Apple — iPhone, iPad и Mac(Macs) . Хотя браузер оптимизирован для защиты конфиденциальности(privacy protection) , безопасности, высокой производительности(speedy performance) и расхода заряда батареи(battery consumption) , существуют другие браузеры с еще лучшими функциями.
Если на вашем iPhone или iPad(iPhone or iPad) установлены другие браузеры , вот как сделать их браузером по умолчанию(default browser) .
Запустите « Настройки(Settings) » , выберите приложение, которое вы хотите сделать веб-браузером по умолчанию, выберите «Приложение браузера по умолчанию(Default Browser App) » и выберите браузер из списка.

Вы также можете получить доступ к странице «Браузерное приложение по умолчанию» из меню настроек вашего браузера в приложении. Для Mozilla Firefox : запустите браузер, коснитесь значка меню-гамбургера(hamburger menu icon) в правом нижнем углу, выберите « Настройки(Settings) » и коснитесь « Установить в качестве браузера по умолчанию»(Set as Default Browser) .

В Google Chrome коснитесь значка меню из трех точек(three-dot menu icon) , выберите « Настройки(Settings) » , выберите « Браузер по умолчанию(Default Browser) », выберите « Открыть настройки Chrome(Open Chrome Settings) » и выберите Chrome в качестве браузера по умолчанию(default browser) в разделе «Приложение для браузера по умолчанию».

Тот же процесс применим к Microsoft Edge . Откройте меню настроек браузера, коснитесь « Установить в качестве браузера по умолчанию(Set as default browser) » , коснитесь « Приложение для браузера(Default Browser App) по умолчанию » и выберите « Edge » .

Изменить браузер по умолчанию на Mac
Также довольно просто изменить браузер(default browser) по умолчанию на ноутбуках и настольных компьютерах Mac на любой браузер, кроме Safari .
Перейдите в « Системные настройки(System Preferences) », выберите « Основные(General) », коснитесь раскрывающегося списка « Веб-браузер по умолчанию(Default web browser) » и выберите приложение, которое вы хотите использовать в качестве браузера по умолчанию(default browser) .
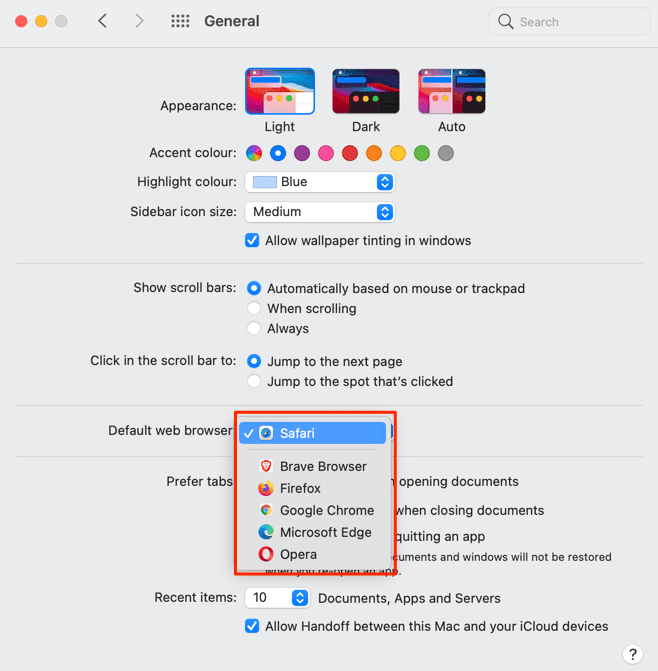
Вы также можете изменить веб-браузер вашего Mac по умолчанию в меню настроек(preference menu) приложения . Например, в Safari нажмите клавиши Command(Safari) ( ⌘)(Command (⌘)) и запятая (,)(Comma (,)) , перейдите на вкладку « Общие(General) » и нажмите кнопку « Установить по умолчанию ». (Set Default)Вы не найдете эту опцию на странице, если Safari уже является браузером по умолчанию(default browser) на вашем Mac .

Чтобы изменить браузер(default browser) по умолчанию на Mozilla Firefox , нажмите Command (⌘) и запятую (,)(Comma (,)) и нажмите кнопку « Сделать браузером по умолчанию(Make Default) » в разделе «Общие».
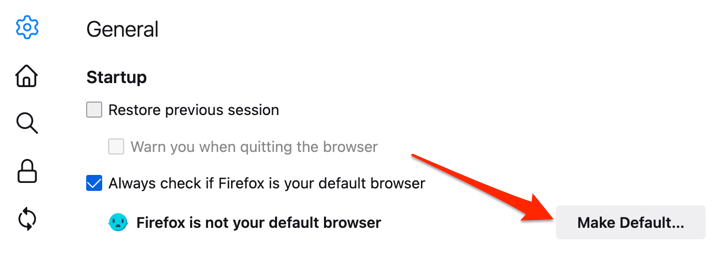
Для Google Chrome нажмите Command (⌘) и запятую (,)(Comma (,)) , прокрутите до раздела « Браузер по умолчанию (Default browser)»(” section) и нажмите кнопку Сделать по умолчанию . (Make default)Эта кнопка не появится на странице, если Google Chrome уже является вашим веб-браузером по умолчанию.
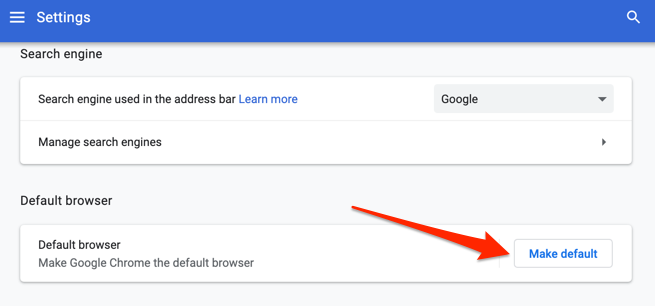
Хотите , чтобы Microsoft Edge был вашим браузером по умолчанию(Microsoft Edge as your default browser) ? Откройте меню «Настройки(Settings menu) » приложения , выберите « Браузер(Default Browser) по умолчанию» на боковой панели и выберите «Сделать браузером по умолчанию(Make Default) » .

Изменить браузер по умолчанию в Windows
Microsoft Edge или Internet Explorer(Microsoft Edge or Internet Explorer) обычно являются веб-браузером по умолчанию на устройствах Windows . Если вы хотите использовать другие браузеры для открытия веб-ссылок, измените браузер вашего устройства по умолчанию(s default browser) в меню настроек Windows(Windows Settings menu) .
Нажмите клавишу Windows(Windows key) + I , чтобы запустить приложение «Параметры Windows(Windows Settings app) », выберите « Приложения(Apps) » и выберите « Приложения по умолчанию(Default Apps) » на боковой панели.
Еще лучше введите или вставьте ms-settings:defaultapps в адресную строку браузера, нажмите Enter и выберите « Открыть настройки(Open Settings) » (или « Настройки(Settings) » ), чтобы сразу перейти на страницу конфигурации приложения по умолчанию в (Default App configuration)меню «Настройки Windows(Windows Settings menu) » .
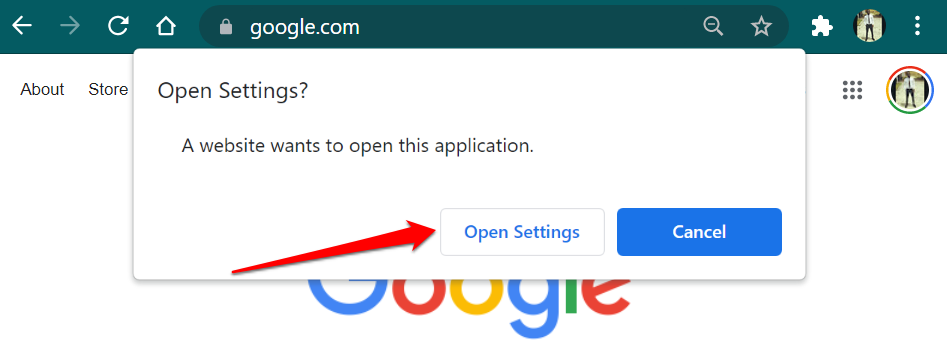
После этого(Afterward) выберите приложение в разделе «Веб-браузер »(” section) и выберите предпочтительный веб-браузер по умолчанию(default web browser) в окне «Выберите приложение».

На устройствах Windows , работающих под управлением старой или устаревшей операционной системы(operating system) ( Windows 8 и ниже), панель управления(Control Panel) — единственный способ изменить браузер по умолчанию(default browser) .
- Нажмите клавиши Windows(Windows keys) + R , введите панель управления(control panel) в диалоговом окне и выберите ОК(OK) , чтобы открыть панель управления Windows(open the Windows Control Panel) .

- Установите для параметра «Просмотр» значение « Крупные значки(Large Icons) » и выберите « Программы по умолчанию(Default Programs) » .

- Выберите Установить программы по умолчанию(Set your default programs) .

- Прокрутите(Scroll) список приложений на боковой панели, выберите приложение, которое хотите использовать в качестве браузера по умолчанию(default browser) , и выберите Установить эту программу по умолчанию(Set this program as default) .
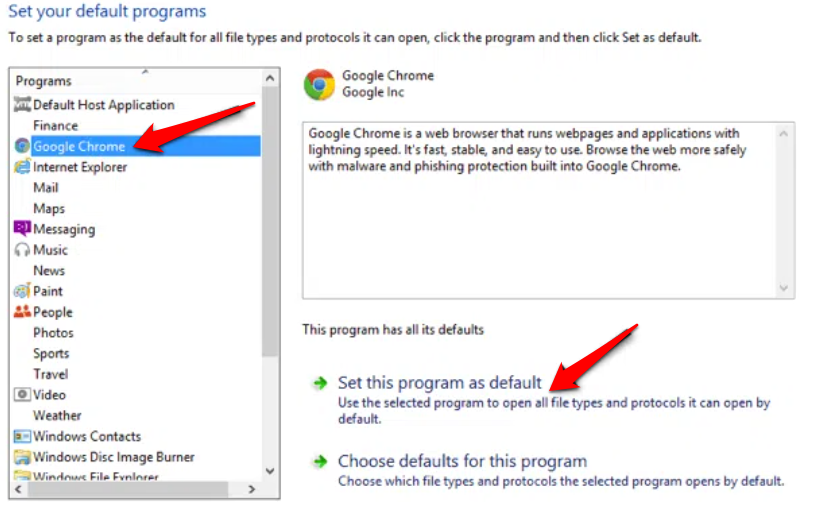
Обратитесь к этому руководству по изменению веб-браузера по умолчанию в более старых версиях Windows , чтобы узнать больше.
Бонус: использование браузеров по умолчанию(Default Browsers) в мобильных приложениях(Mobile Apps)
Многие приложения для социальных сетей и электронной почты на смартфонах имеют встроенные браузеры. Поэтому, когда вы нажимаете веб-ссылку(web link) , веб-страница открывается прямо в приложении. Если вы предпочитаете просматривать веб-(view web) страницы в веб-браузере по умолчанию, мы покажем вам, как это сделать в таких приложениях, как Gmail , Twitter , Instagram и т. д.
Использовать браузер по умолчанию в Gmail(Use Default Browser in Gmail)
Откройте Gmail, коснитесь значка меню(menu icon) , коснитесь « Настройки(Settings) » , коснитесь « Приложения по умолчанию(Default apps) » , отключите параметр « Спрашивать, какое приложение использовать каждый раз(Ask me which app to use every time) » и выберите предпочитаемый браузер. Выберите Приложение браузера по умолчанию,(Default browser app) если вы хотите открывать ссылки в браузере по умолчанию в (default browser)меню настроек(Settings menu) вашего устройства .
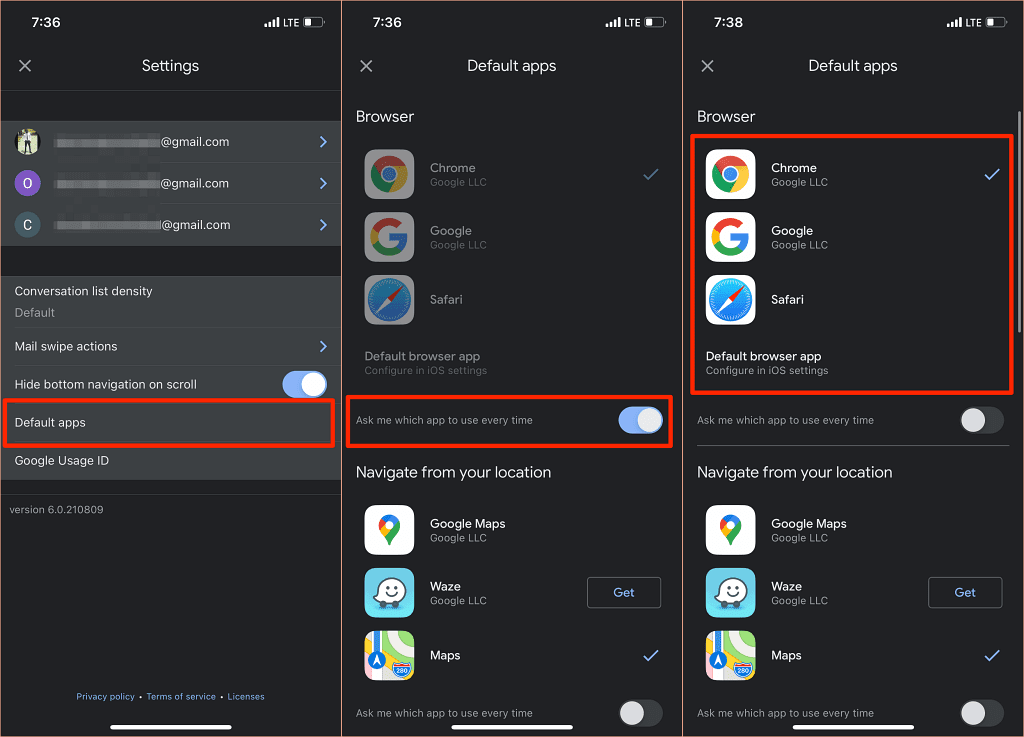
В версии Gmail для Android(Android version) больше нет возможности отключить встроенный браузер приложения. Но вы можете внести изменения на странице информации о приложении Gmail .
Выберите « Настройки(Settings) » > « Приложения и уведомления(Apps & notifications) » > « Все приложения(All Apps) » (или « Просмотреть все приложения(See All Apps) ») > Gmail > « Открывать поддерживаемые ссылки(Open supported links) » и выберите «Не открывать в этом приложении(Don’t open in this app) » .

Использовать браузер по умолчанию в Reddit(Use Default Browser in Reddit)
Чтобы использовать браузер по умолчанию(default browser) для открытия веб-ссылок в приложении Reddit(Reddit app) , коснитесь изображения своего профиля(profile picture) , выберите « Настройки(Settings) », выберите « Открывать ссылки(Open links) » и выберите « Браузер по умолчанию(Default browser) » .

Использовать браузер по умолчанию в Twitter(Use Default Browser in Twitter)
Twitter открывает веб-ссылки во встроенном браузере Twitter. (Twitter browser.)Если вы предпочитаете, чтобы веб-ссылки открывались в браузере вашего устройства по умолчанию(s default browser) , перейдите в настройки приложения «Отображение и звук», чтобы внести изменения.
Обратите внимание, что вы не можете использовать браузер по умолчанию вашего (s default browser)iPhone или iPad(iPhone or iPad) , чтобы напрямую открывать внешние ссылки. Вы можете отключить встроенный браузер Twitter только на устройствах Android .
Откройте Twitter, коснитесь значка своего профиля(profile icon) , выберите «Настройки и конфиденциальность(Settings and privacy) » , выберите «Экран и звук(Display and sound) » и снимите флажок « Использовать браузер в приложении(Use in-app browser) » .

Использовать браузер по умолчанию в Google(Use Default Browser in Google)
Приложение Google(Google app) на устройствах Android открывает ссылки из результатов поиска во встроенном браузере. Чтобы вместо этого использовать браузер по умолчанию на вашем устройстве, нажмите « (s default browser)Еще(More) » в правом нижнем углу, выберите « Настройки(Settings) » , выберите « Основные(General) » и отключите параметр «Открывать веб-страницы в приложении(Open web pages in the app) » .

Хотя встроенные браузеры предлагают более быстрый доступ к содержимому, во многих из них отсутствуют базовые и расширенные функции, такие как закладки веб-сайтов, блокировщик рекламы(ad blocker) , переводчик веб(webpage translator) -страниц , встроенный VPN , менеджер загрузок(download manager) и т. д. Таким образом, почти всегда лучше просматривать веб-контент, используя настройки по умолчанию. веб-браузер.
Мы также должны упомянуть, что вы всегда можете изменить браузер по умолчанию(s default browser) на вашем устройстве столько раз, сколько захотите. Дайте нам знать, если у вас есть какие-либо вопросы.
Related posts
Как Record Skype Calls на Windows, Mac, iPhone and Android
Как изменить веб-браузер по умолчанию в Windows 11/10
9 Quick Ways для создания Image Transparent на Windows and Mac
Как конвертировать WebP на GIF на Windows or Mac
Как изменить расположение папки загрузки по умолчанию в любом веб-браузере
Отредактируйте файл Windows Hosts, чтобы заблокировать или перенаправить веб-сайты
Доступ к BIOS и изменение порядка загрузки для любой версии Windows
Включите компоненты Windows Tablet PC в Windows
Почему вам больше не следует использовать Windows XP
Как автоматически перемещать или копировать файлы в Windows
Как очистить или удалить мои последние документы в Windows
Что такое USB отладки на Android How, чтобы включить его?
Как возобновить закрытый Browser Tab в Chrome, Safari, Edge and Firefox
Список плюсов и минусов Mac и ПК
Изменить или подделать MAC-адрес в Windows или OS X
Как предотвратить выключение компьютера с Windows
Что такое MAC Address and How, чтобы найти его на PC or Mac
Как удалить приложения на Android, которые не удаляются
Как сохранить макет значка на рабочем столе в Windows XP, 7, 8
Внешний жесткий диск не отображается в Windows или OS X?
