Как изменить метаданные, хранящиеся в исполняемых файлах в Windows
В другой статье о метаданных, включенных в файлы, мы показали, как просмотреть метаданные файла и как изменить их для обычных файлов, таких как документы или изображения. Но как насчет метаданных, включенных в исполняемые файлы (.exe, .dll или .ocx(.dll or.ocx) )? С помощью сторонних инструментов их метаданные также могут быть изменены. Этот урок покажет, как это сделать.
Редакторы ресурсов для программ Windows(Windows Programs)
Если вы хотите изменить свойства любого исполняемого файла, то вам нужен редактор ресурсов(resource editor) . Поиск в Интернете покажет множество инструментов, как бесплатных, так и коммерческих. Лучшие инструменты, которые я рекомендую, — это ResEdit Resource Editor , подробно описанный в этом руководстве, и Resource Hacker — аналогичный инструмент, работающий по тем же принципам.
Загрузите и запустите(Download and Run) редактор ресурсов RestEdit.(RestEdit Resource Editor)
Перейдите на официальную страницу редактора ресурсов ResEdit(ResEdit Resource Editor) и загрузите версию, подходящую(version appropriate) для вашей операционной системы(operating system) : 32-битную или 64-битную. Это бесплатно.
Извлеките содержимое архива с помощью 7-Zip или другого файлового архиватора(file archiver) , умеющего работать с форматом 7z .
Затем запустите инструмент от имени администратора (щелкните правой кнопкой мыши и выберите «Запуск от имени администратора»("Run as administrator") ). Если нет, то при попытке изменить данные, хранящиеся в исполняемом файле, скорее всего, инструмент перестанет отвечать и не сохранит ваши изменения.
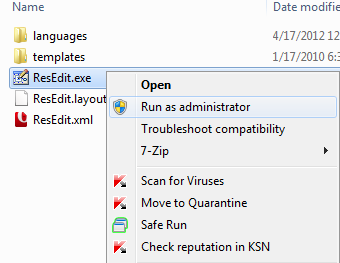
Когда вы открываете ResEdit Resource Editor , его окно довольно пустое и имеет всего несколько активных кнопок.

Откройте исполняемый файл и измените(Modify) его метаданные(Metadata)
После запуска ResEdit откройте исполняемый файл, свойства которого вы хотите изменить.
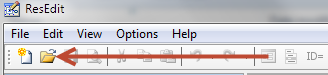
ПРИМЕЧАНИЕ. (NOTE:) Прежде(Prior) чем вносить какие-либо изменения в файл, лучше всего сделать его резервную копию(backup copy) , которую можно использовать в случае, если что-то(case something) пойдет не так.
После открытия выбранного исполняемого файла вы увидите множество записей в разделе « Ресурсы(Resources) ». Эти записи различаются от файла к файлу, а также их имя и номер(name and number) .
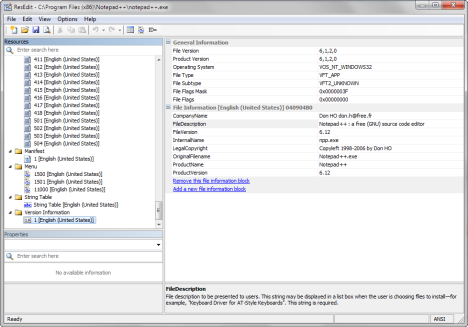
Метаданные исполняемого файла всегда находятся в папке « Информация о версии»(Version Information) в нижней части списка, в записи с именем 1 . Нажмите здесь.

Справа показаны метаданные исполняемого файла. Здесь вы можете нажать на любое значение и изменить его по своему вкусу. Отображаемые поля доступны для редактирования.
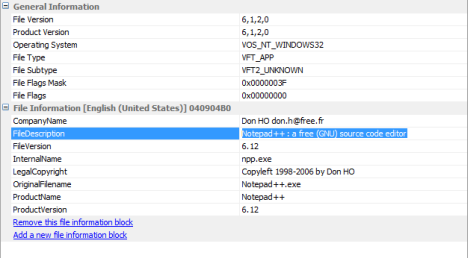
Как только это будет сделано, нажмите кнопку « Сохранить(Save) » , чтобы перезаписать метаданные файла.

Что еще можно редактировать?
С помощью редактора ресурсов ResEdit(ResEdit Resource Editor) вы можете изменить многие другие аспекты файла. Например, вы можете редактировать и изменять сохраненные в нем значки или некоторые из его меню и диалоговых окон(menus and dialogue windows) .
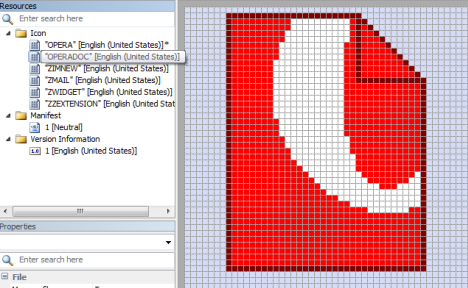
Количество элементов, которые можно редактировать, сильно различается в зависимости от того, как был создан каждый исполняемый файл и какие данные могут быть декодированы редактором ресурсов ResEdit(ResEdit Resource Editor) .
Если вы хотите поэкспериментировать и изменить другие аспекты файла, кроме его метаданных, я настоятельно рекомендую вам сначала прочитать справочную документацию ResEdit(ResEdit help documentation) и сделать резервные копии.
Заключение
Как видно из этого руководства, использовать редактор ресурсов ResEdit(ResEdit Resource Editor) для редактирования метаданных файла относительно просто. Чтобы узнать больше интересных советов и приемов, не стесняйтесь читать статьи, рекомендованные ниже.
Related posts
Как открыть, размонтировать или навсегда прикрепить VHD file в Windows 10
Как изменить язык в Firefox на Windows and Mac
Как использовать Windows USB/DVD Download Tool
7 способов минимизировать и максимизировать приложения в Windows 10
5 способов двойного щелчка с одним щелчком мыши в Windows
Как напечатать изображение на нескольких страницах, используя краску Windows 10
Как получить, настроить и удалить расширения Microsoft Edge
Как использовать мобильный browser emulator в Chrome, Firefox, Edge и Opera
4 способа проглатывать элементы Quick access в File Explorer
Что такое Meet в Windows 10, и как его использовать
Fix problem: Drag and drop не работает в Windows
Как начать Microsoft Edge в Windows 10 (12 способов)
Как включить File Explorer Dark Theme в Windows 10
Как остановить Chrome с просьбой сохранять пароли
5 способов создать новую папку в Windows
Как изменить местоположение Microsoft Edge download
Как отключить вкладки в Chrome, Firefox, Microsoft Edge и Opera
Windows 10 Update Assistant: Обновление до May 2021 Update today!
Как переключаться между CMD and PowerShell в Windows Terminal
Как начать использовать Cortana в Windows 11 или Windows 10
