Как наложить фильтры Snapchat на изображения из Camera Roll
В современном веке социальные сети, особенно Snapchat , являются одной из технологий, спасающих жизнь. Когда дело доходит до Snapchat , он считается одним из лучших приложений для людей всех возрастов. Snapchat — это приложение для фотосъемки благодаря дополненной реальности и очаровательным наклейкам. Вы можете спросить, как наложить фильтры Snapchat на изображения из (Snapchat)Camera Roll . Тогда вы находитесь в правильном месте. Эта статья даст вам ответ на то же самое. Продолжить чтение.
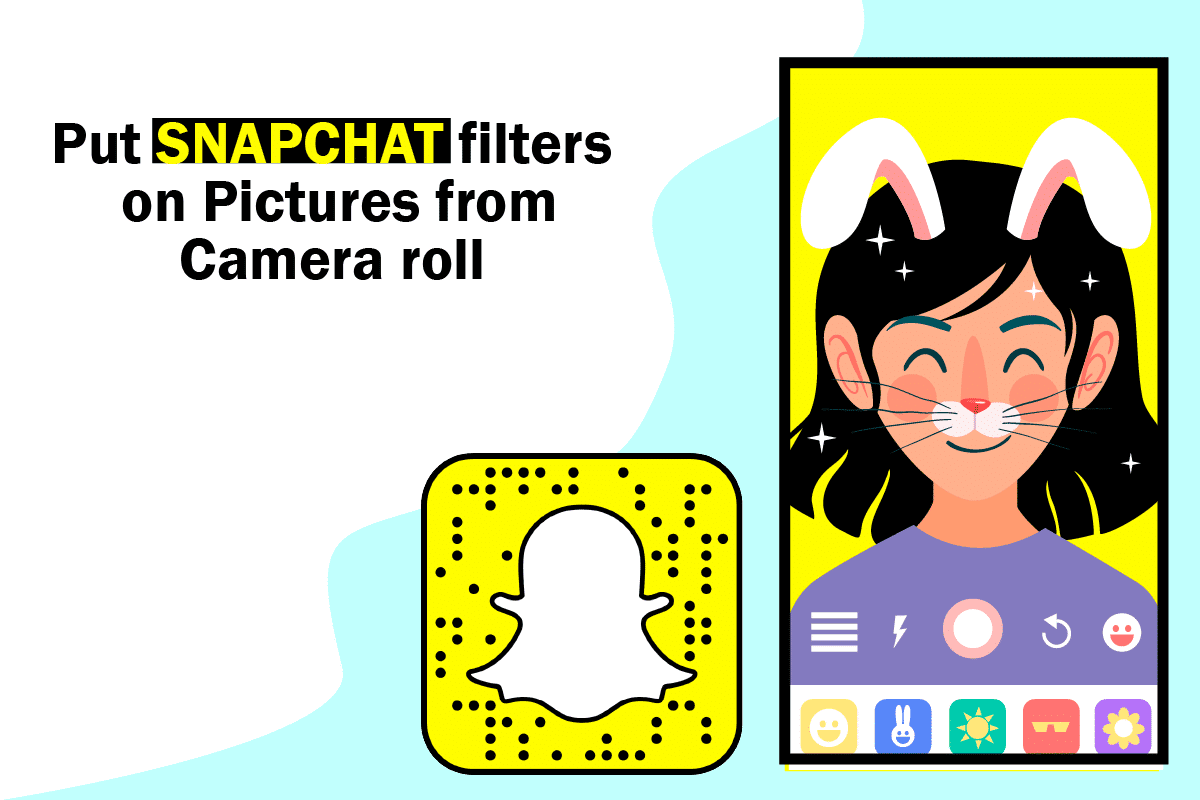
Как наложить фильтры Snapchat на изображения из Camera Roll(How to Put Snapchat filters on Pictures from Camera Roll)
Фильтры Snapchat(Snapchat filters) — потрясающий инструмент для создания увлекательного и развлекательного контента в приложении. Как правило, они представляют собой не что иное, как эффект, применяемый к фотографии или снимкам человека.
- Фильтр Snapchat , как наклейка, идеально прилипает к лицу.
- Использовать фильтры Snapchat довольно просто.
- На самом деле это очень просто применить к вашим фотографиям. Сделайте снимок и коснитесь символа эмодзи со счастливым лицом, чтобы увидеть различные забавные эффекты.
- (Snapchat)Фильтры Snapchat — это не то же самое, что камеи Snapchat .
- Камея(Cameo) помещает ваше лицо на движущуюся фигуру, но также применяет фильтры к фото или видео этого человека.
Теперь вы узнали о фильтре Snapchat . Продолжайте читать, чтобы узнать, как добавить фильтры Snapchat к фотографиям в фотопленке и как добавить фильтры Snapchat к существующим фотографиям.
Snapchat хорошо известен своей единственной в своем роде функцией, которая позволяет пользователям отправлять и получать текстовые сообщения, которые длятся всего несколько секунд. Оба конца разговора удаляют эти сообщения автоматически. Затем есть фильтры Snap , которые очень забавны.
- Вы можете добавлять фильтры к фотографиям в фотопленке и публиковать их в Snapchat точно так же, как при съемке фотографии в Snapchat .
- В Snapchat нет встроенных возможностей, позволяющих применить фильтр к уже существующему изображению из вашей галереи.
Итак, давайте посмотрим, как вы можете использовать эти приложения для удовлетворения ваших потребностей.
Способ 1: добавить фильтры к опубликованным снимкам(Method 1: Add Filters to Posted Snap)
В свете этого мы оживим ваши старые фотопленки в этом районе. Давайте посмотрим на использование изображения из их телефонной галереи в истории или разговоре Snapchat . Техника проста в исполнении. Давайте посмотрим, как добавить фильтры Snapchat к изображениям камеры.
1. Откройте приложение Snapchat(Snapchat app) на своем смартфоне.

2. Теперь, находясь на вкладке камеры, нажмите на две прямоугольные карточки(two rectangle cards) .
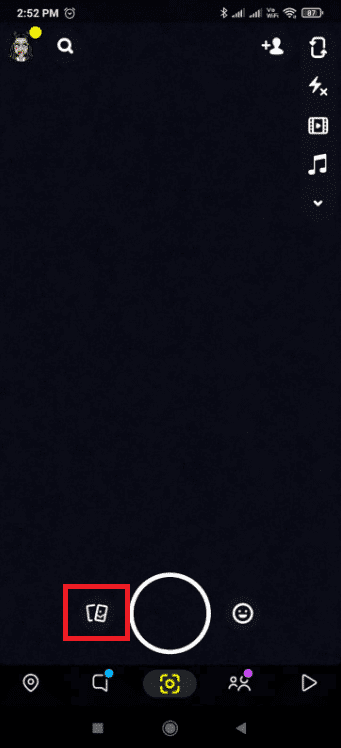
3. На странице воспоминаний коснитесь параметра Фотопленка(Camera Roll) .
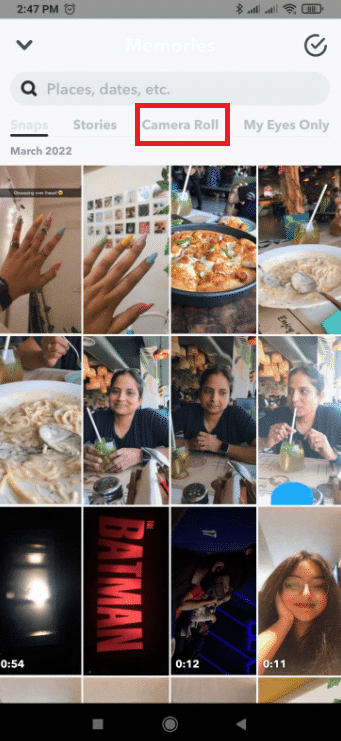
4. Выберите фотографию(photo) , которой хотите поделиться в Snapchat .

Примечание.(Note:) Вы также можете загрузить несколько изображений(images) . Для этого нажмите и удерживайте любое изображение(picture) и начните выбирать несколько фотографий.
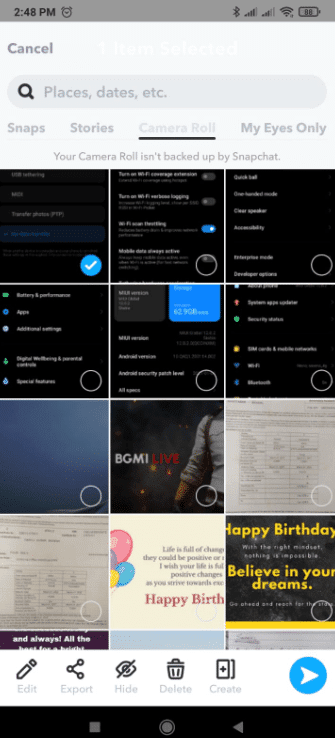
5. Нажмите на значок «Отправить(Send icon) » в правом нижнем углу.

6. Нажмите Моя история(My Story) .
Примечание.(Note:) Вы также можете выбрать другие параметры по своему усмотрению.
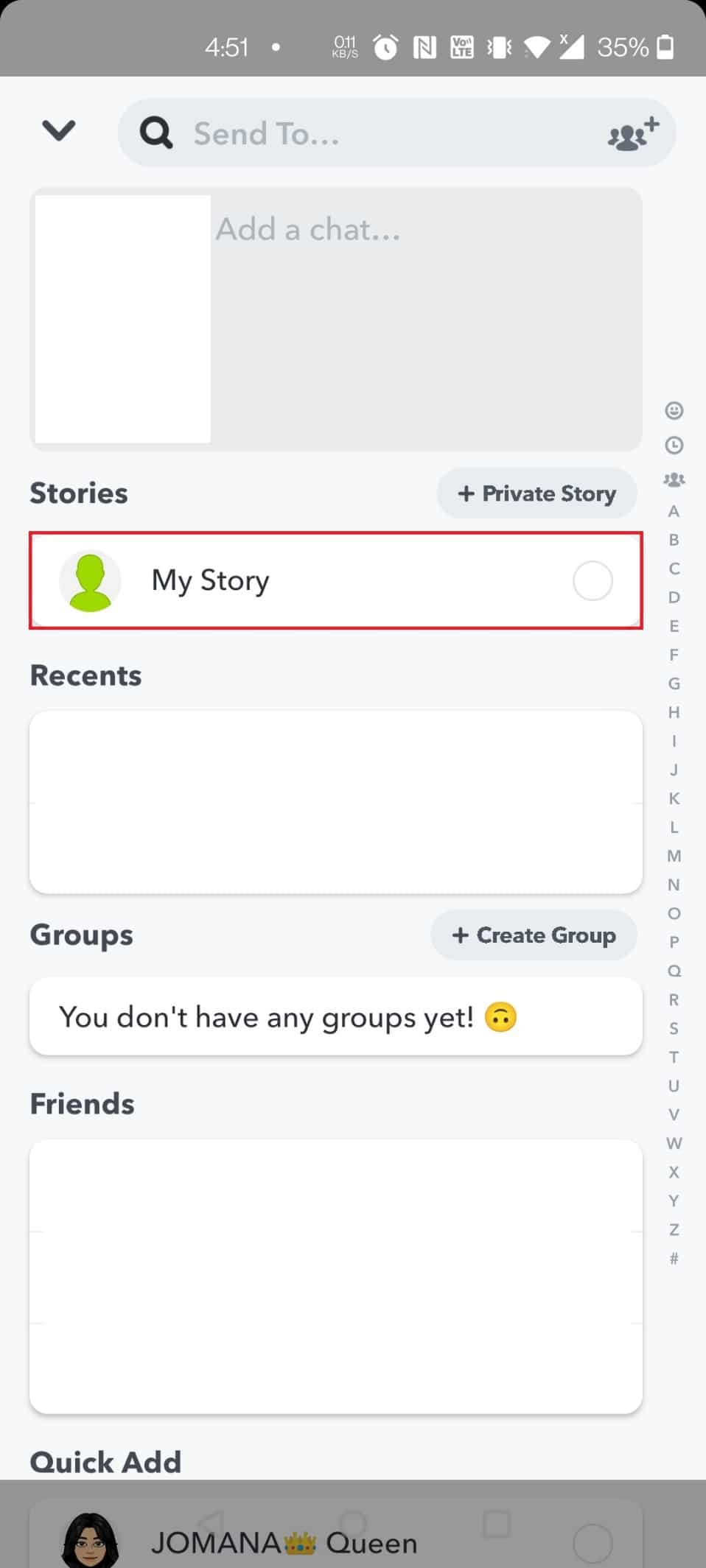
7. Снова нажмите на значок «Отправить(Send icon) » внизу, чтобы поделиться изображением.

8. Теперь нажмите на значок карандаша(Pencil icon) в нижнем углу, чтобы добавить к снимку текст, эффекты и наклейки.

Читайте также: (Also Read:) Как исправить ошибку «Нажмите, чтобы загрузить Snapchat»(How to Fix Tap to Load Snapchat Error)
Способ 2: добавление эффектов к изображениям в фотопленке(Method 2: Add Effects to Camera Roll Pictures)
Отвечая на ваш вопрос о том, как добавить фильтры Snapchat к существующей фотографии, вот ответ. Если все, что вы хотите сделать, это применить эффекты к изображениям в вашей галерее(Gallery) , выполните следующие действия. Давайте посмотрим, как поставить фильтры Snapchat на снимки из Camera Roll .
1. Для начала коснитесь приложения Snapchat , чтобы открыть его.
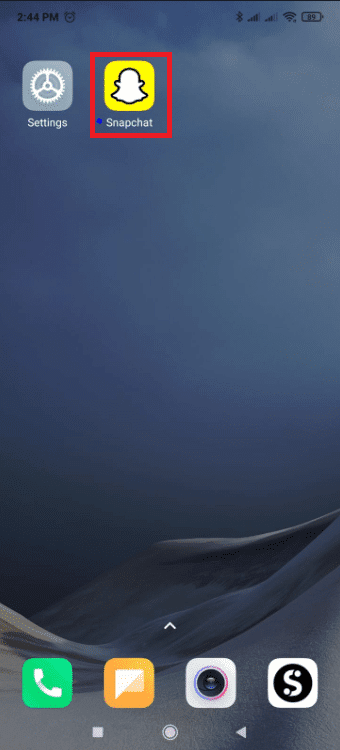
2. Нажмите на две прямоугольные карточки(two rectangle cards) рядом с кнопкой, которую вы используете, чтобы сделать снимок, чтобы получить доступ к галерее(Gallery) .
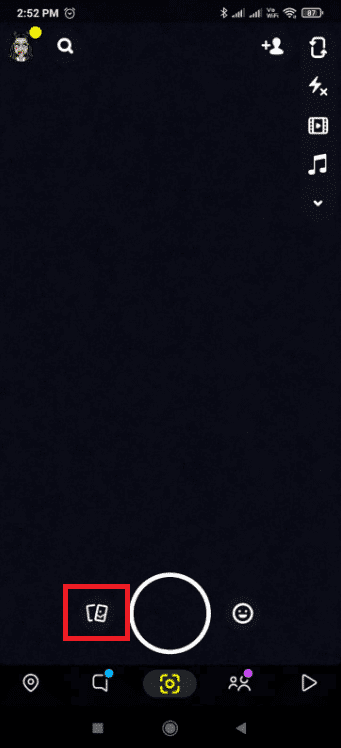
3. Выберите изображение(image) , которое хотите использовать в качестве фильтра Snapchat .

4. Затем нажмите на три вертикальные точки(three vertical dots) .

5. Выберите опцию « Редактировать привязку(Edit Snap) » .
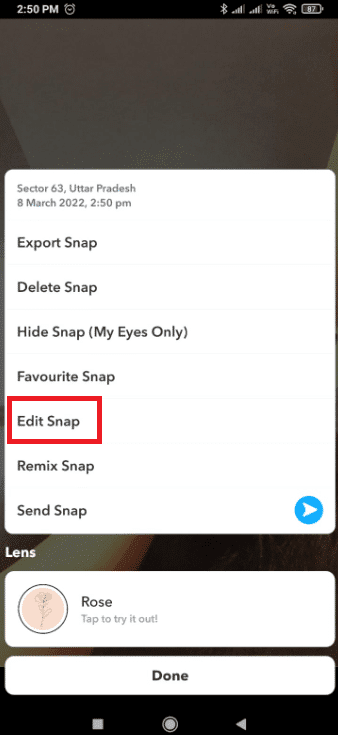
6. Проведите пальцем вправо или влево(right or left) , чтобы получить нужный фильтр.
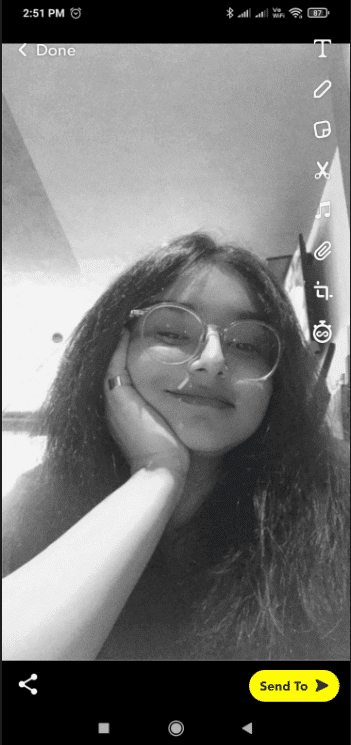
7. Теперь нажмите «Отправить(Send To) » внизу, чтобы поделиться снимком.

8. Нажмите «Моя история»(My Story) .
Примечание.(Note:) Вы также можете выбрать другие параметры по своему усмотрению.

9. Снова нажмите на значок «Отправить(Send icon) » внизу, чтобы поделиться изображением.

Читайте также: (Also Read:) исправлено: Snapchat не загружает истории(Fix Snapchat Won’t Load Stories)
Способ 3: добавить фильтры Snapchat на изображения в фотопленке(Method 3: Add Snapchat Filters on Camera Roll Pictures)
Фильтры лица Snapchat(Snapchat) можно применять к фотографиям из фотопленки, но только если вы используете стороннее приложение.
- Чтобы использовать фильтры Snapchat , требуется распознавание лиц.
- Это работает только тогда, когда камера открыта и чье-то лицо обращено к камере.
- Функция распознавания не будет работать, если вы отойдете от камеры.
- Чтобы использовать фильтр, у вас должно быть лицо в реальном времени.
Давайте посмотрим, как наложить фильтры Snapchat на изображения из (Snapchat)Camera Roll с помощью стороннего приложения. Кроме того, результат будет таким же, как и обычные результаты Snapchat .
Вариант 1: Используйте Sweet Live Filter(Option 1: Use Sweet Live Filter)
1. Для начала перейдите в Play Маркет(Play Store) вашего устройства .
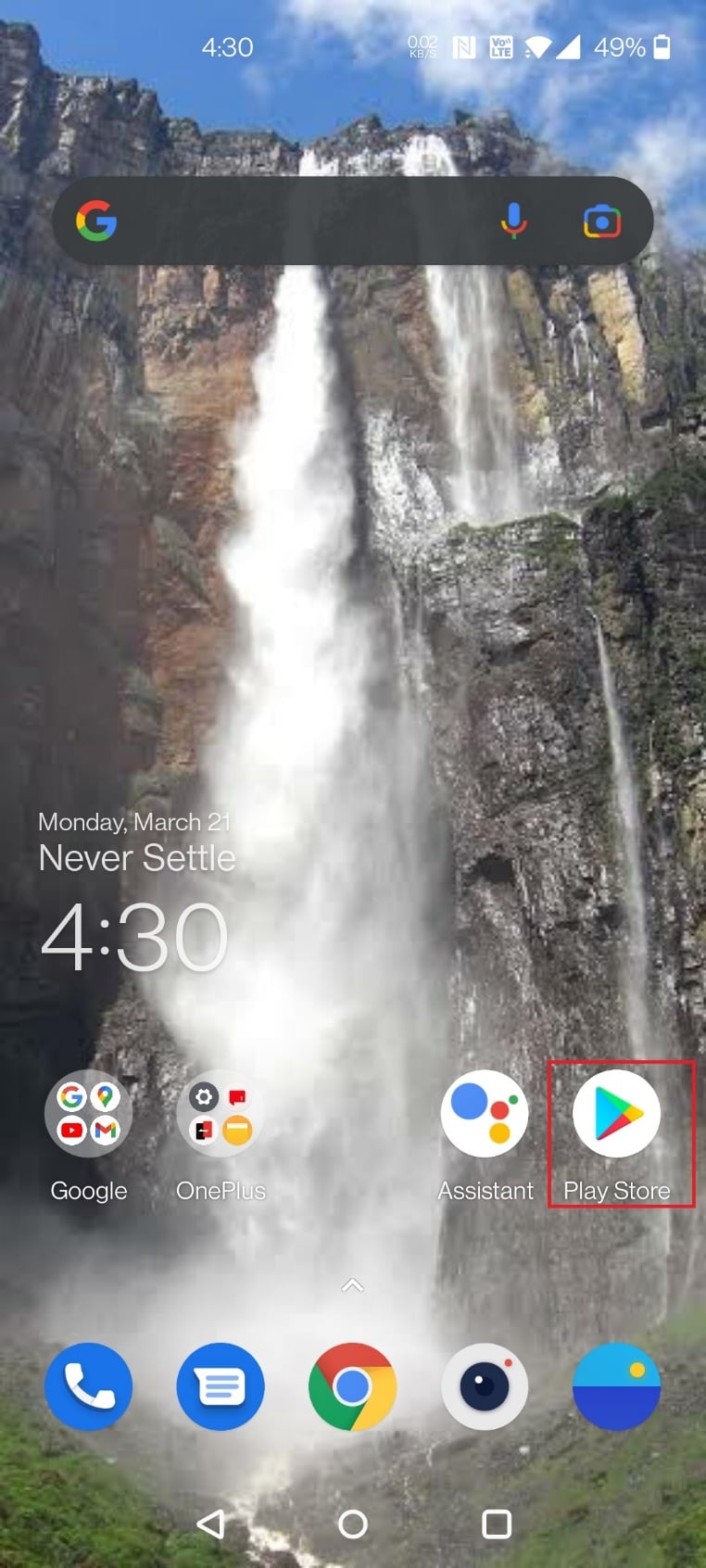
2. Найдите и установите приложение Sweet Snap Live Filter .

3. Откройте(Open) приложение на своем устройстве.

4. Нажмите « Галерея(Gallery) » в приложении.
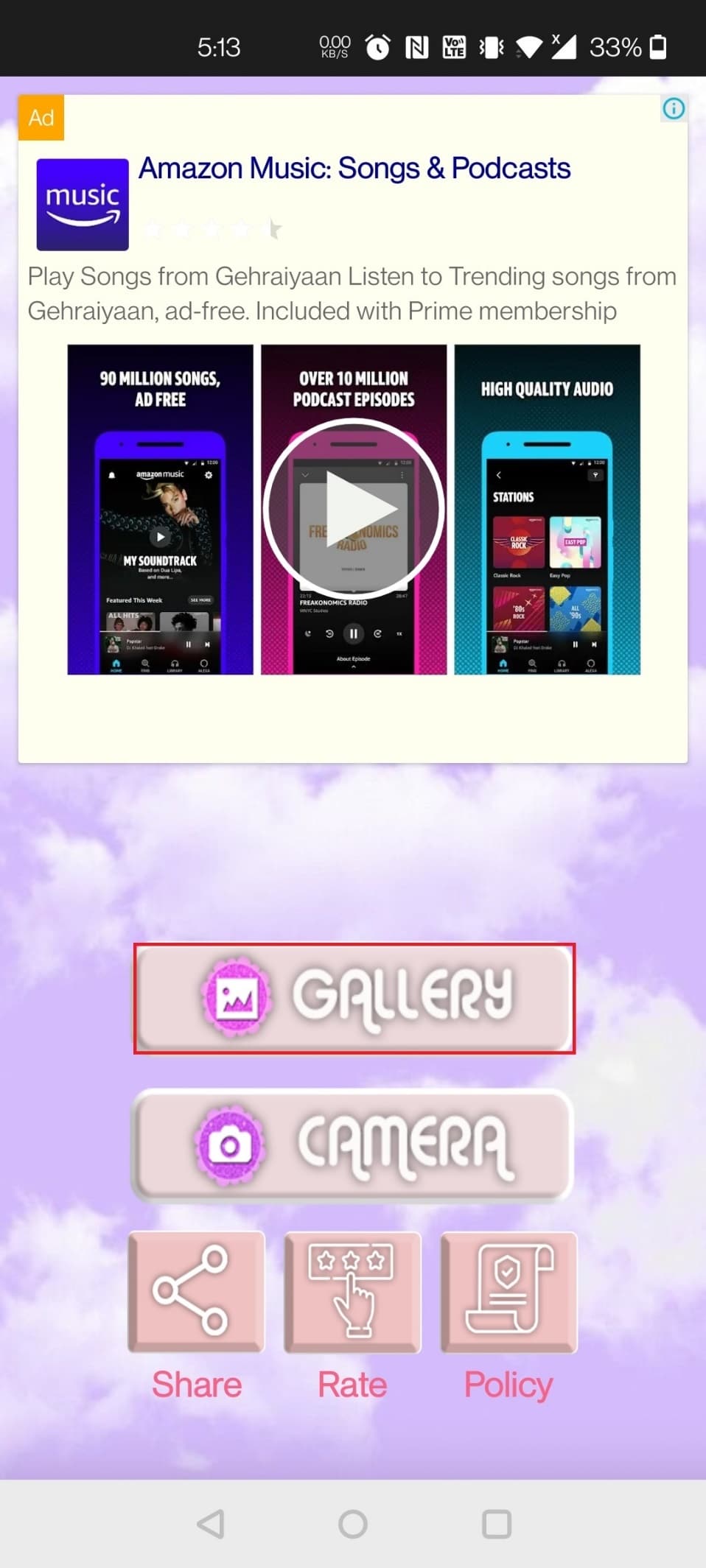
5. Выберите изображение(image) , к которому вы хотите применить фильтр.
6. Наконец, выберите нужный фильтр(desired filter) или объектив(lens) и сохраните его в фотопленке.

Читайте также: (Also Read:) Как узнать чей-то день рождения в Snapchat(How to Find Out Someone’s Birthday on Snapchat)
Вариант 2. Используйте (Option 2: Use) фильтры для Snapchat(Filters for Snapchat)
1. Откройте приложение Play(Play Store) Маркет на своем телефоне.

2. Теперь найдите фильтры для Snapchat(filters for Snapchat) в поле поиска.
Примечание.(Note:) Вы можете заметить множество приложений с тем же именем, что и у того, которое вы искали.
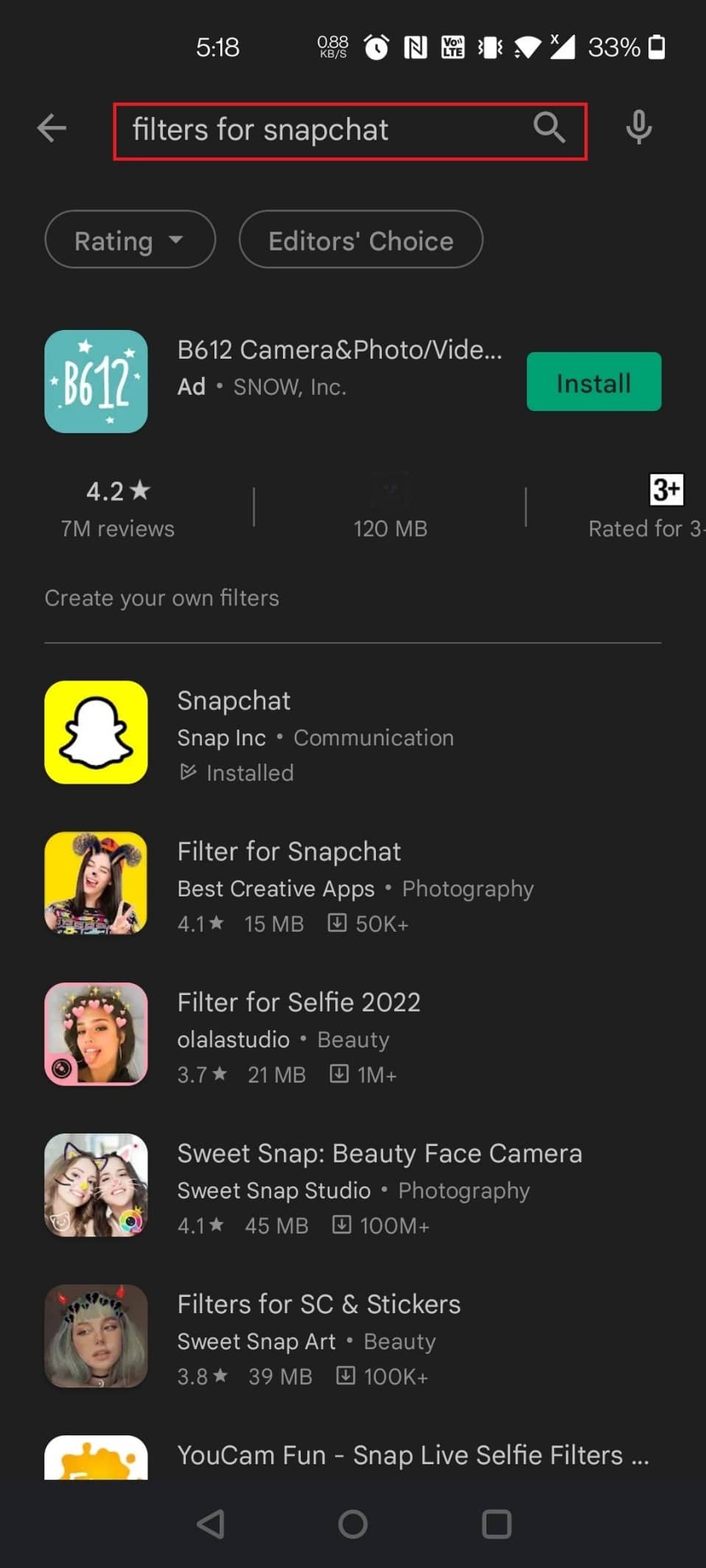
3. Установите желаемое приложение . (application)Здесь выбирается Фильтр для Snapchat .(Filter for Snapchat)

4. Откройте приложение(application) .

5. Нажмите « Изменить»(Edit) и разрешите доступ к хранилищу(storage permissions) для приложения.

6. Выберите фотографию(photo) из фотопленки, к которой вы хотите применить фильтры.
7. Выберите ориентацию и размер(orientation and size) , выбрав опцию внизу.

8. Коснитесь галочки(tick icon) вверху, чтобы применить изменение.

9. Из списка наклеек выберите свои любимые наклейки(favorite stickers) и настройте их в соответствии со своими требованиями.(requirements.)
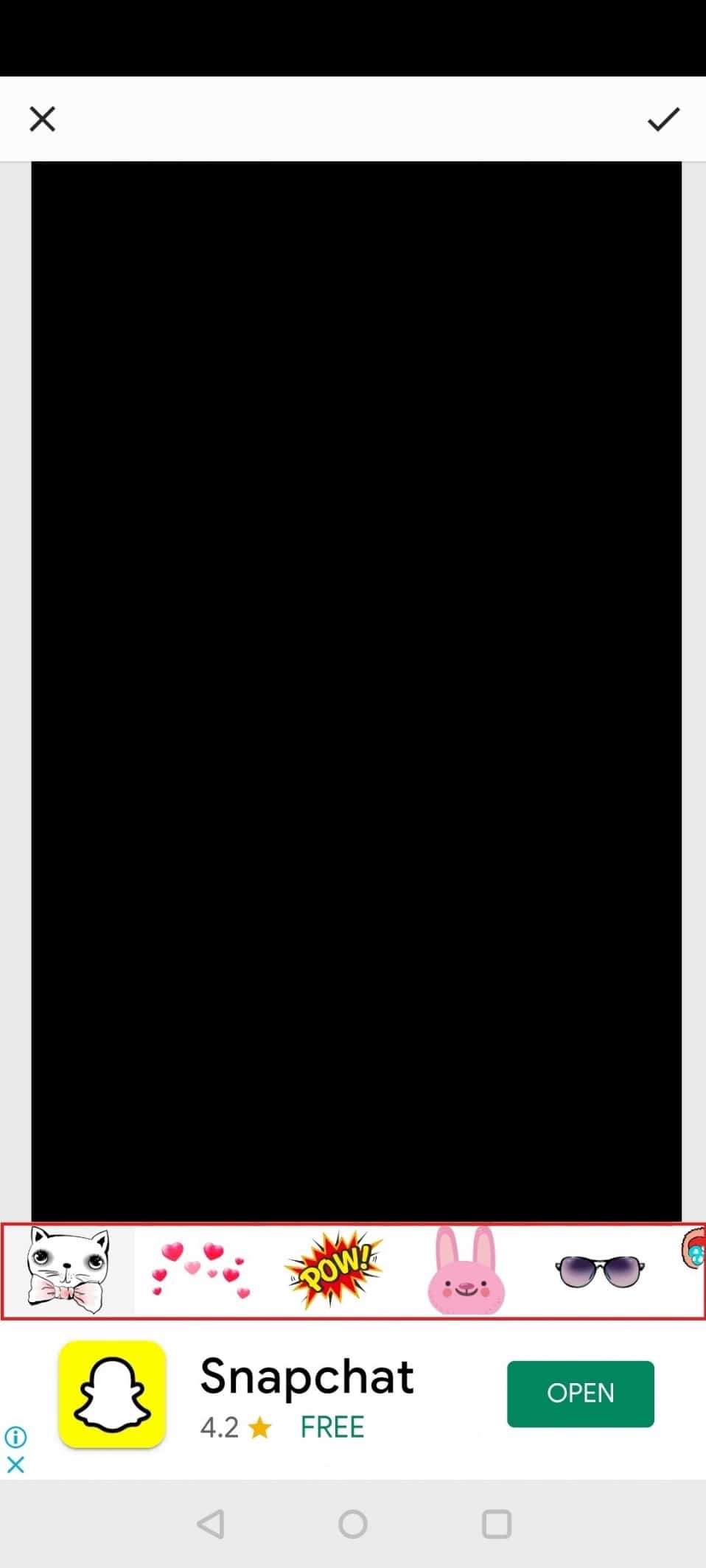
10. Снова нажмите на символ галочки(tick symbol) вверху.
11. Теперь внесите необходимые изменения и нажмите на символ галочки(tick symbol) , как это было сделано ранее.

12. Нажмите « Да(Yes) » в окне предупреждения(Alert prompt) .

И это все, что нужно сделать; вы успешно применили фильтр Snapchat(Snapchat filter) к своей фотографии.
Часто задаваемые вопросы (FAQ)(Frequently Asked Questions (FAQs))
Q1. Какие сторонние приложения лучше всего подходят для применения фильтров к изображениям Snapchat?(Q1. What are the best third-party apps to apply filters for Snapchat pictures?)
Ответ B612, YouCam Fun, MSQRD и Banuba(Ans. B612, YouCam Fun, MSQRD, and Banuba) — одни из лучших сторонних приложений для применения фильтров к изображениям Snapchat . Вы также можете прочитать статью о 9 лучших приложениях с забавными фотоэффектами(Best 9 Funny Photo Effects Apps) , чтобы узнать больше.
Q2. Могу ли я применять фильтры во время встречи в Google Meet?(Q2. Can I apply filters during a meeting on Google Meet?)
Ответ (Ans.) Да(Yes) , вы можете добавлять фильтры в Google Meet или Zoom во время встречи. Для этого вам необходимо установить Snap Camera и соответствующее приложение на рабочий стол. Прочтите наши руководства о том, как использовать Snap Camera в Zoom(How to Use Snap Camera on Zoom) и как использовать Snap Camera в Google Meet(How to Use Snap Camera on Google Meet) .
Рекомендуемые:(Recommended:)
- 35 лучших флагов Google Chrome для Android(35 Best Google Chrome Flags for Android)
- Исправить неисправные GIF-файлы на Android(Fix Faulty GIFs on Android)
- Как открыть меню настроек телефона Android(How to Open Android Phone Settings Menu)
- Как подписаться на Snapchat(How to Follow on Snapchat)
Надеемся, эта информация оказалась для вас полезной, и вы получили ответ на вопрос, как поставить фильтры Snapchat на снимки из Camera Roll(how to put Snapchat filters on pictures from Camera Roll) . Пожалуйста, сообщите нам, какая стратегия оказалась наиболее эффективной. Если у вас есть какие-либо вопросы или комментарии, пожалуйста, используйте форму ниже. Кроме того, дайте нам знать, что вы хотите узнать дальше.
Related posts
Как разрешить Camera Access на Snapchat
Исправить неработающую камеру Snapchat (проблема с черным экраном)
Исправить Snapchat не будет загружать истории
Как подписаться на Snapchat
Как получить Rid Best Friends на Snapchat
Как читать сообщения в Instagram, не будучи замеченным
Исправление видеовызова WhatsApp, не работающего на iPhone и Android
Что означает Fruit в Snapchat?
Как выполнить тест Zoom Video на Windows и Android
Как быстро увеличить свой счет в Snapchat
Как изменить изображение плейлиста Spotify
Как сэкономить Snapchat Messages в течение 24 часов
Как отдохнуть от кого-то на Facebook
Как включить темный режим Microsoft Outlook
Как исправить неработающую камеру Omegle
Как найти Out Someone ''s Birthday на Snapchat
Как отключить уведомления о торговой площадке Facebook
Как отключить OK Google на Android
Как отменить Video на Snapchat на Android
Как записать собрание Zoom без разрешения в Windows 10
