Как настроить или отключить поиск с помощью Bing в Windows 8.1
Как упоминалось во многих других статьях, одно из самых больших изменений в Windows 8.1 связано с поиском(Search) и его тесной интеграцией с Bing . В этой операционной системе (operating system)Bing предоставляет поисковые предложения и веб-результаты при выполнении любого поиска прямо на начальном(Start) экране. Некоторым пользователям это понравится, но они захотят настроить его работу, в то время как другие будут в шоке и захотят отключить его. Вот как настроить поиск(search experience) в Windows 8.1 .
Где найти параметры поиска(Search Settings) в Windows 8.1
Все настройки, связанные с поиском, находятся в настройках ПК(PC Settings) . Чтобы узнать, как его открыть, прочтите это руководство: Шесть(Six) способов доступа к настройкам ПК(Access PC Settings) .
Затем перейдите в раздел «Поиск и приложения(Search and apps) » .
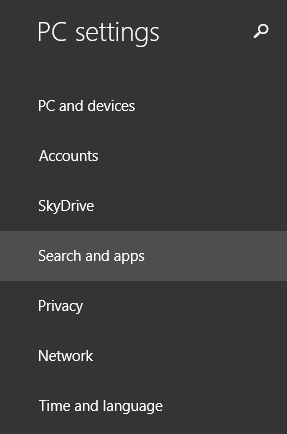
Здесь вы найдете несколько разделов. Единственный, у которого есть настройки, связанные с поиском, называется Search . Нажмите или коснитесь его.
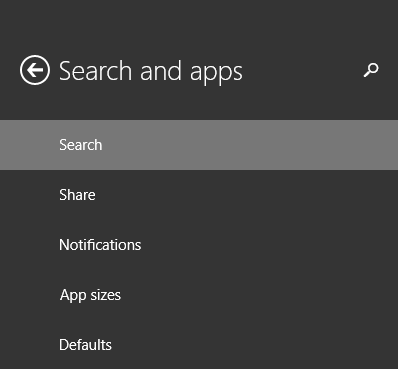
Справа теперь отображается множество настроек и переключателей. Давайте посмотрим на них один за другим.
Как очистить историю поиска(Search History) в Windows 8.1
Windows 8.1 по умолчанию сохраняет вашу недавнюю историю поиска(search history) . Это делается по многим причинам, в том числе для обеспечения лучших результатов при каждом последующем поиске, а также для создания более подробного профиля поиска(search profile) . Этот профиль также можно использовать при показе рекламы через приложения и/или службы Microsoft .(Microsoft apps)
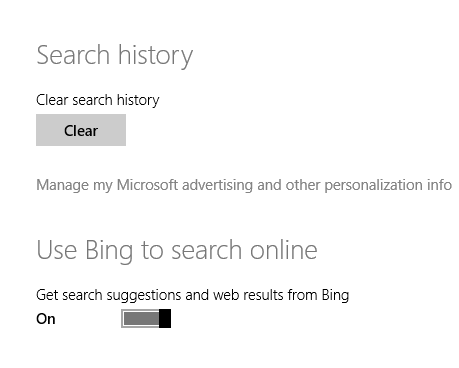
Вы можете очистить свою историю поиска(search history) , в том числе локальную, на своем ПК и историю поиска(search history) Bing , которая использовалась для персонализации поиска в Windows(Windows search) .
Для этого нажмите или коснитесь кнопки « Очистить » в разделе « (Clear)История поиска(Search history) » .
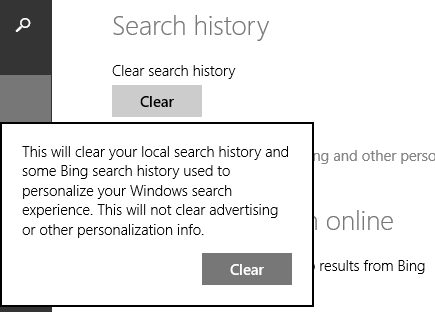
Затем подтвердите свой выбор, нажав или нажав « Очистить(Clear) » еще раз.
Как отключить поиск(Search) Bing в Windows 8.1
Следующий раздел посвящен включению или выключению интеграции поиска Bing . (Bing search)Если вы не выполняете поиск с помощью Bing непосредственно из Windows 8.1 , установите переключатель «Использовать Bing для поиска в Интернете»("Use Bing to search online") в положение « Выкл(Off) .».
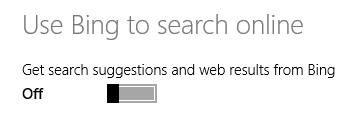
Отныне все ваши поиски в Windows 8.1 будут локальными, отображая только приложения, настройки и файлы, найденные на вашем устройстве. Поиск(Search) больше не будет отображать поисковые подсказки из Bing и больше не будет возвращать веб-сайты, веб-изображения или веб-видео в качестве результатов поиска.
Как настроить использование поиска Bing(How Bing Search) в Windows 8.1
Если вы хотите использовать поиск Bing(Bing search) , но хотите контролировать, какие результаты вы получаете, и больше или меньше данных хранится о вас, вам следует просмотреть следующий раздел под названием « Ваш опыт поиска(Your search experience) » .
Здесь у вас есть три варианта:
-
«Получать персонализированные результаты от Bing, которые используют мое местоположение»("Get personalized results from Bing that use my location") — это настройка по умолчанию, которая хранит и использует большинство личных данных. Windows и Bing будут использовать вашу историю поиска для персонализации Поиска(Search) и других служб, использовать некоторые данные вашей учетной записи Microsoft и ваше конкретное местоположение. Если вы считаете, что это слишком много, не используйте этот параметр.
-
«Получить персонализированные результаты от Bing»("Get personalized results from Bing") — единственная разница между этим параметром и предыдущим заключается в том, что он не использует ваше конкретное местоположение. Все остальные данные используются для персонализации Поиска(Search) и других сервисов.
-
«Не получать персонализированные результаты от Bing»("Don't get personalized results from Bing") — это лучшая настройка, на мой взгляд, и я рекомендую вам ее использовать. Ваш опыт поиска(Search) не персонализирован, и ваша история поиска, местоположение и другие данные не используются для предоставления результатов. Это почти то же самое, что выполнять анонимный поиск в Bing.

Как фильтровать контент для взрослых(Filter Adult Content) в результатах поиска (Search Results)Windows 8.1
По умолчанию Windows 8.1 фильтрует изображения и видео для взрослых, но не текст из результатов поиска в Интернете. Это связано с тем, что для функции SafeSearch установлено значение Moderate .
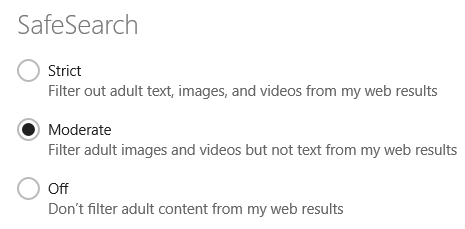
Если ваши дети используют ваш компьютер или устройство(PC or device) , вам следует установить для этого параметра Строгий режим(Strict) , чтобы вы могли заблокировать весь контент для взрослых(adult content) . В противном случае, если вы хотите получить доступ к контенту для взрослых(access adult content) , установите для него значение «Выкл(Off) .», чтобы он не блокировался.
Как настроить поиск(Search) с помощью Bing для(Metered) лимитных подключений
По умолчанию поиск(Search) в Windows 8.1 будет возвращать предложения и веб-результаты каждый раз, когда доступно подключение к Интернету. Это происходит даже при использовании лимитных подключений, таких как 3G или 4G.
Если вы хотите отключить это поведение, перейдите в раздел « Измеряемые подключения(Metered connections) » внизу и установите соответствующий переключатель в положение « Выкл(Off) .».

По умолчанию, когда вы находитесь в роуминге, Bing отключается при использовании Поиска(Search) . Если вы хотите изменить это поведение, установите соответствующий переключатель в положение On .
Заключение
Как видите, настроить работу поиска(Search) , если ваша история поиска(search history) и персонализированные данные используются Bing , можно легко. Если у вас есть какие-либо вопросы по этой теме или какие-либо проблемы, которыми вы хотели бы поделиться, не стесняйтесь оставлять комментарии.
Related posts
Иконки Windows 10. Где они расположены? В каких файлах и папках?
Как создать свой собственный список переходов в Windows 7 и Windows 8.1
Полное руководство по персонализации панели задач в Windows 8.1 и Windows 7
Как настроить Windows 8.1 для отображения большего количества плиток на начальном экране
Как настроить плитки, отображаемые на начальном экране Windows 8.1
Desktop.ini — что это за файл? Почему на моем рабочем столе их два?
Как изменить размер плитки в Windows 10 в меню «Пуск»
Плитки Windows: что это такое? Что они делают?
5 способов установить принтер по умолчанию в Windows (все версии) -
Как использовать и настроить настройки Windows 11 Quick
Показать или скрыть Recently Added & Most Используемые приложения в Start Menu
Как открыть Task Manager в Windows 11 и Windows 10
Как закрепить на Start Menu в Windows 11
Как выключить Windows 11 (9 способов)
6 способов выйти из Windows 11
Как перезапустить Windows 11
Как мне переместить Windows 11 Start Menu влево?
5 способов двойного щелчка с одним щелчком мыши в Windows
Как открыть Disk Defragmenter в Windows (12 способов)
4 способа разрешить запуск приложения при запуске Windows 10
