Как открыть Центр уведомлений в Windows 10
Центр действий(Action Center) из Windows 10 — это место, где операционная система(operating system) централизует все получаемые вами уведомления и доступные быстрые действия(Quick Actions) . Чтобы продуктивно использовать Центр(Action Center) поддержки, сначала нужно знать, как его открыть. Вот все способы открыть Центр уведомлений(Action Center) в Windows 10 с помощью мыши, клавиатуры, сенсорных жестов или Кортаны(Cortana) :
СОВЕТ.(TIP:) Если вам нужна помощь в изучении того, как использовать Центр(Action Center) уведомлений и все его функции, прочтите: Как использовать уведомления из Центра(Action Center) уведомлений в Windows 10 .
Как открыть Центр уведомлений(Action Center) с помощью мыши
Если вы используете ПК или ноутбук с мышью, вы можете получить доступ к Центру(Action Center) поддержки, щелкнув его значок в правом нижнем углу рабочего стола. Значок выглядит как контур пузыря чата, когда нет доступных новых уведомлений. Если у вас есть новые уведомления, всплывающее окно чата заполняется, и отображается их количество.

Другой способ использования мыши — щелкнуть правой кнопкой мыши значок Центра(Action Center) уведомлений и в открывшемся меню выбрать «Открыть центр уведомлений».("Open action center.")

Хотя это не самый быстрый метод, он выполняет свою работу по открытию Центра уведомлений(Action Center) из Windows 10.
Как открыть Центр поддержки(Action Center) с помощью клавиатуры
Самый быстрый способ открыть Центр уведомлений(Action Center) в Windows 10 — использовать клавиатуру. Нажмите одновременно клавиши Windows + A , и в правой части экрана отобразится Центр уведомлений.(Action Center)

Как открыть Центр(Action Center) поддержки на сенсорном экране
Если вы используете планшет с Windows 10 , устройство Surface(Surface device) или ноутбук с сенсорным экраном, вы можете провести пальцем с правой стороны экрана влево, чтобы открыть Центр уведомлений(Action Center) .

Центр уведомлений(Action Center) загружается в правой части экрана, как показано на скриншоте ниже.
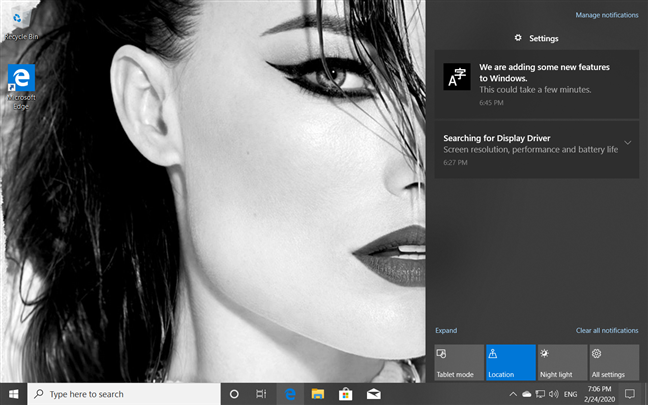
СОВЕТ.(TIP:) Чтобы персонализировать кнопки быстрых действий(Quick action) , отображаемые в Центре уведомлений(Action Center) , прочитайте: Быстрые(Quick) действия в Windows 10 : доступ к ним, их использование, настройка!
Как открыть Центр уведомлений(Action Center) в Windows 10 с помощью Cortana
Вы также можете попросить Кортану(Cortana) помочь вам с этой задачей. Во- первых(First) , убедитесь, что Кортана(Cortana) вас слышит, и произнесите «центр уведомлений». ("action center.")Затем станьте свидетелем ее «Открытия вашего центра действий».("Opening your Action Center.")
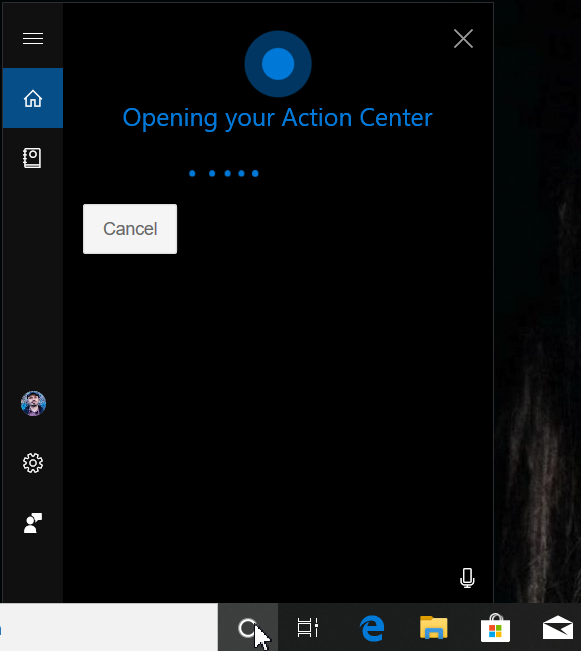
Какой метод вы предпочитаете открывать Центр уведомлений(Action Center) в Windows 10 ?
Лично мне нравится пользоваться клавиатурой. Нажатие Windows + A — это самый быстрый способ открыть Центр уведомлений(Action Center) , и я часто использую этот метод. А вы? Оставьте комментарий(Comment) ниже и расскажите нам, как вы открываете Центр уведомлений(Action Center) . Вы предпочитаете мышь или, может быть, поговорить с Кортаной(Cortana) и попросить ее открыть ее?
Related posts
4 способа разрешить запуск приложения при запуске Windows 10
Как использовать буфер обмена в Windows 10: вставлять старые элементы, закреплять элементы, удалять элементы и т. д.
Где находится корзина в Windows 10 и Windows 11?
Как использовать временную шкалу Windows 10 с Google Chrome
Как использовать приложение «Настройки» из Windows 10 как Pro
12 советов о том, как искать в Windows 10
Иконки Windows 10. Где они расположены? В каких файлах и папках?
17 способов открыть Settings в Windows 11
Как прикрепить к Start Menu в Windows 10: полное руководство
7 способов сменить пользователя в Windows 10
Сочетания клавиш Windows 10. Полный список плюс бесплатная загрузка в формате PDF!
Как создать и использовать picture password в Windows 10
Как использовать несколько рабочих столов в Windows 10: все, что вам нужно знать
Как синхронизировать буфер обмена Windows 10 с другими компьютерами и устройствами
Как открыть Task Manager в Windows 11 и Windows 10
Как обновить до Windows 10 (бесплатно)
Как открыть Disk Defragmenter в Windows (12 способов)
Как проверить версию Windows 10, OS build, Edition или Type
Как создавать переменные пользователей и переменные system environment в Windows 10
Как скрывать приложения из Windows 10 Start Menu
