Как получить Facetime для Android
Хотя FaceTime дебютировал еще в 2010 году, он по-прежнему доступен только для iPhone, iPad и Mac . Так что не надейтесь найти популярное приложение Apple для видеочата где-либо в Play Store для Android .
Однако с выпуском iOS 15(release of iOS 15) , iPadOS 15 и macOS 12 Monterey Apple неожиданно ослабила контроль над FaceTime , позволив пользователям Android участвовать в (Android)индивидуальных (Apple)и групповых видеозвонках(participate in one-on-one and group video calls) (хотя и с множеством ограничений).
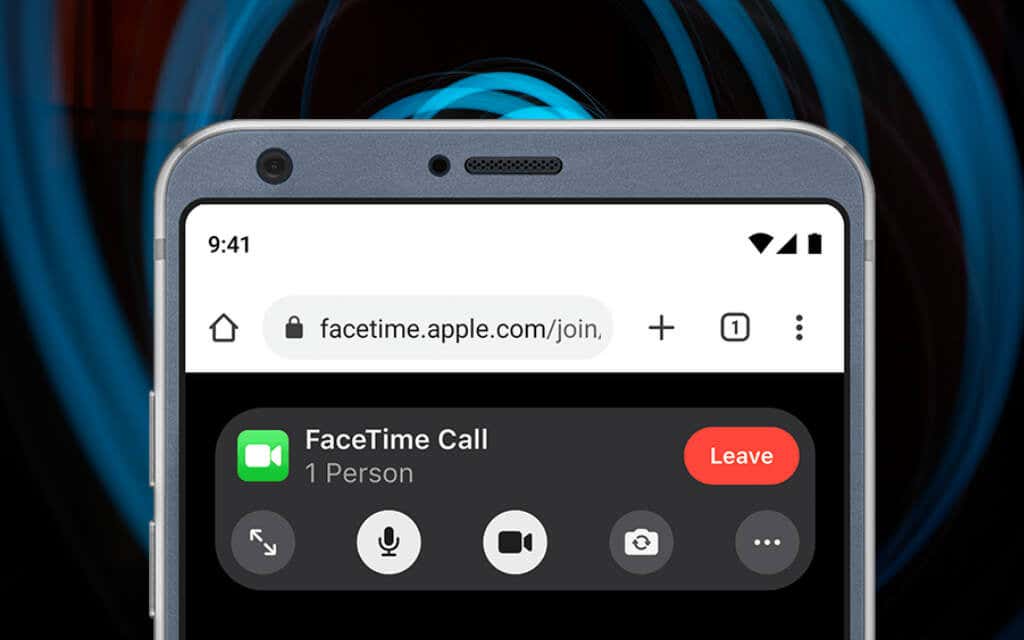
О FaceTime для Android
FaceTime недоступен в виде приложения для смартфона или планшета Android , но вы по-прежнему можете участвовать в видеочатах FaceTime . Как? Вам просто нужна ссылка FaceTime с iPhone, iPad или Mac под управлением iOS 15, iPadOS 15 или macOS Monterey .
Затем вы можете нажать на ссылку и присоединиться к видеовызову через браузер по умолчанию на Android . Итак, в этом руководстве вы узнаете, что нужно сделать, чтобы получить FaceTime для Android .
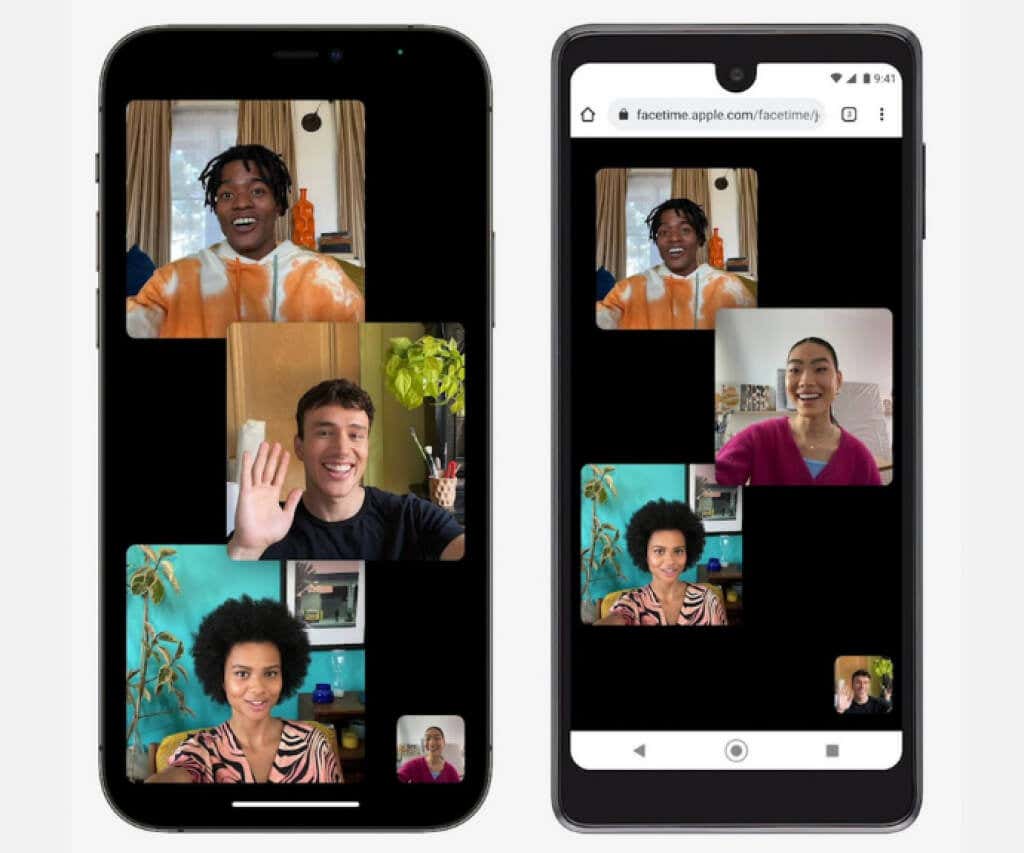
Если у вас есть доступ к устройству iOS или macOS с новейшим системным программным обеспечением, вы можете создать ссылку FaceTime и проверить, как она работает на Android . Если вы используете только устройство Android , вы все равно можете прочитать до конца, чтобы знать, что делать, когда пользователи iPhone отправляют вам ссылки FaceTime .
Приведенные ниже инструкции также применимы, если вы используете iPhone, iPad и Mac и хотите выяснить, как вы можете заставить пользователей телефонов Android участвовать в вызовах FaceTime .
Создание ссылок FaceTime(FaceTime Links) на iPhone и Mac
Приложение FaceTime для iOS 15, iPadOS 15 и macOS 12 Monterey позволяет пользователям устройств Apple создавать общие ссылки на видеовызовы, к которым любой может присоединиться с помощью веб-браузера. Это также включает мобильные браузеры на Android . Пользователи Windows на ПК также могут участвовать.
Создайте ссылку FaceTime на iPhone(Create a FaceTime Link on iPhone)
1. Откройте приложение FaceTime на iPhone или iPad.
2. Нажмите Создать ссылку( Create Link) .

3. На появившемся листе обмена(Share Sheet) нажмите « Добавить имя»(Add Name) , чтобы вставить имя для видеочата FaceTime(FaceTime) . Это помогает отличить ее от любых других ссылок, которые вы создаете.
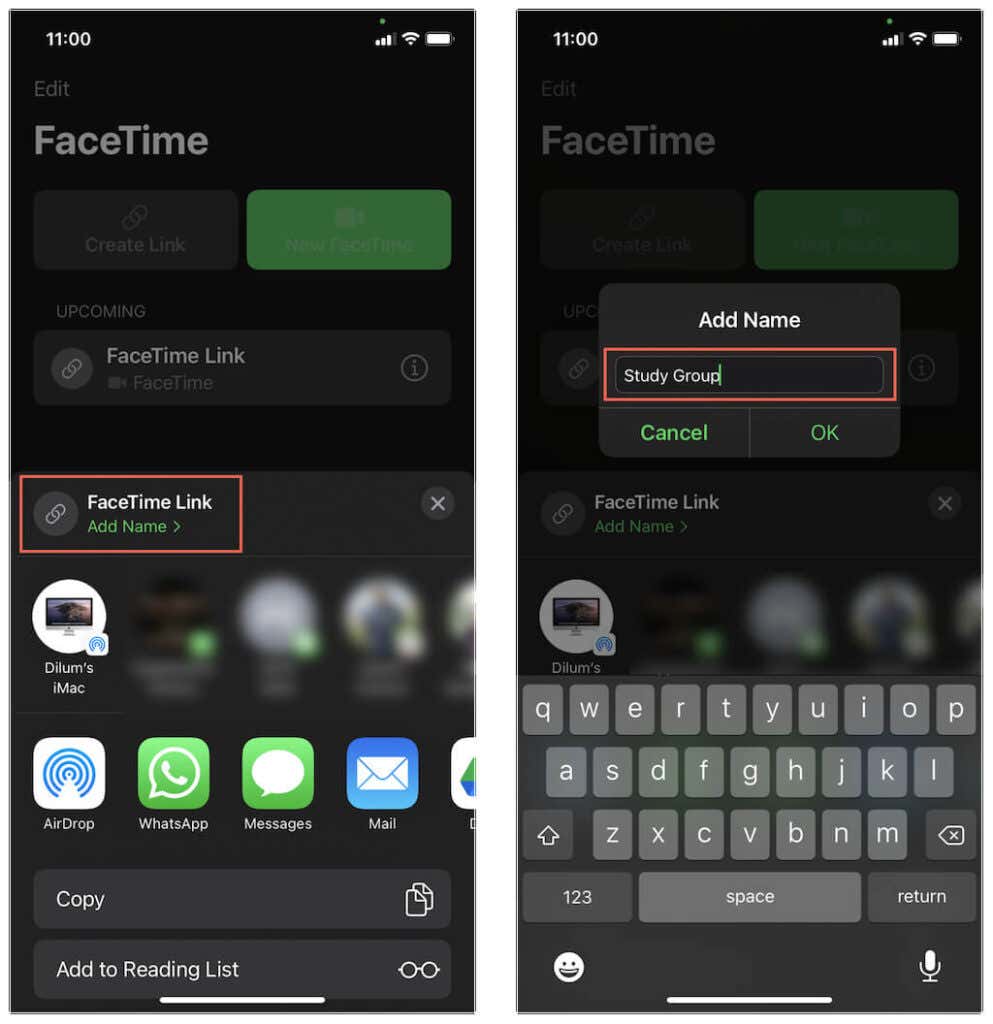
4. Выберите « Копировать(Copy) » , чтобы скопировать ссылку FaceTime в буфер обмена iPhone. Затем вы можете вручную поделиться им с другими. Или коснитесь приложения, такого как Почта(Mail) , Сообщения(Messages) или Whatsapp , чтобы напрямую поделиться ссылкой.
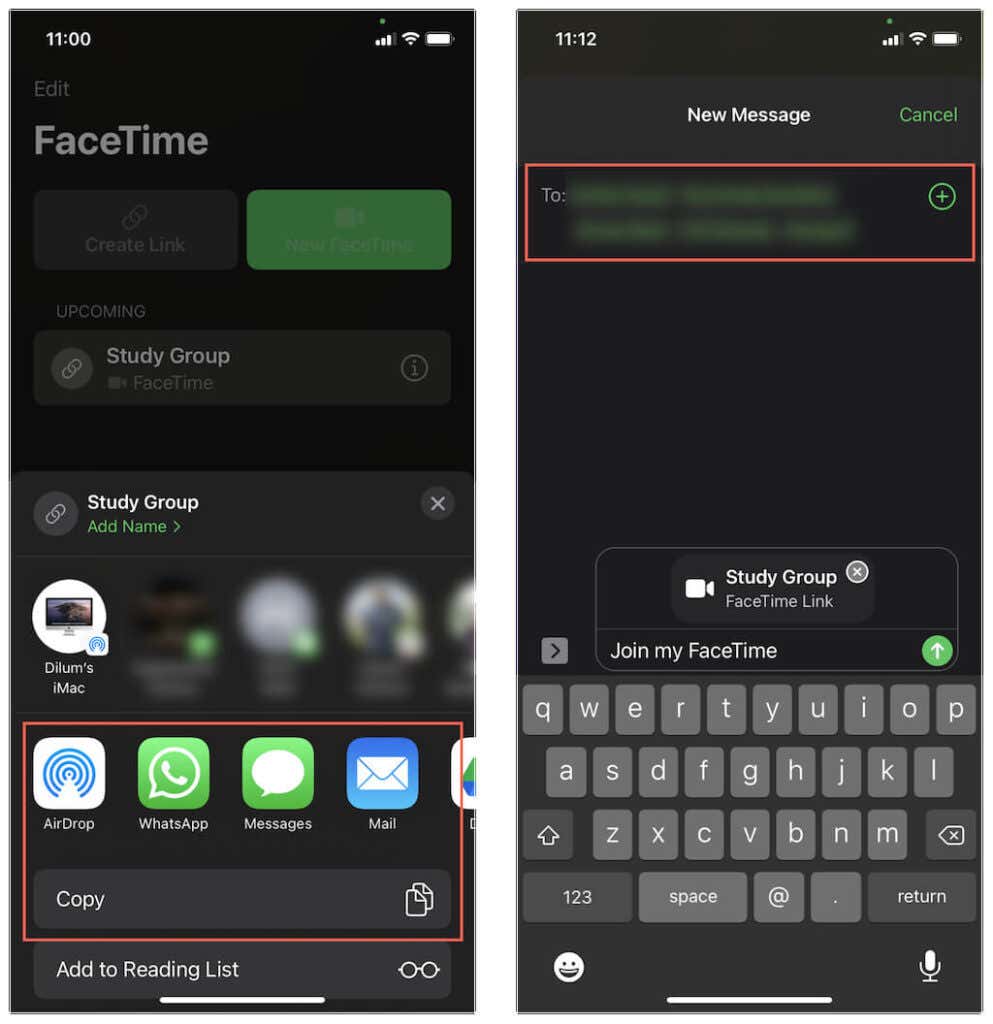
5. Ссылка FaceTime появится в верхней части главного экрана приложения (вместе с другими ссылками, которые вы создадите впоследствии). Вы можете нажать на него, чтобы начать чат. Вы также можете нажать значок « Информация(Info) » рядом со ссылкой, чтобы снова поделиться ею или удалить ее.

Создайте ссылку FaceTime на Mac(Create a FaceTime Link on Mac)
1. Откройте приложение FaceTime на Mac.
2. Нажмите кнопку « Создать ссылку(Create Link) » в верхней части боковой панели.
3. Выберите « Копировать ссылку»(Copy Link) , чтобы скопировать ссылку FaceTime в буфер обмена. Или выберите приложение, например « Почта»(Mail) или « Сообщения(Messages) » , чтобы поделиться ссылкой напрямую.
4. Ссылка FaceTime появится на боковой панели (включая любые другие созданные вами ссылки). Вы должны использовать его, чтобы начать чат. Выберите информацию(Info) , чтобы снова скопировать или поделиться ссылкой или удалить ее.
Присоединение к FaceTime Link на Android
После того, как вы поделились ссылкой или получили ее на устройстве Android , вы должны сделать следующее.
1. Коснитесь ссылки FaceTime . Это автоматически откроет браузер вашего Android -устройства по умолчанию, например, Google Chrome . Либо скопируйте и вставьте ссылку в адресную строку браузера и нажмите Enter .

Примечание(Note) . Хотя FaceTime хорошо работает с любым браузером на Android , для достижения наилучших результатов используйте Google Chrome или Microsoft Edge .
2. Введите свое имя и нажмите Продолжить(Continue) . При появлении запроса предоставьте веб-приложению FaceTime разрешения на использование микрофона и камеры.(FaceTime)

3. Нажмите « Присоединиться(Join) » и подождите, пока организатор не разрешит вам присоединиться к чату.
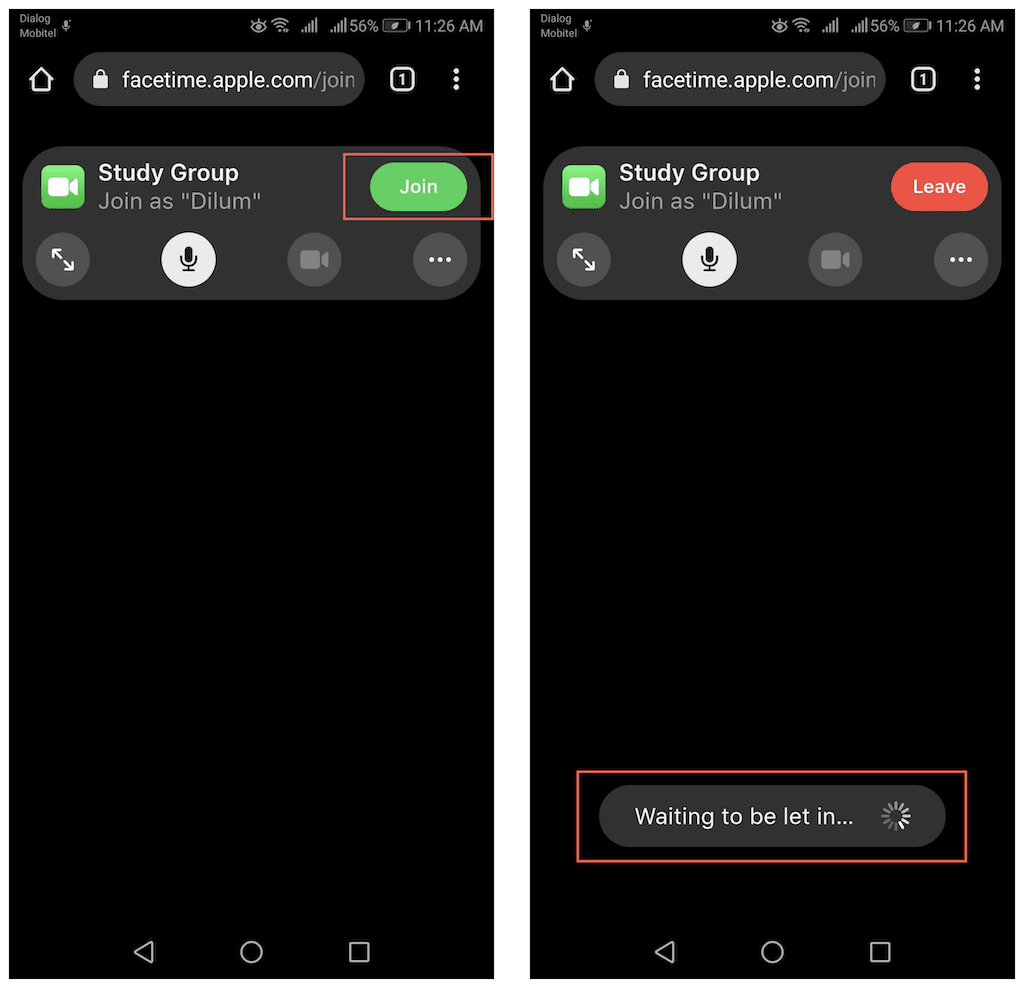
Примечание(Note) . При нажатии на ссылку FaceTime на устройстве iOS, iPadOS или macOS автоматически запускается приложение FaceTime .
Разрешение участников FaceTime на iPhone и Mac
Всякий раз, когда человек присоединяется к ссылке FaceTime , организатор получает уведомление на свое устройство iOS, iPadOS или macOS.
1. Инициируйте вызов, выбрав ссылку в приложении FaceTime или нажав/выбрав уведомление.

2. Коснитесь или выберите Присоединиться(Join) .
3. Коснитесь значка « Принять(Accept) » рядом с именем участника, чтобы начать разговор один на один. Вызов FaceTime сейчас находится в сеансе. Если вы делитесь ссылкой с несколькими людьми, продолжайте принимать их, чтобы начать групповой(Group FaceTime) вызов FaceTime.

Управление вызовом FaceTime на Android
Видеозвонок FaceTime в браузере Android работает примерно так же, как на iPhone и iPad. Хост будет отображаться в центре во время разговоров один на один, в то время как камера вашего Android появится в правом нижнем углу. В групповых(Group FaceTime) сеансах FaceTime участники будут отображаться в виде плиток одинакового размера, а веб-приложение автоматически выделяет людей, когда они говорят.

У вас есть несколько элементов управления в верхней части экрана, которые вы можете использовать для управления вызовом FaceTime . Они автоматически исчезают через несколько секунд, но вы можете нажать в любом месте экрана, чтобы они снова появились.
Микрофон(Microphone) : Отключение или включение микрофона.
Полноэкранный(Full-Screen) режим: перейдите в полноэкранный режим, скрыв адресную строку браузера.
Камера(Camera) : включение или выключение камеры.
Flip Camera : переключение между передней и задней камерами Android -устройства.
Меню настроек(Settings Menu) : отображение списка участников, управление камерой и микрофоном или отправка ссылки FaceTime .
Макет сетки(Grid Layout) : сделайте так, чтобы плитки отображались в макете в группе FaceTime(Group FaceTime) .
Обмен ссылками FaceTime через Android
Вы можете поделиться ссылкой FaceTime с другими с вашего устройства Android . Просто(Just) скопируйте и отправьте ту же ссылку, которую вы получили. Или, если вы разговариваете по телефону, вы можете сделать это напрямую через веб-приложение FaceTime .
1. Откройте меню (Menu )настроек(Settings) (коснитесь значка с тремя точками).
2. Нажмите «Поделиться ссылкой»(Share Link) .
3. Выберите способ поделиться ссылкой.

Примечание(Note) . Только организатор может предоставить разрешения любому желающему присоединиться к чату.
Выход из вызова FaceTime на Android
Чтобы выйти из видеовызова FaceTime на (FaceTime)Android , нажмите кнопку « Выйти(Leave) » в верхней части экрана. Пока ссылка остается активной, можно снова присоединиться к вызову. Однако организатор звонка должен снова вас впустить.

Альтернативы FaceTime для Android
Для веб-приложения FaceTime работает на Android на удивление хорошо . Если у вас есть надежное соединение Wi-Fi или сотовой связи, вы сможете участвовать в видеозвонках без проблем с производительностью. Но опять же, он супер-ограничен с точки зрения возможностей. Во-первых, вы не можете создавать свои собственные чаты FaceTime , а также не можете делать какие-либо интересные вещи (например, добавлять эффекты и фильтры(adding effects and filters) или использовать SharePlay ), как с приложением FaceTime на iPhone, iPad и Mac .
Поэтому, если вы ищете многоплатформенное решение, с которым владельцы Android и iPhone могут общаться без ограничений, мы рекомендуем рассмотреть лучшие альтернативы приложениям для видеозвонков FaceTime,(top FaceTime video calling app alternatives) такие как Google Duo , Google Meet , Skype , Zoom и Messenger .
Related posts
Как сканировать QR-код на iPhone и Android
Как перенести файлы с iPhone или Android на ПК
Как печатать текстовые сообщения с Android
Как активировать Voice to Text на Android?
Как использовать эмулятор Windows XP на Android с Limbo
Как использовать доверенные устройства Android
Как отправлять видео на Discord (iPhone, Android, ПК, Mac)
Как установить TWRP Recovery на Android
Как сделать резервную копию данных WhatsApp на iPhone и Android
Что такое файл XAPK в Android (и как его открыть)?
Как скрыть приложения на Android
Как играть в игры для Android на ПК
Как установить шрифты на Android
Как отключить автоматические обновления на Android
Как использовать телефон в качестве беспроводной веб-камеры (iPhone и Android)
Как организовать приложения на Android, чтобы вы были более продуктивными
Рецензия на книгу — Руководство для гиков по Windows 8
Как отправить факс с iPhone или Android-смартфона
Как отключить Microsoft Launcher на Android
Как переместить приложения на SD-карту на Android
